在群晖Docker上的部署qBittorrent
1、打开控制面板,共享文件夹,新增一个共享文件夹,我这给的文件夹名字是downloads

2、我没设置加密
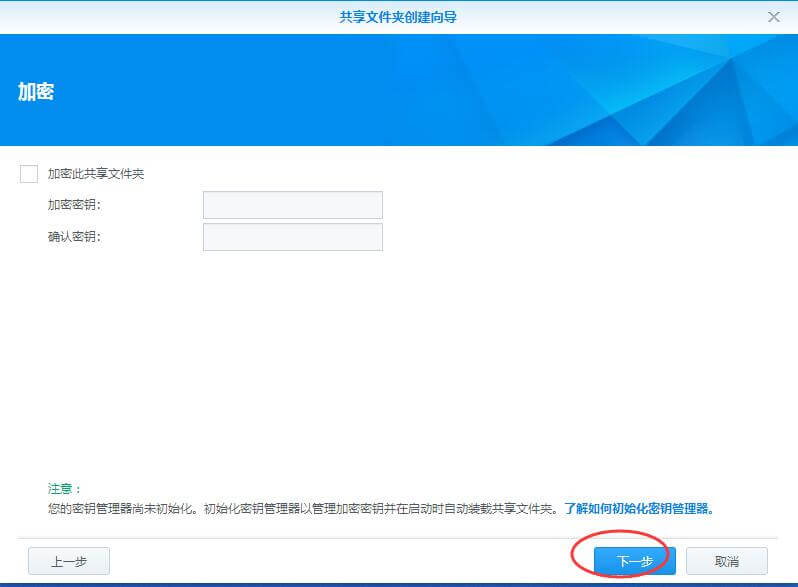
3、高级设置不需要设置
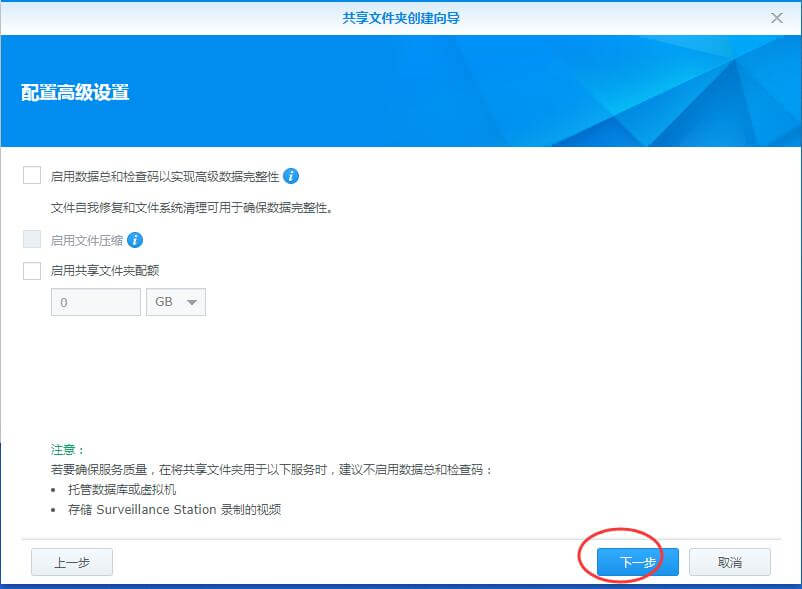
4、应用
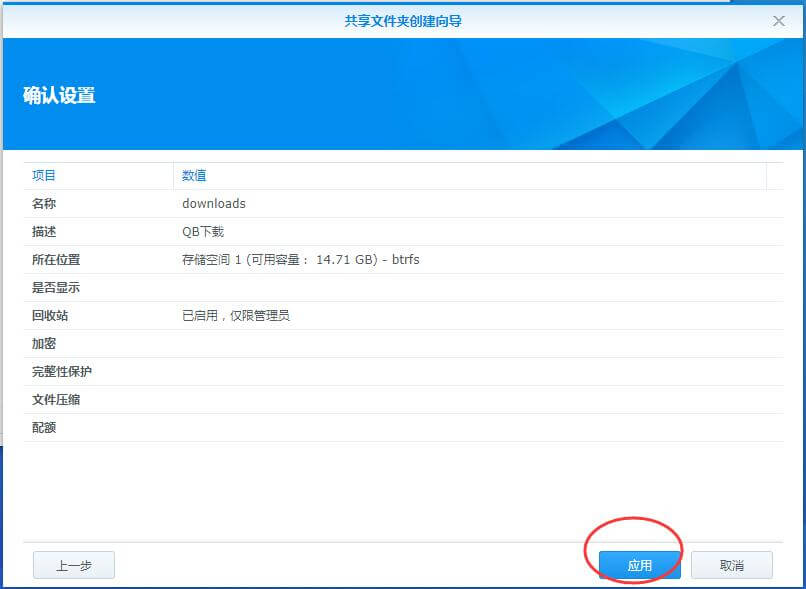
5、根据你的需要,给相应的用户设置权限,我这只有一个用户,所以用的是默认
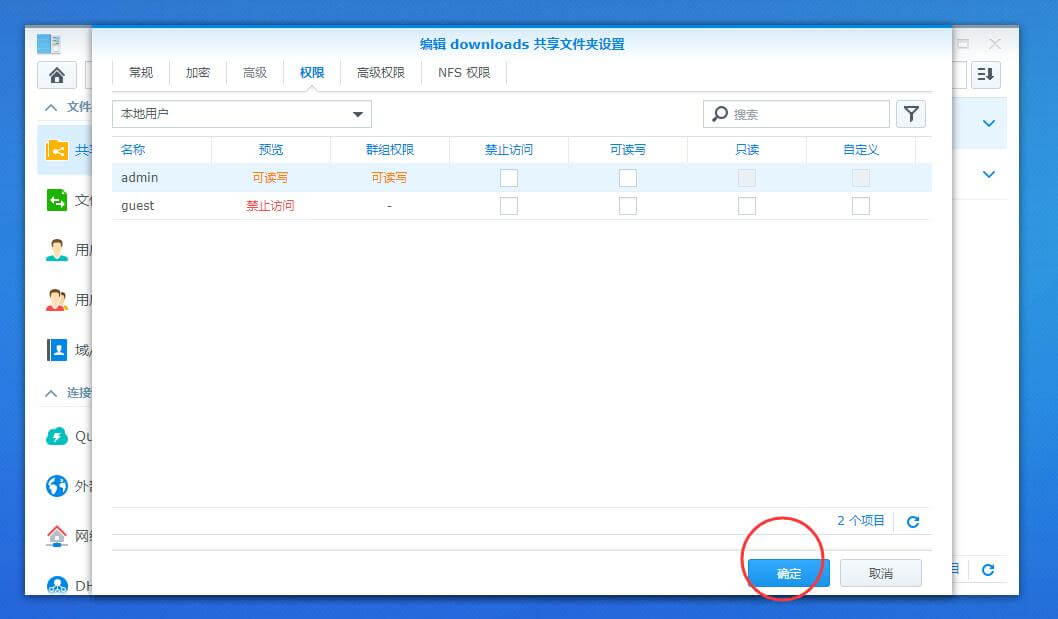
6、打开File Station,在刚才我们新建的downloads文件夹上点右键,属性
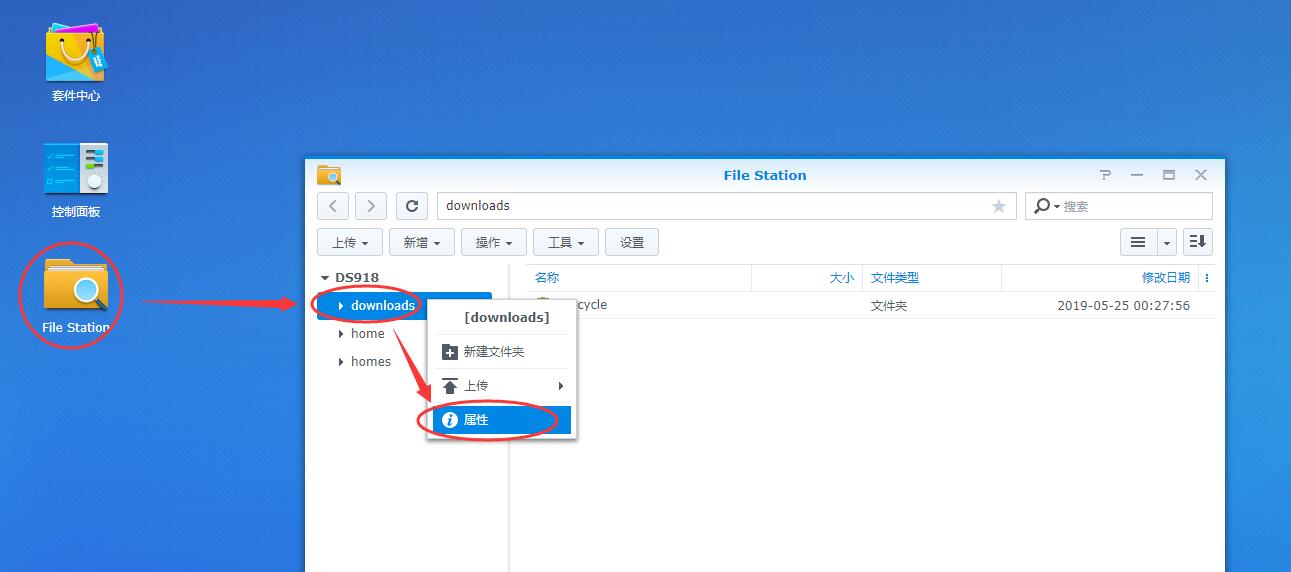
7、在权限标签栏,新增,选择Everyone用户组,勾选读取和写入,应用
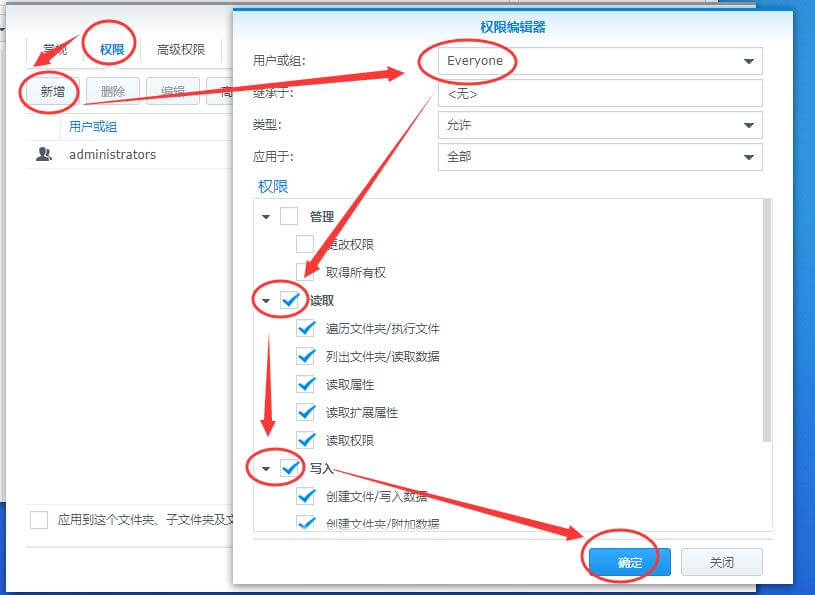
8、勾选应用到这个文件夹、子文件夹及文件,应用
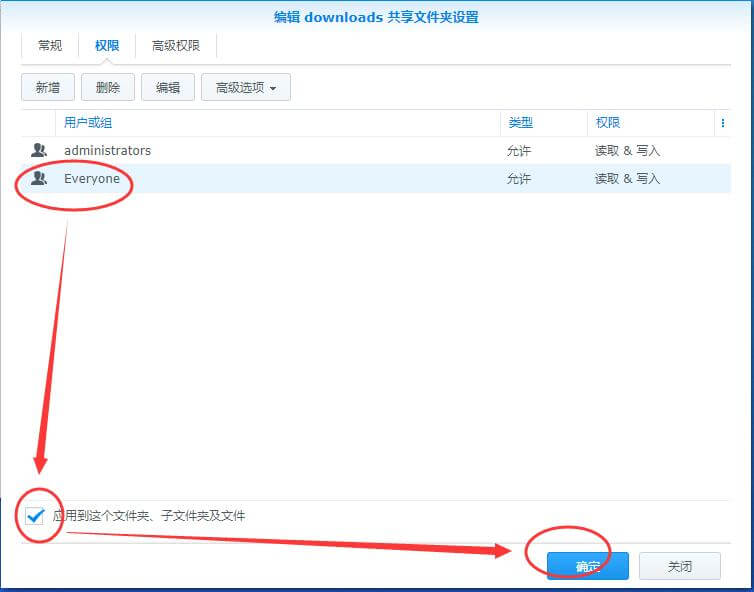
9、在downloads文件夹上点右键,新增,新建文件夹
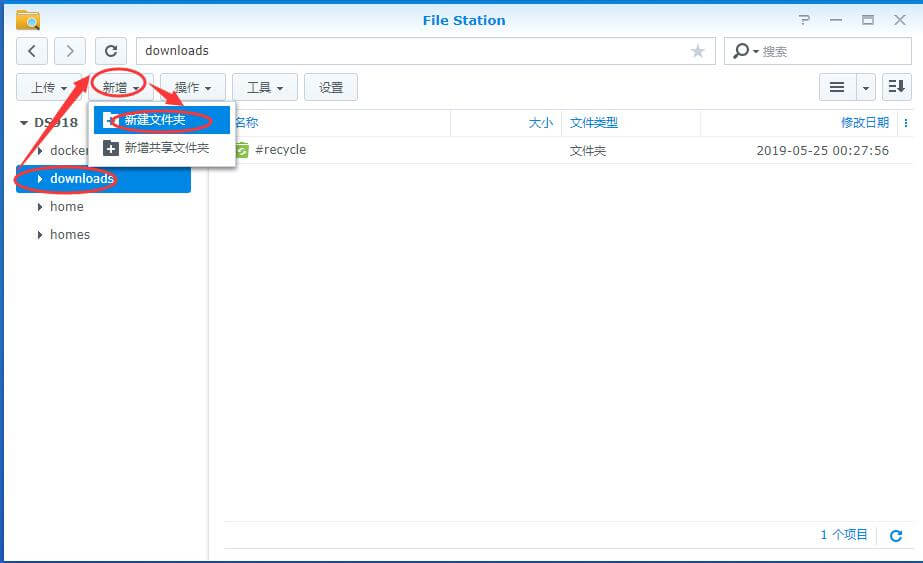
10、我这里新建的文件夹名字是Qb-config
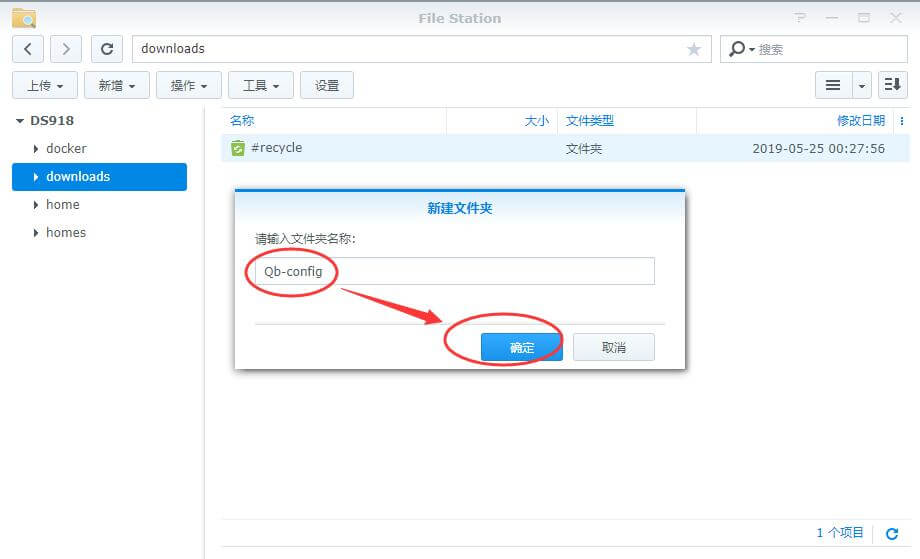
11、继续在downloads文件夹上点右键,新增,新建文件夹
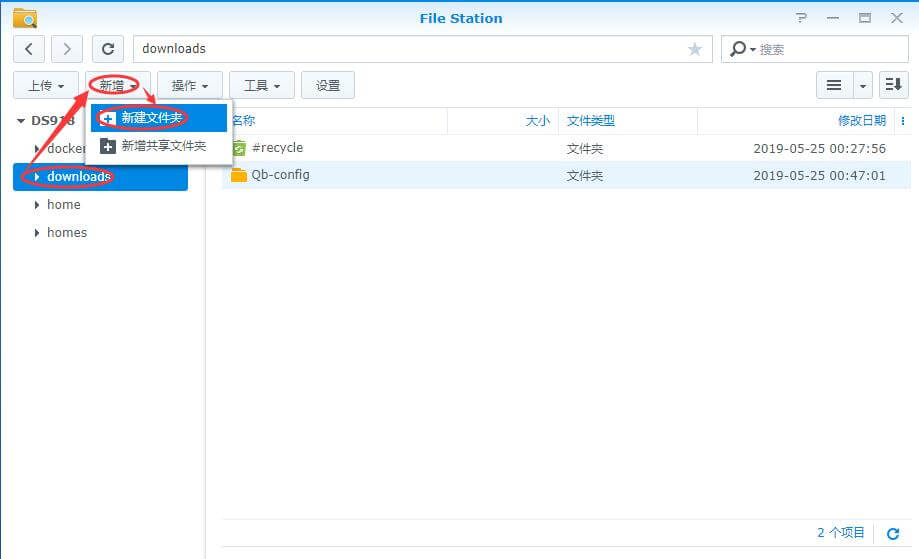
12、我这里新建的文件夹名字是Qb-download
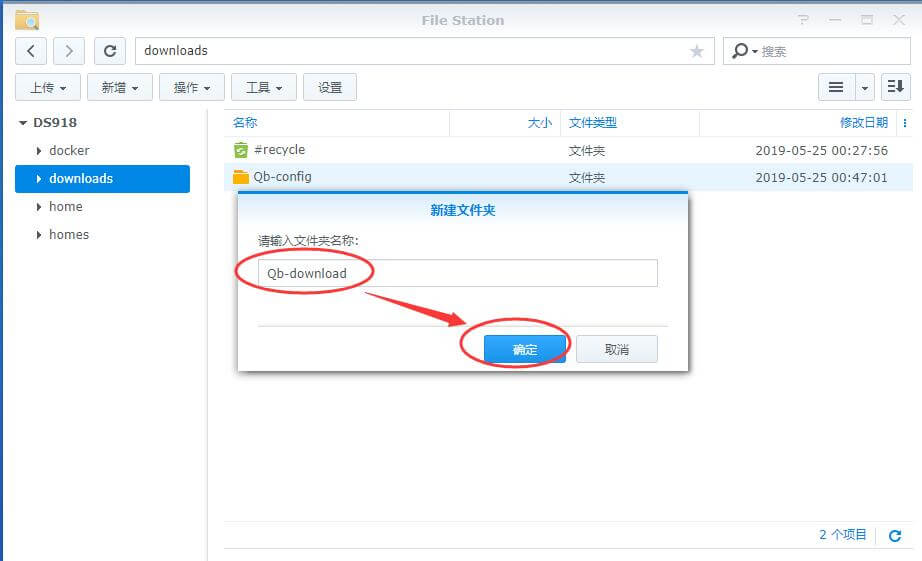
13、打开docker,在注册表输入qbittorrent,搜索,在linuxserver/qbittorrent这行点右键,下载此映像
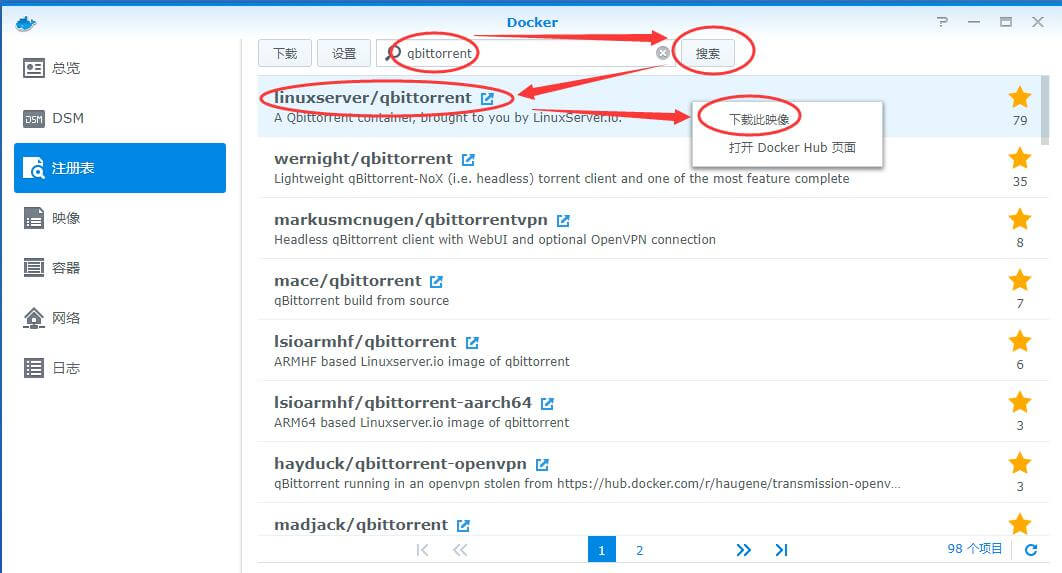
14、选择默认的标签:latest
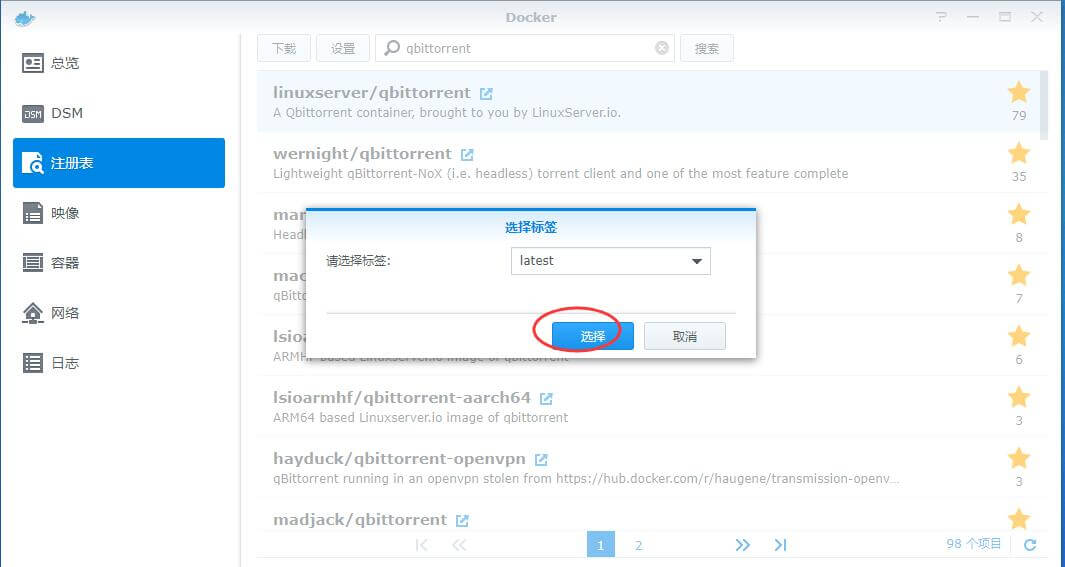
15、稍等几分钟右上角提示下载完成后,在左边菜单点映像,在linuxserver/qbittorrent这行点一下,再点启动
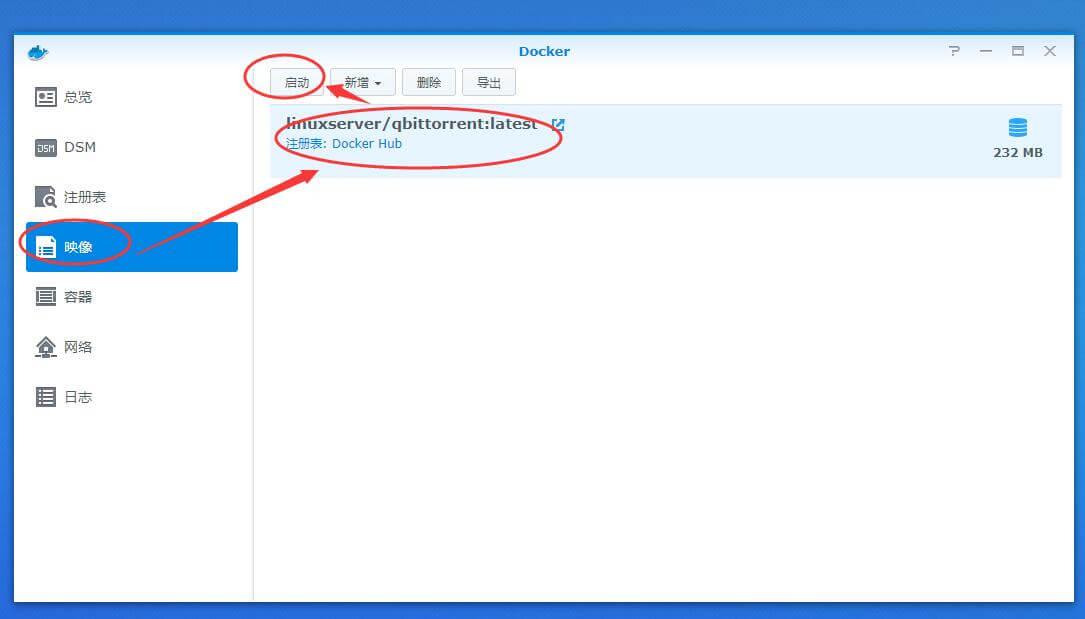
16、高级设置
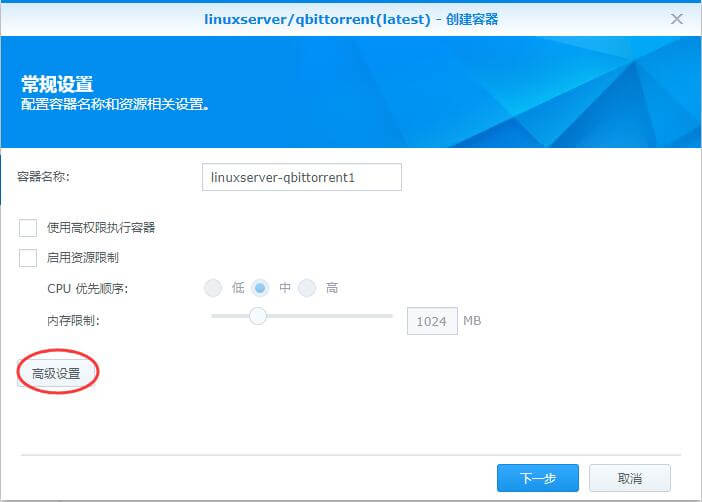
17、勾选启用自动重新启动,勾选创建桌面快捷方式,点网页并在IP地址后面输入:5299
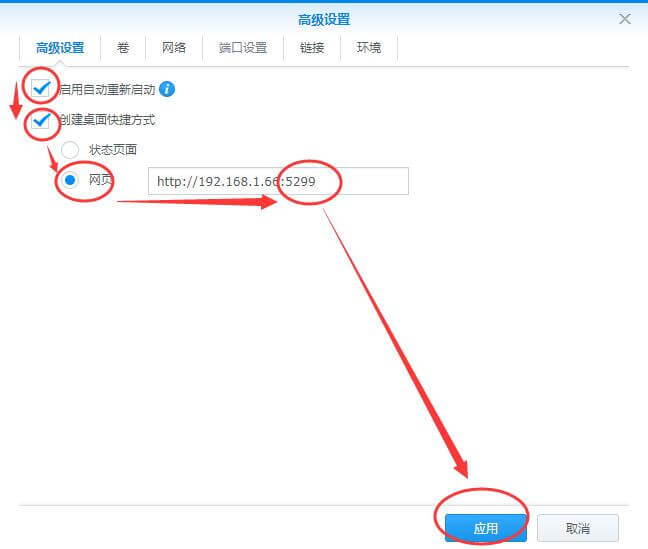
18、点卷,添加文件夹(一共二次,每次添加一个文件夹),确认无误后点应用

19、点端口设置,分别修改4个默认的端口,确认无误后点应用
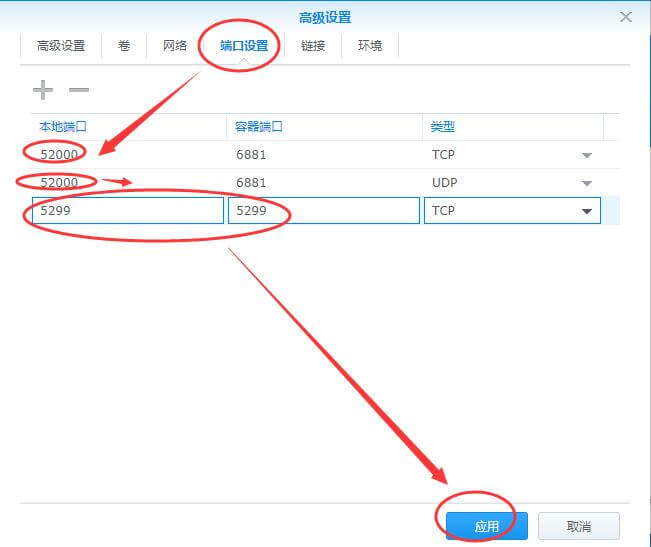
20、点环境,加号,分别添加三行参数,注意区别大小写
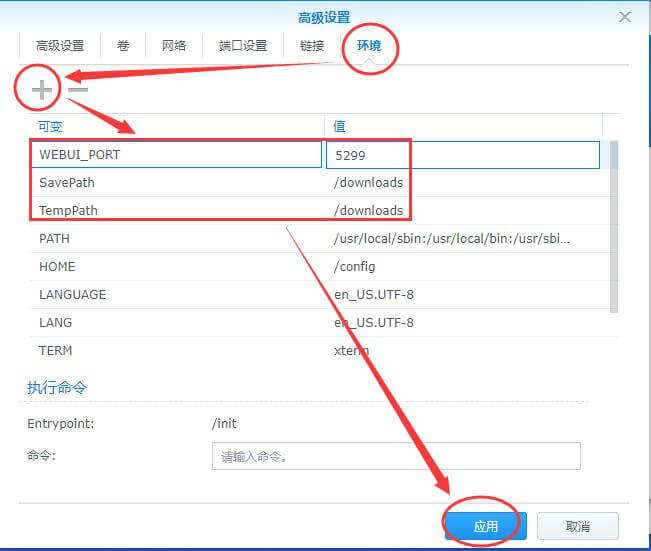
21、下一步
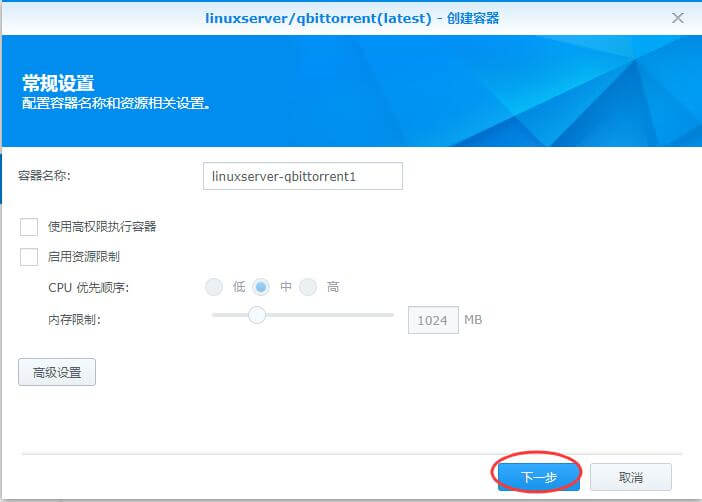
22、应用
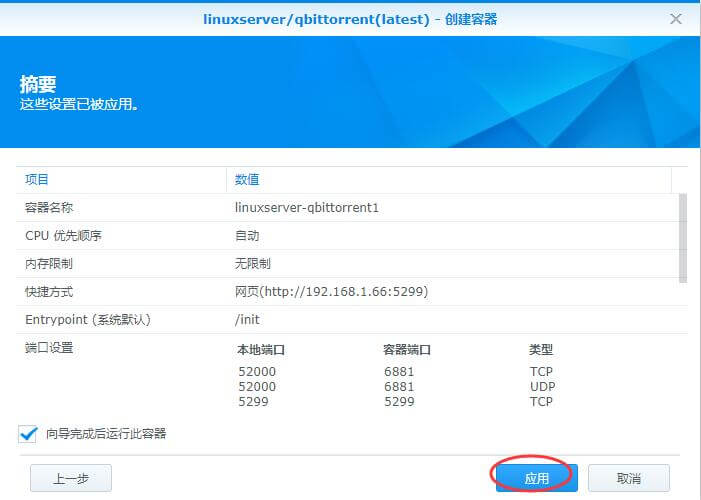
23、稍等一会,显示运行中的时候,点右面快捷方式进入QB
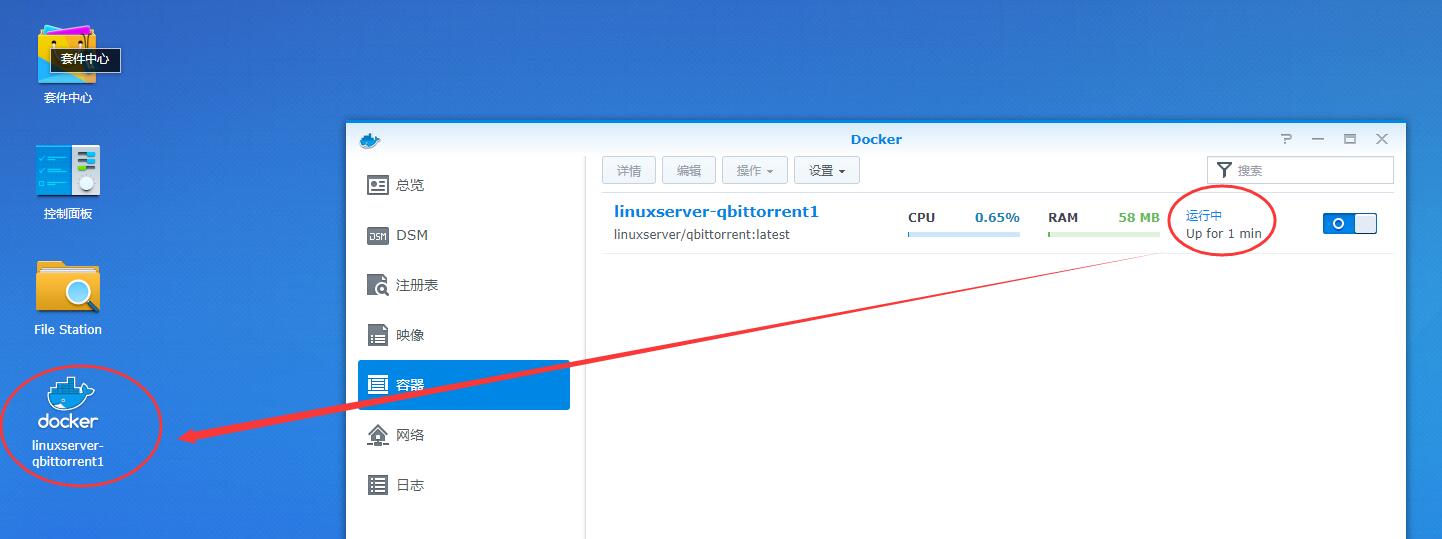
24、此时链接可能会有尾巴,请把尾巴删掉,仅保留http://群晖的内网IP:5299,输入系统默认的用户名admin和默认密码adminadmin,点Login
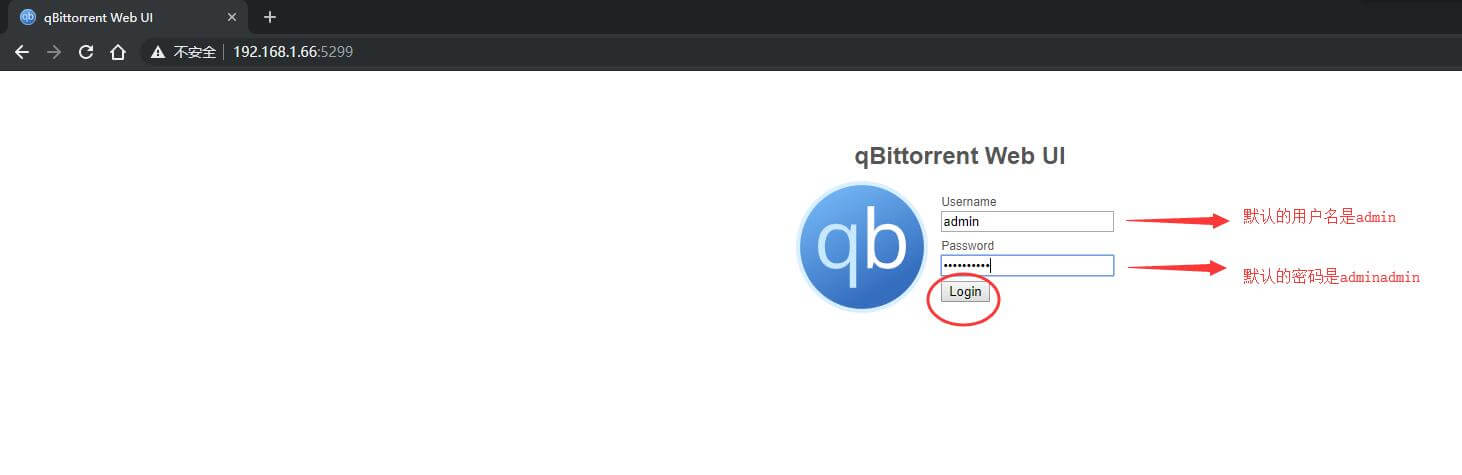
25、菜单栏Tools下拉菜单中点Options进入设置

26、点Web UI标签的Language三角形标志,下拉到底部,选择简体中文
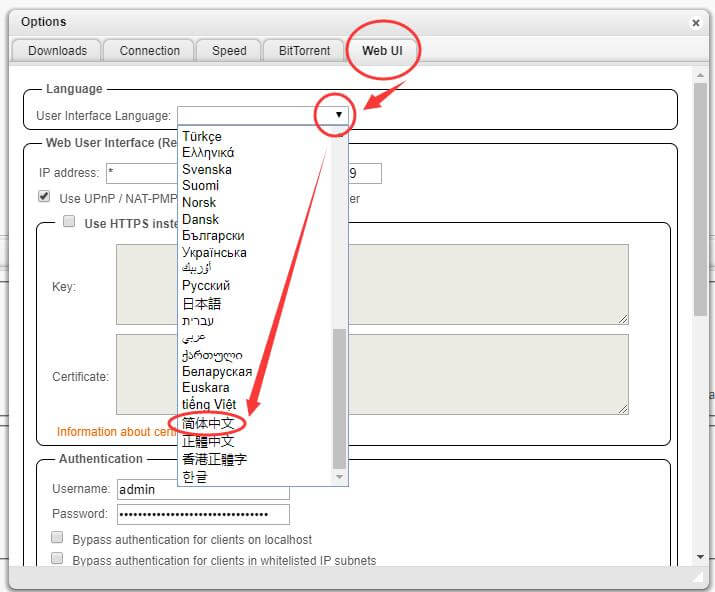
27、继续在Web UI标签栏的中部,找到Passwod这栏的右边,输入你需要设置的登录密码
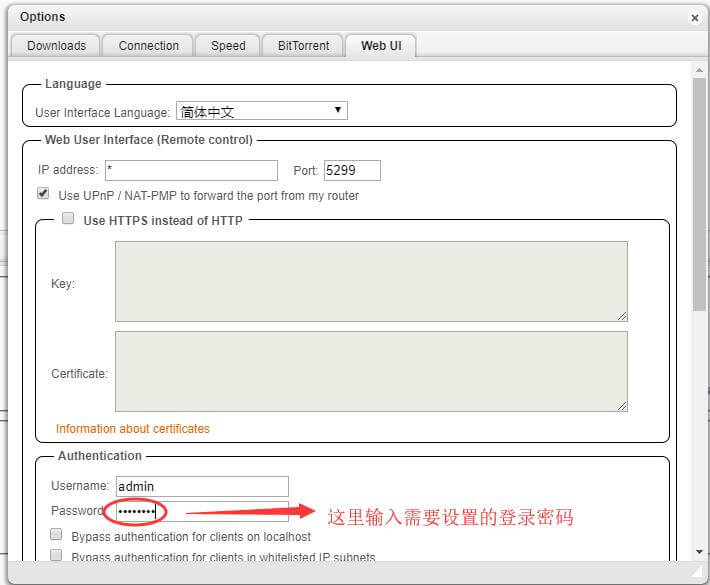
28、在Connectio标签栏中,Port used for incoming connection设置下载端口,我设置为52000
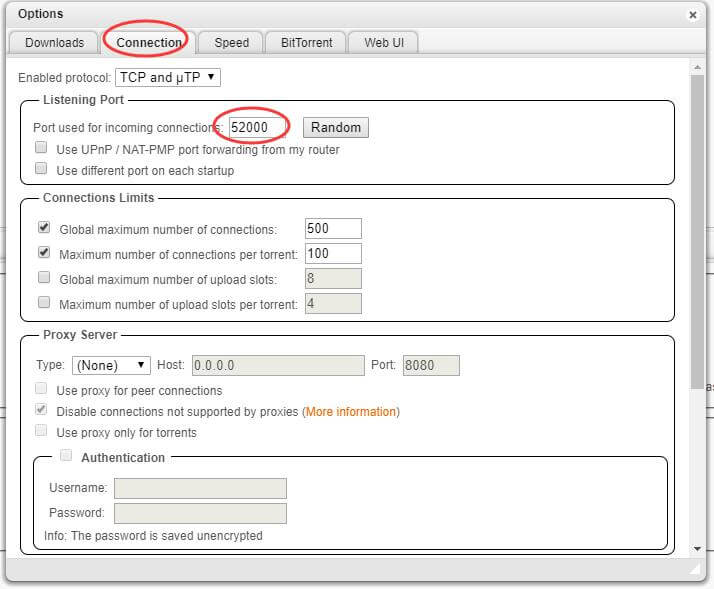
29、在Connectio标签栏中下拉到最底部,点Save
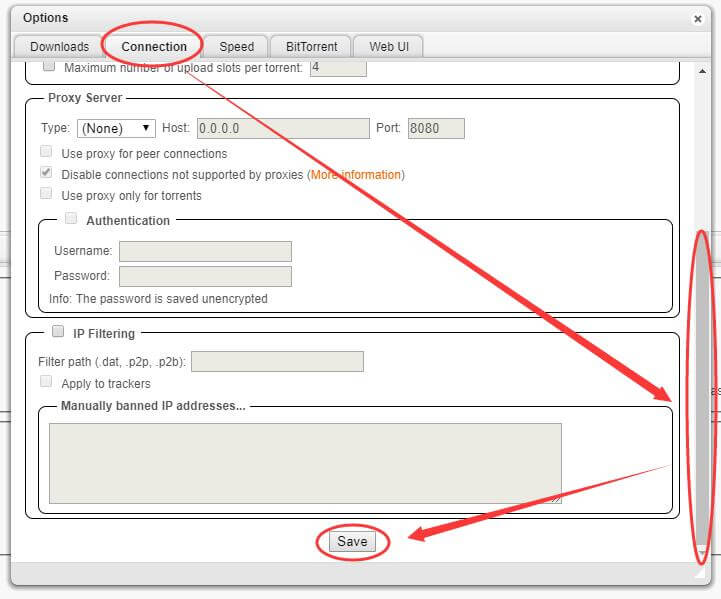
30、你会发现,界面变成中文了!
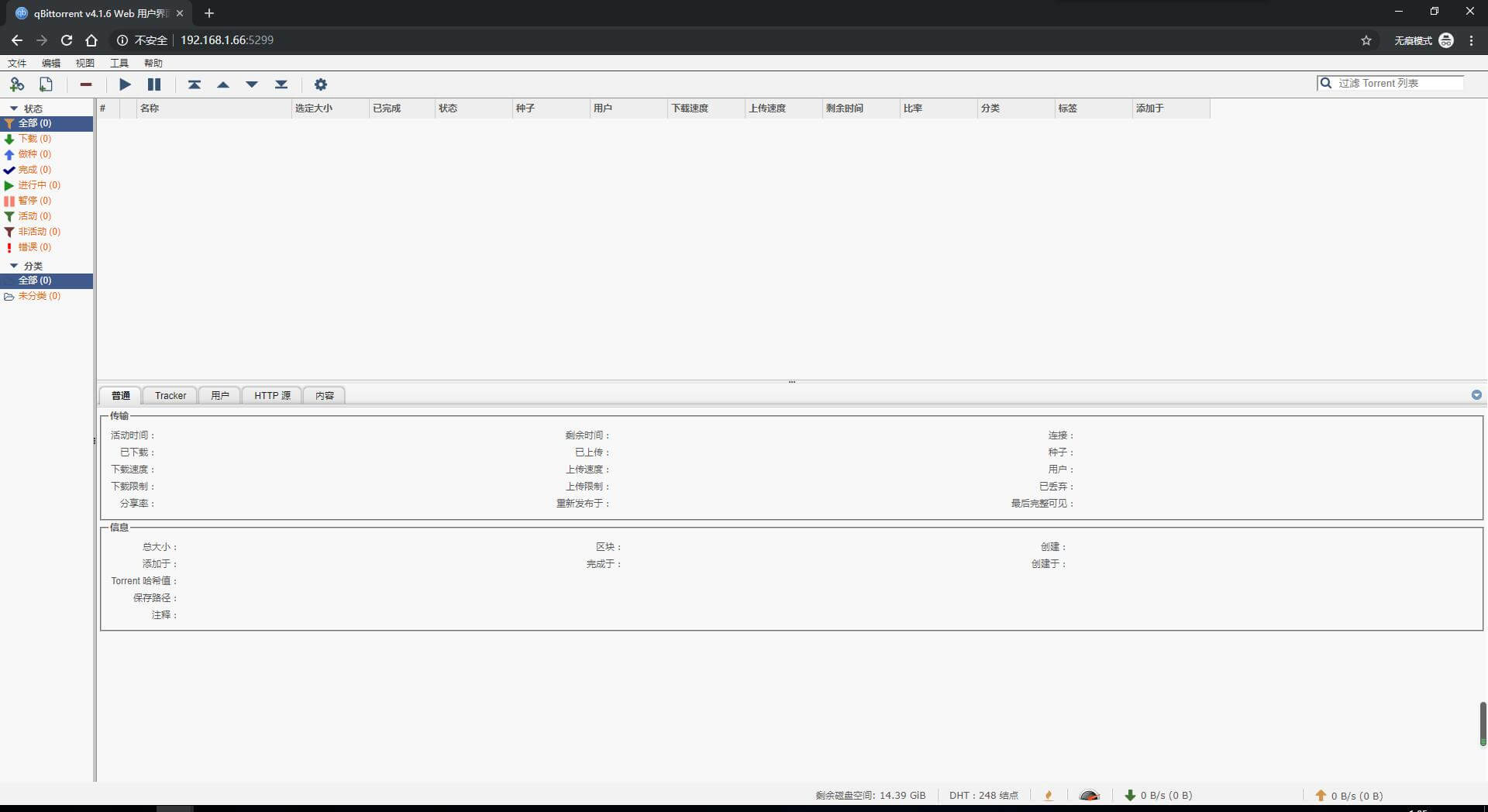
31、去路由器设置端口转发,把下载端口(52000)和访问端口(5299)做端口映射,就可以远程下载了。
本文摘自:https://wp.gxnas.com/387.html,感谢原作者

















