在群晖安装整套下载管理工具“Aria2 + AriaNg + File Manager”
原帖地址:https://www.jkg.tw/?p=1178
首先打开 DSM 的 Docker,来到“仓库服务器”,直接搜“aria2”,就能找到 wahyd4/aria2-ui 的映像档,直接下载
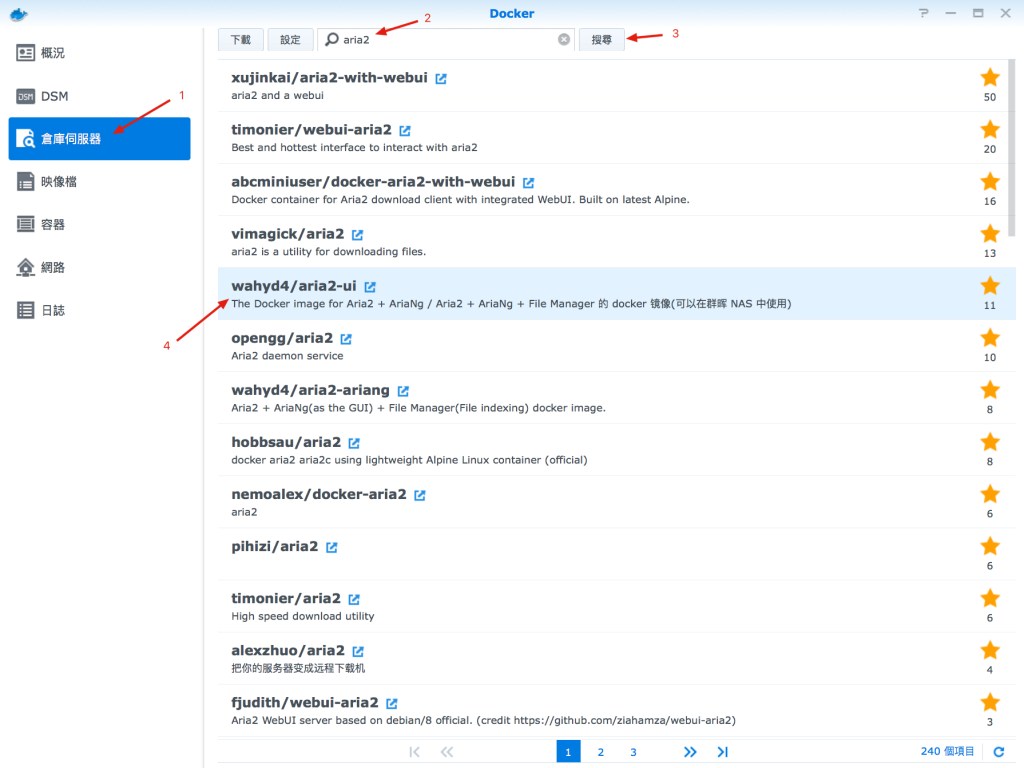
下载完以后直接开始“部属”,不要直接“下一步”,我们先到“进阶设定”里面改一些东西

如果你想要每次 DSM 开机或者程式当机时都自动启动 Aria2 的话,下面这个“启用自动重启”记得打勾

储存空间字段“新增资料夹”,选择自己 NAS 的下载目录,挂载路径填写“/data”

连接埠设定的字段,因为我的 DSM 有其他服务占用 80 与 443 端口,所以这边我们选择其他的端口,就算没有占用到这两个常用端口,也是建议都改掉比较好

环境设定的字段有一个“RPC_SECRET”,这个数值可以改成你想要的密码(后面会用到)

全部设定完毕后,就直接点下“套用”,然后就不断下一步,让 DSM Docker 启用这个容器
启用完成后,我们直接打开浏览器,输入 DSM 的 IP 地址后面加上 6880 端口号,例如我的就是 http://192.168.2.180:6880
这样就能打开 AriaNg 的网页版管理页面,第一次进入时可能没办法连上 Aria2 服务,我们稍微设定一下就可以了
先来到左边的“AriaNg 设定”,点选全局右边的“RPC(192.168.2.180)”的位置,在 Aria2 RPC 密钥那边
填写我们刚刚在 Docker 设定时的密码即可,修改完毕记得按一下右上角的“重新加载页面”

重新加载页面后就能发现“Aria2 状态”已经变成“已连线”,这时候就已经可以开始下载东西囉!
另外这个映像档还自带一个很棒的网页版档案管理工具,在网址后面加上“/files”就能进入
以我的设定为例,打开浏览器: http://192.168.2.180:6880/files

初始的登入帐号密码都是“admin”
进入后可以自己到设定里面去修改,或者是添加其他帐号,非常的方便!
最后,这个映像档还支援自动 SSL 签名(Let’s Encrypt),更详细的使用方法,可以参考作者的说明页面
https://github.com/wahyd4/aria2-ariang-docker
本文摘自:https://wp.gxnas.com/443.html,感谢原作者

















