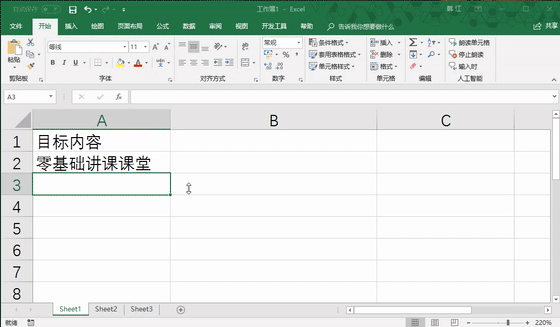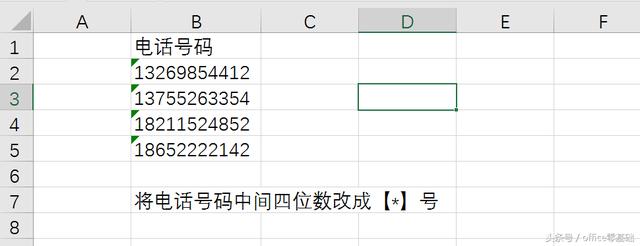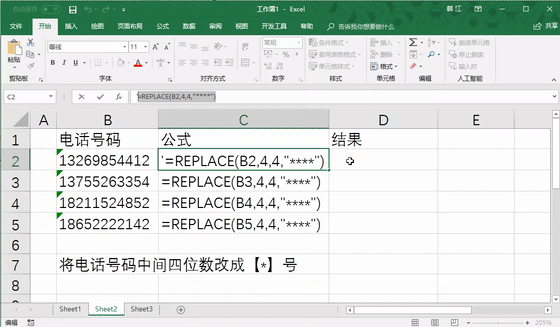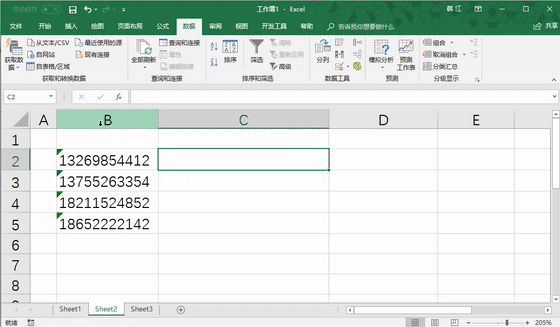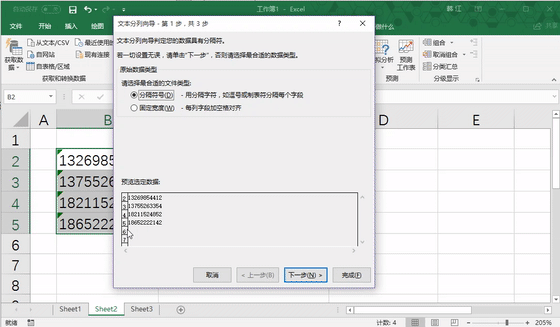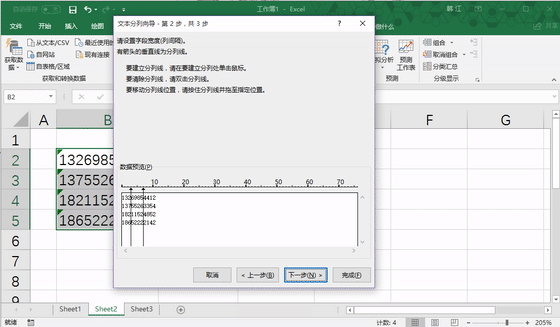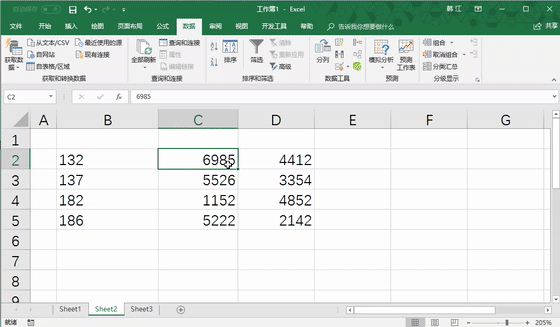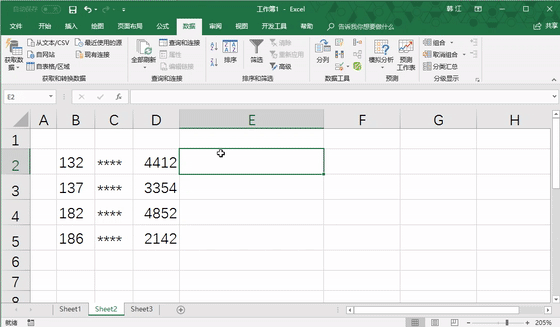-
Replace函数有什么用 Replace函数如何将特定位置的字符串替换为不同的文本字符
-
作用:将特定位置的字符串替换为不同的文本字符;
(大家get一下重点,作用介绍里面有“替换”这个词,我当时学这个函数的时候就想着,完全可以用【替换】功能代替这个函数了嘛,但事实证明,有些事物的存在注定无法替换,我们下面再仔细说)
语法:REPLACE(old_text, start_num, num_chars, new_text)
【old_text】为需要替换的文本;
【start_num】替换字符的位置;
【num_chars】利用【new_text】替换的字符数;
【new_text】要替换【old_text】的新文本。
用法如图:

函数用法
公式解析:【A2】是需要函数起作用的目标,【4】意思是从第4个字符开始,【2】意思是替换2个字符,【“教学”】意思是内容替换成【教学】两个字;
有人说了,这样的话我直接用【替换】功能就可以啦,就像这样:

替换功能
确实是这样,某些时候【replace】的功能可以用【替换】功能实现;
但是如果出现下图这样的情况,你怎么办:

电话号码
请问这种情况怎么用【替换】功能?所以这个时候就需要我们的【replace】函数大显身手了,(演示时为节省动图容量,公式为复制粘贴展示),
只需要在C2单元格输入公式【=replace(B2,4,4,”****”)】,然后向下拖拽即可,请看演示:

公式使用演示
怎么样,【replace】还是有它独特的存在价值的吧?
调皮的朋友再来一波刁难:“我就不想用函数,你就说能不能实现一样的效果吧!”
我:“能!”(咬牙切齿)
我下面说的方法虽然不用函数,但是也比较复杂,所以我不推荐使用下面这种方法:
这里要用到两种功能:【分列】和【&】字符连接符号;
步骤:
1、先选中需要分列的区域,在【数据】选项卡中的【数据工具】组中找到【分列】命令,点击它;

找到分列
2、在弹出的对话框中,勾选【固定宽度】然后点击【下一步】,在弹出的操作界面调整需要分列的字符宽度(调整示例 【000丨0000丨0000】);

调整分列宽度
3、点击【下一步】再点击【完成】,即可完成第一步的分列操作;

分列完成
4、将C列的数字换成【****】;

替换符号
5、在【E2】输入公式【=B2&C2&D2】并向下拖拽,完成;

连接符
经过复杂的五个步骤才能完成【replace】一步到位的操作。
本文摘自:https://www.office26.com/excel/Replace-2019125.html,感谢原作者
© 版权声明
文章版权归作者所有,未经允许请勿转载。
THE END