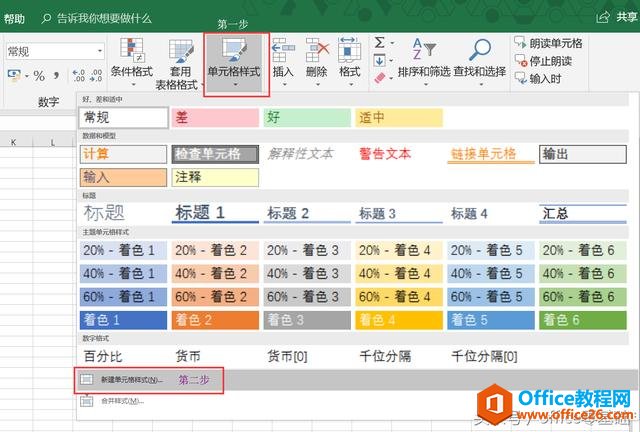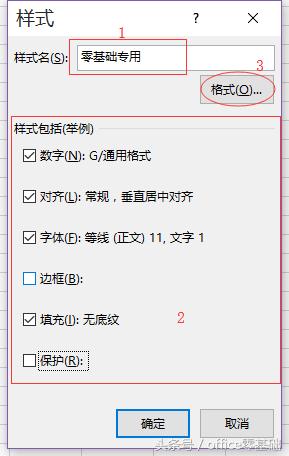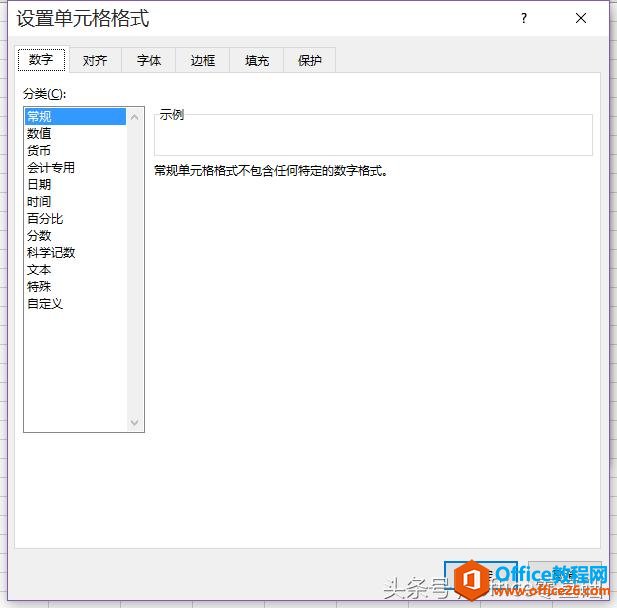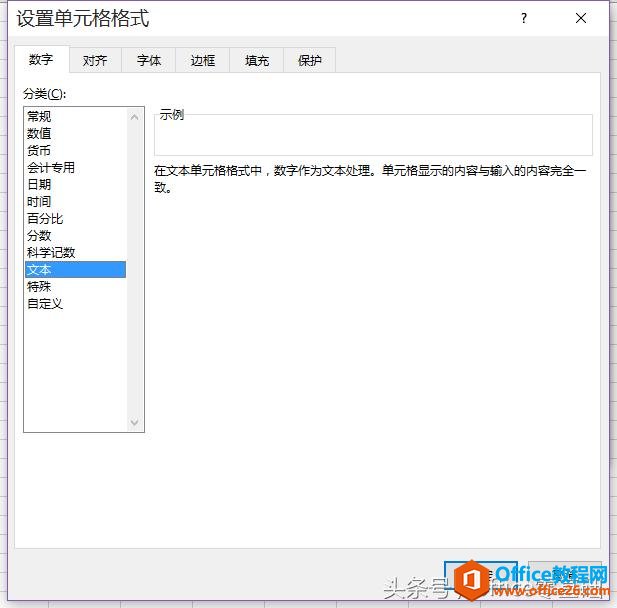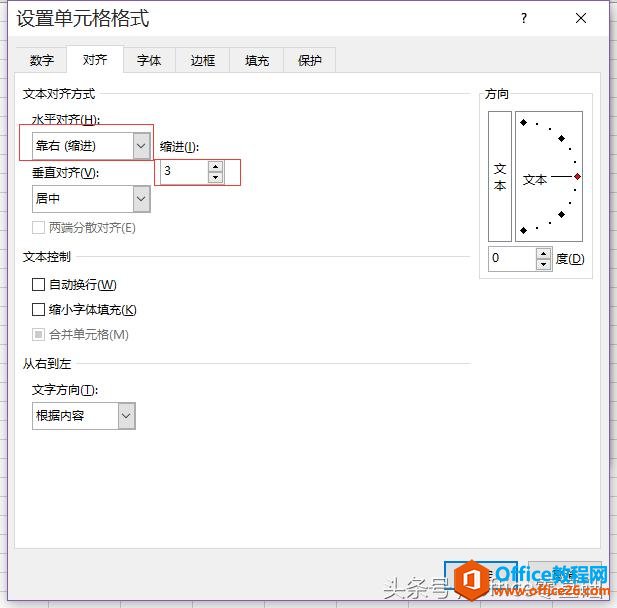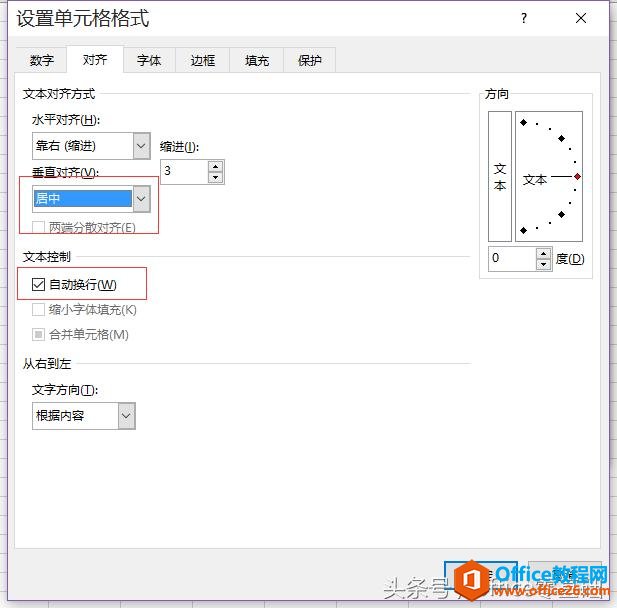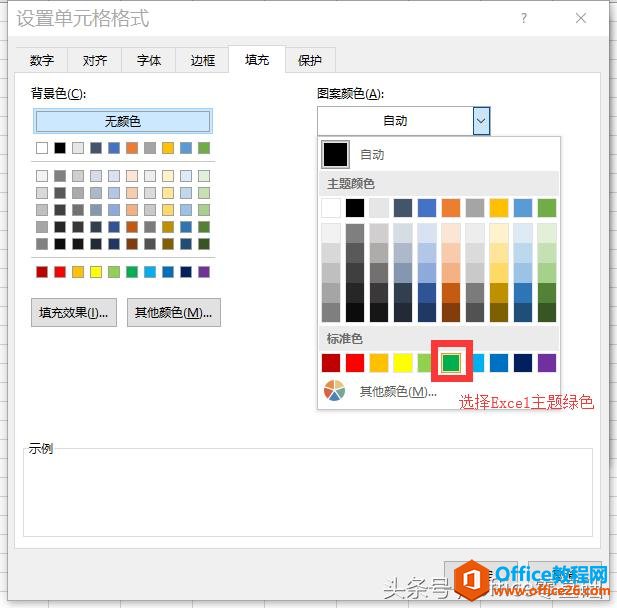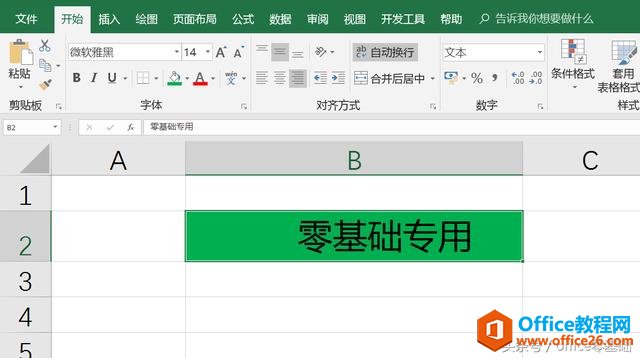-
excel怎么创建单元格样式并应用
-
首先,我们单击【单元格样式】按钮,在弹出的下拉菜单中选择【新建单元格样式】,如图:

第一步
在打开的【样式】对话框中的【样式名】后输入我们给这个样式的名字【零基础专用】,然后在【样式包括(举例)】中勾选自己想要的选项复选框,最后单击【格式】来设置单元格格式,如图:

样式对话框点选

点击【格式】后弹出【设置单元格格式】对话框
在打开的【设置单元格格式】对话框中选择【数字】选项卡,在分类中选择【文本】,如图:、

选择文本
再选择【对齐】选项卡,在【水平对齐】的下拉选项中选择【靠右(缩进)】,还可以在右侧的【缩进】数值框中输入想要缩进的量,比如【3】;如图:

设置缩进
在【垂直对齐】的拉下选项中选择【居中】并在【文本控制】中选择【自动换行】,如图:

设置【垂直居中】和【自动换行】
再选择【字体】选项卡,选择字体为【微软雅黑】,在字号中选择【14】号,字体颜色我们就选择默认地黑色,如图:

自设字体
接下来选择【填充】选项卡,在【背景色】栏中选择自己喜欢的颜色,在这里我们就选择Excel的主题绿色,设置完成点击【确定】按钮返回【样式】对话框,再点击【确定】完成创建。如图:

设置填充颜色
接下来我们看看我们创建的单元格样式能不能套用,首先我们先选中一个单元格,单击【单元格样式】按钮,在下拉列表中我们就可以看到我们创建的名为【零基础专用】样式,如图:

查看自设样式
点击我们自建的【零基础专用】样式,看看单元格样式是不是我们创建的那样,如图:

自设样式效果
LOOK,是不是跟我们预设创建的格式一样呢?是不是很简单?
本文摘自:https://www.office26.com/excel/excel_3728.html,感谢原作者
© 版权声明
文章版权归作者所有,未经允许请勿转载。
THE END