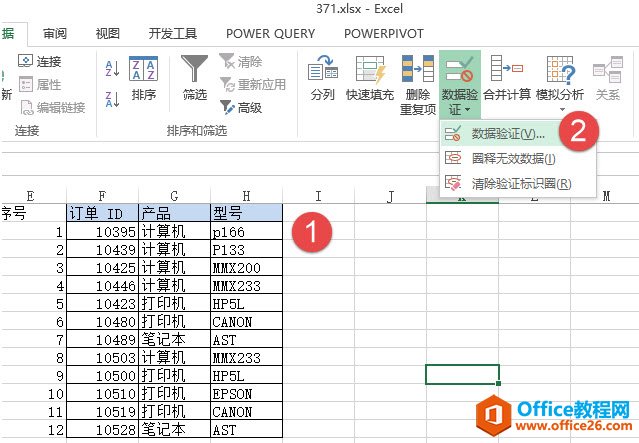-
利用excel数据有效性的去除功能 如何去除Excel单元格的小提示框
-
首先我们来了解一下如何将“提示框”设置上去的方法,具体操作方法如下:
第一步:设置数据有效性
比如标注下图中型号P166是“联想品牌”。
选中P166所在单元格,然后点击“数据—数据验证—数据验证”(下图2处)(数据验证为2013版本的翻译,2010版本的中文范围是“数据有效性”)

第二步:输入提示信息
点击“数据验证—输入信息”,在输入信息中“联想品牌”。(下图4处)

单击确定后,点击P166单元格就会出现“联想品牌”的提示。

那如何清除这个提示窗口呢?具体操作如下:
点击“数据—数据验证—数据验证”进入数据验证的设置窗口,点击左下角的“全部清除”按钮即可。(下图箭头处)

是不是很简单呢?
这里牛闪闪需要补充的是,在实际工作中如何批量清除这些提示窗口呢?而且怎么知道这些单元格有设置过数据验证呢?
这里牛闪闪教大家一个技巧,批量定位数据验证的单元格的方法。
具体操作如下:
选中下图的全选Excel表格按钮,(或是选中空白单元格,按Ctrl+A)都是全选所有表格区域。

接着按键盘上的F5键。填出定位窗口,单击下图的“定位条件”。(下图箭头处)

在新弹窗口中选中“数据验证”。然后点击确定。

系统会自动选中设置过“数据验证”的单元格。从而批量清除单元格的“数据验证”设置。

总结:数据有效性(数据验证)是Excel工作表模板规范的一个重要的工具。如果配合函数能做成“智能”的数据应用效果。
本文摘自:https://www.office26.com/excel/excel_4346.html,感谢原作者
© 版权声明
文章版权归作者所有,未经允许请勿转载。
THE END