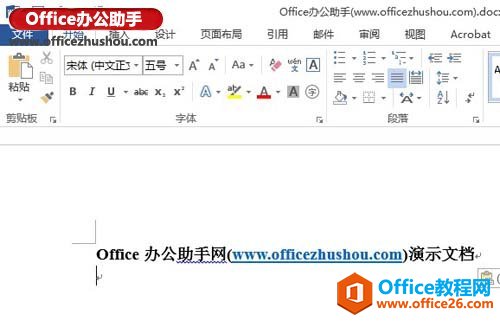-
Word 2013中恢复未保存的文档的方法
-
在实际的工作中,肯定遇到辛辛苦苦写了半天的文档,因为没保存就关闭了或者停电了而导致文档内容没有了。如何恢复未保存的Word文档一直都是大家关注的问题。
其实在以往的版本Word里,如Word 2010出现这样的情况,没保存的文档基本上是无法恢复了。但在Word 2013中这方面有了很多的改善,这一点还是得称赞下微软。下面本文就以Word 2013为例,讲解下如何在Word 2013中恢复未保存的文档,具体操作方法如下:
1、打开Word 2013程序后新建一个空白文档,在文档中输入点内容。然后我们再关掉文档,在提示保存时我们点击“不保存”。

提示:记住,一定不要保存,保存了那就无法演示了。

2、现在正式开始如何恢复未保存Word文档的操作。再次启动Word 2013程序,依次点击“文件”–“信息”–“管理版本”–“恢复未保存的文档”,如下图所示。

提示:打开“恢复未保存的文档”还有另外一个位置,在“文件”–“打开”的最近使用文档下方。

3、在弹出的窗口我们就能看到所有未保存的Wrod文档,我们可以通过“修改日期”或文件名称来找到需要恢复的文档,选中后点击“打开”按钮。

4、看下图,我们刚才未保存的Word文档已经显示出来了,现在只需要通过“另存为”把文档进行保存即可。

关于在Word 2013中如何恢复未保存的文档的方法说完了,怎么样,再也不用担心文档异常关闭而导致没保存的内容丢失了吧?赶紧来安装Office 2013吧。。的确很不错
本文摘自:https://www.office26.com/word/word_307.html,感谢原作者!
© 版权声明
文章版权归作者所有,未经允许请勿转载。
THE END