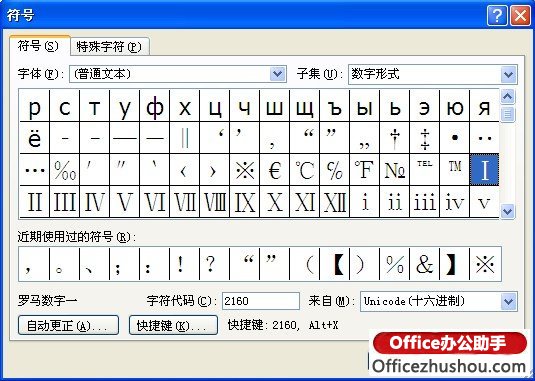-
怎么在Word添加页码和为文档中的内容编号中输入罗马数字
-
当我们为Word文档添加页码和为文档中的内容编号的时候,经常会用到罗马字母,在Word中,如果我们是在正文中输入罗马字母,可以直接通过插入特殊符号的方法插入,如果是需要插入罗马数字的页码,那么Word直接为我们提供了罗马数字的页码样式。
一、正文中插入罗马数字
插入——符号,在子集出选择“数字形式”,我们就可以看到罗马数字了。

二、页码中插入罗马数字
1、依次单击菜单【 插入】【页码】,打开 【页码】 对话框。
2、如果您的文档没有封面或者目录,可以从第一页开始设置,可以直接单击 【格式】 按钮,打开【页码格式】对话框。

3、在编辑格式下拉菜单处,选择罗马数字样式就可以了。
三、Word 2011 (MAC版)怎么插入罗马数字
在顶部菜单中选“插入”-“符号”-“高级符号”,里边有罗马字符。
英文版单击:【insert】【symbol 】【advanced 】【symbol】。

本文摘自:https://www.office26.com/word/word_496.html,感谢原作者!
© 版权声明
文章版权归作者所有,未经允许请勿转载。
THE END