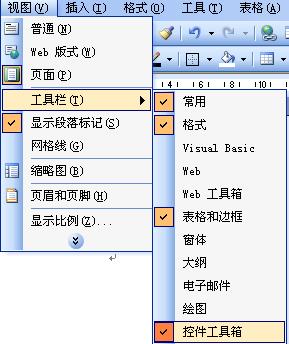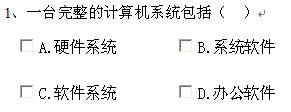-
Word中使用VBA制作选择题
-
Word2003中的VBA功能是非常强大的,他具有交互功能,如果你是一位学校教师,那么完全可以利用WordVBA功能在Word文档中制作具有交互功能的选择题。现在我们就来使用Word2003制作双项选择题Word文档为例,操作步骤如下所述:
第1步,新建一个空白Word文档,输入选择题的题目部分,如“一台完整的计算机系统包括()”,然后根据实际情况设置字体、字号;
第2步,在word工具栏中看看有没有“控件工具箱”浮动工具样,如果没有,在菜单栏依次单击“视图”→“工具栏”→“控件工具箱”菜单命令,打开“控件工具箱”。

然后将光标移到题目下一行的合适位置,然后在“控件工具箱”中单击“复选框”按钮,如图所示:

第3步,右键单击添加的复选框控件(checkbox1),在打开的快捷菜单中选择“属性”命令,如图所示:

第4步,打开控件“属性”对话框,将“名称”修改为“DaAn1”,并将“Caption”属性后面的字符修改为相应选项(如“A.硬件系统”),如图所示:

第5步,在“属性”对话框中双击“Font”属性选项,在打开的“字体”对话框中为答案设置字体、字号和颜色,其它属性保持默认设值;
第6步,将刚才添加的复选框再复制三个,并分别修改其属性(如“名称”分别修改为“DaAn2”、“DaAn3”、“DaAn4”,“Caption”属性分别修改为“B.系统软件”、“C.软件系统”、“D.办公软件”),得到如图所示:

第7步,将光标定位到答案下一行的合适位置,然后单击“控件工具箱”中的“命令”按钮,如图所示:

第8步,右键单击新添加的命令按钮,选择“属性”命令。在打开的控件“属性”对话框中将其“名称”修改为“PanDuan1”,“Caption”属性修改为“判断正误”;
第9步,双击刚才添加的命令按钮,打开“VisualBasic编辑器”窗口,将判断对错的代码输入到PrivateSubpanduan1_Click()和EndSub代码中间;
以下是全部代码:
If DaAn1.Value=TrueAndDaAn2.Value=FalseAndDaAn3. Value=FalseAndDaAn4.Value=TrueThen MsgBox"选对了,你真棒!",vbOKOnly,"结果" Else If DaAn1.Value=TrueAndDaAn2.Value=TrueAndDaAn3.Value=FalseAndDaAn4. Value=False OrDaAn1.Value=TrueAndDaAn2.Value=FalseAndDaAn3.Value= TrueAndDaAn4.Value=FalseOrDaAn1.Value=FalseAndDaAn2.Value=TrueAnd DaAn3.Value=FalseAndDaAn4.Value=TrueOrDaAn1.Value=FalseAndDaAn2. Value=FalseAndDaAn3.Value=TrueAndDaAn4.Value=TrueThen MsgBox"你只选对了一个,继续加油!",vbOKOnly,"提示" Else MsgBox"很遗憾,你选错了,再思考一下!",vbOKOnly,"提示" EndIf EndIf完成输入后关闭“VisualBasic编辑器”窗口;
上述代码含义如下:
(1)如果选择A和D且不选择B和C,则按下“判断正误”弹出消息框“选对了,你真棒!”;
(2)如果选择A和B且不选择C和D,则按下“判断正误”弹出消息框“你只选对了一个,继续加油!”;
(3)如果选择A和C且不选择B和D,则按下“判断正误”弹出消息框“你只选对了一个,继续加油!”;
(4)如果选择B和D且不选择A和C,则按下“判断正误”弹出消息框“你只选对了一个,继续加油!”;
(5)如果选择C和D且不选择A和B,则按下“判断正误”弹出消息框“你只选对了一个,继续加油!”;
(6)如果选择B和C且不选择A和D,或选择了三项以上的选项,则按下“判断正误”弹出消息框“很遗憾,你选错了,再思考一下!”第10步,再添加一个按钮,将其“名称”修改为“ChongXuan1”,“Caption”属性修改为“重新选择;
第11步,双击该按钮入在“VisualBasic编辑器”窗口中将下述代码输入到PrivateSubChongXuan1_Click()和EndSub代码中间。
以下是全部代码:
DaAn1.Value=False DaAn2.Value=False DaAn3.Value=False DaAn4.Value=False完成输入后关闭“VisualBasic编辑器”窗口,如图11所示;
第12步,单击“控件工具箱”中的“退出设计模式”按钮,并关闭“控件工具箱”;
将宏安全性的安全级别为“低”,该道选择题完成。
本文摘自:https://www.office26.com/word/word_1150.html,感谢原作者!