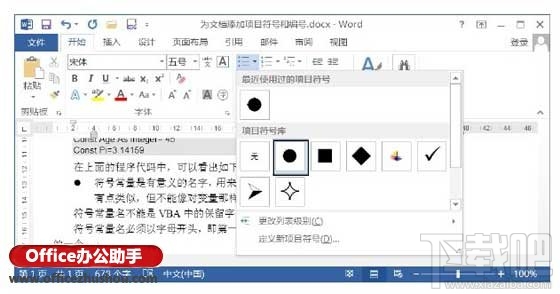-
Word文档中怎么添加项目符号
-
1、在需要插入项目符号的段落中单击,将插入点光标放置到段落中。在“开始”选项卡的“段落”组中单击“项目符号”按钮上的下三角按钮,在获得的“项目符号库”列表中单击需要使用的项目符号,选择段落即可被添加项目符号,如图1所示。

图1 使用项目符号
注意
这里如果直接单击“项目符号”按钮,将添加最近使用过的项目符号。
2、如果打开的“项目符号库”列表中没有需要的项目符号,可以单击“定义新项目符号”选项打开“定义新项目符号”对话框,单击“符号”按钮,如图2所示,打开“符号”对话框,在对话框中选择作为项目符号的符号即可,如图3所示,然后依次单击“确定”按钮关闭对话框。

图2 “定义新项目符号”对话框

图3 “符号”对话框
3、此时指定的符号将添加到了项目符号库列表中,选择该符号即可将其应用到段落中,如图4所示。

图4 添加自定义项目符号
注意
这里如果选择“更改列表级别”选项,将打开级联列表,通过选择相应的选项可以更改当前段落的项目级别。在“项目符号库”列表中的某个选项上右击,在打开的快捷菜单中选择“删除”命令,可以将选择的项删除。
本文摘自:https://www.office26.com/word/word_1172.html,感谢原作者!
© 版权声明
文章版权归作者所有,未经允许请勿转载。
THE END