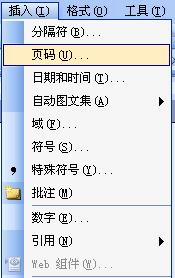-
word页码设置的几种方法 word怎么添加插入页码
-
我们平时在Word排版中常常会用到页码设置,而页码的设置又会碰到各种各样的情况,有些地方是不需要设置页码的,那么今天我们就来详细讲讲word页码设置的几种方法,希望对你有用。这里需要学会怎么在word中添加插入页码
一、所有页都插入页码
步骤一、这种方法也就是大家最常用的,从第一页开始到最后都有页码设置,方法也很简单,点击Word中的菜单中的【插入】,然后点击【页码】,如图所示:

步骤二、然后就会弹出页码放置位置窗口,根据自己的需要选择插入的位置及页码格式,如图所示:

二、从第二页开始插入页码
步骤一、点菜单【插入页码】进入【页码】窗口,把【首页显示页码】前的勾去掉,如图所示:

步骤二、然后点击【格式】按钮,把【起始页码】设置为0,然后按【确定】按钮就可以了,如图所示:

三、从任意页开始设置页码
步骤一、首先把光标移到要开始设置页码的页面最开始的位置,然后点菜单栏中的插入分隔符,如图所示:

步骤二、在【分节符类型】中选择【下一页】,然后点击【确定】按钮,如图所示:

步骤三、进入页脚设置,点击【视图-页眉页脚】,光标移到页脚进行以下设置:
①单击【链接到前一个】按钮,断开同前一节的链接。
②单击【插入页码】按钮,再单击【页码格式】按钮,打开【页码格式】对话框。
③在【起始页码】后的框中键入你要开始页码的所在页数字。
④单击【关闭】按钮。
四、不连续页码设置
步骤一、方法以三相似,插入【分隔符】,然后选择【分节符类型】为【下一页】。
步骤二、然后点【插入-页码】,进入【格式】,设置【起始页】就可以了。
本文摘自:https://www.office26.com/word/word_1307.html,感谢原作者!
© 版权声明
文章版权归作者所有,未经允许请勿转载。
THE END