当蜗牛遇上群晖 – VirtualBox下群晖系统安装详解
2020-05-05 14:11:19
23点赞
116收藏
22评论
小编注:此篇文章来自即可瓜分10万金币,周边好礼达标就有,邀新任务奖励无上限,点击查看活动详情
创作立场声明:本文参考了部分网上内容,鉴于多数虚拟机下黑群的安装都是基于VM环境下进行的,相对而言VirtualBox的使用更加简单,所以把自己的折腾过程做个记录,也同时分享给需要的朋友。
最近闲来无事,以相对高价入手了蜗牛A款和C款开始折腾,对于NAS已经有一台铁威马的两盘位机器用了好几年,主要用于照片和一些重要文件的备份,因为对备份需求比较简单,使用频率也不高,一直没有考虑过高大上的群晖。这次借着蜗牛矿渣的风行,决定体验一下群晖。由于只是以体验为主,再加上比较懒,不愿意学习太多新东西,所以决定以熟悉的Windows系统为基础来实现所有功能。一直以为群晖系统的安装会比较麻烦,但在反复搜索了网上的各种教程并实践后,发现其实通过虚拟机安装群晖系统还是很简单的,只是网上的相关内容质量参差不齐,需要综合比对及多种尝试后才能找到比较简便的方法。下面就将详细过程和大家分享,同时也作为自己的一个笔记。文章会尽量精简,不涉及任何扩展内容,只讲Win10系统下基于VirtualBox虚拟机的群晖安装,并以图片为主,希望对需要的朋友有用。
提醒:本文仅针对VirtualBox和群晖系统的安装,不包含任何关于系统使用或硬件配置的说明,想了解更多其他信息,请自行搜索网络,本人也是小白一个,很难帮助更多。
0准备工作
0.1硬件准备:
蜗牛星际等X86_64主机一台并接入网络,建议4G以上内存、64G以上硬盘作为系统盘、1个或以上大容量硬盘作为数据盘。
0.2 软件准备:
0.2.1Windows 10系统(本文所有操作都基于WIN10系统展开,理论上也应该适用于WIN7以上系统),推荐WIN10 LTSC 2019版本。
0.2.2如果没有为蜗牛主机接显示器,需要设置好到主机的Windows远程桌面访问。
0.2.3VirtualBox安装文件,官方下载地址如下:
0.2.4基于DS3617xs的群晖安装相关文件,包含引导文件(.img)和系统安装文件(.pat),系统安装文件版本为DSM6.2-23739,系统安装文件官方下载地址如下:
引导文件需匹配安装文件版本,不同版本的引导文件支持的系统版本不一样,23739版本对应的引导文件可以在以下网站下载:
0.2.5群晖助手,用于协助群晖系统安装,官方下载地址如下:
1VirtualBox虚拟机安装
VBox是完全傻瓜式安装,直接双击下载好的安装文件,一路默认设置就可以完成安装。这部分不再放详细的图了,以下为各个安装界面综合的图。
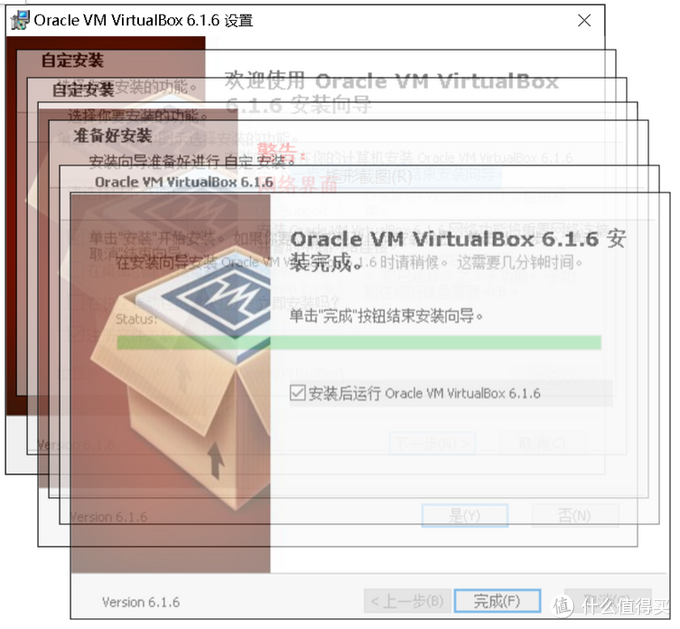 VirtualBox安装
VirtualBox安装
2VirtualBox虚拟机准备
2.1转换群晖引导文件格式
通常情况下网上提供的引导文件格式为硬盘原始镜像(扩展名.img),但VBox支持的格式为ISO(光盘镜像)、VDI(VBox原始虚拟硬盘格式)、VHD(微软虚拟硬盘格式)和VMDK(VMWare虚拟硬盘格式),本操作中采用VMDK格式的引导文件。因此需要把下载好的引导文件从img格式转换为vmdk格式,转换的方式有很多,本人感觉通过VBox自带命令进行转换最便捷。具体为以管理员权限运行WIN命令行界面,进入VirtualBox安装目录,运行 vboxmanage converfromraw synoboot.img synoboot.vmdk –format VMDK 其中synoboot.img为原始引导文件名,synoboot.vmdk为转换后的文件名,可以根据实际情况进行调整。下图为命令行运行的示例,以供参考。成功后可以在当前目录下找到转换好的文件。
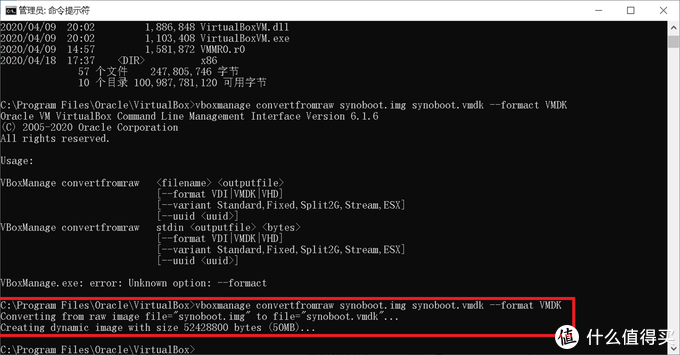 引导文件格式转换
引导文件格式转换
2.2启动VirtualBox并挂载引导文件新建虚拟机
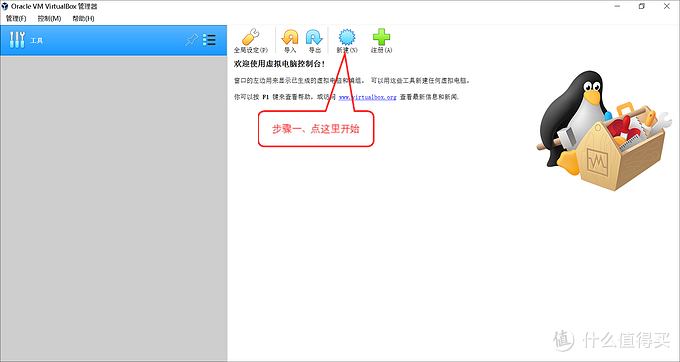 步骤一 开始安装虚拟机
步骤一 开始安装虚拟机
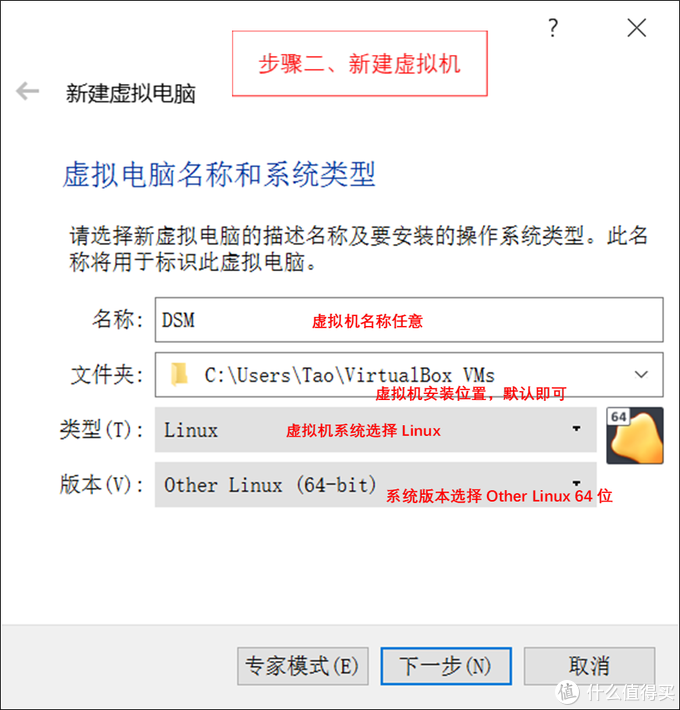 步骤二 新建虚拟机
步骤二 新建虚拟机
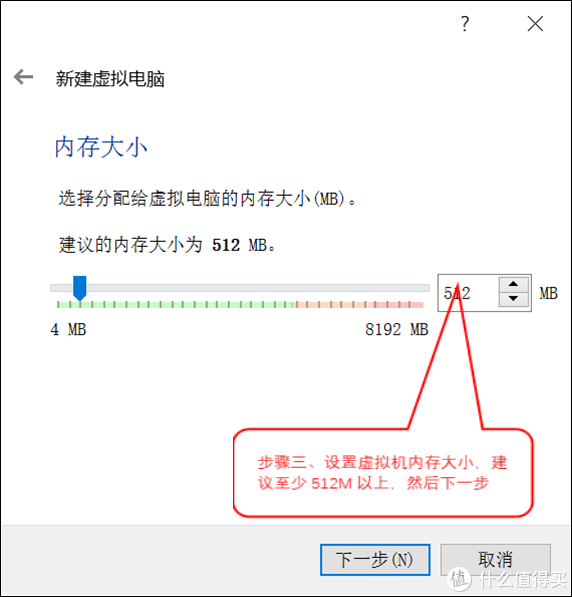 步骤三 设置虚拟内存大小
步骤三 设置虚拟内存大小
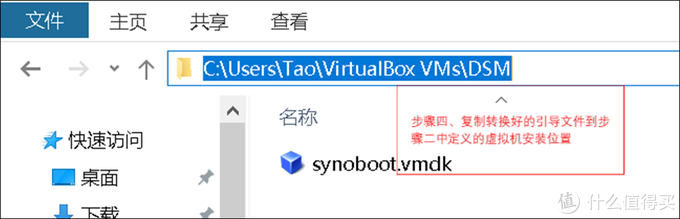 步骤四 复制引导文件到指定位置
步骤四 复制引导文件到指定位置
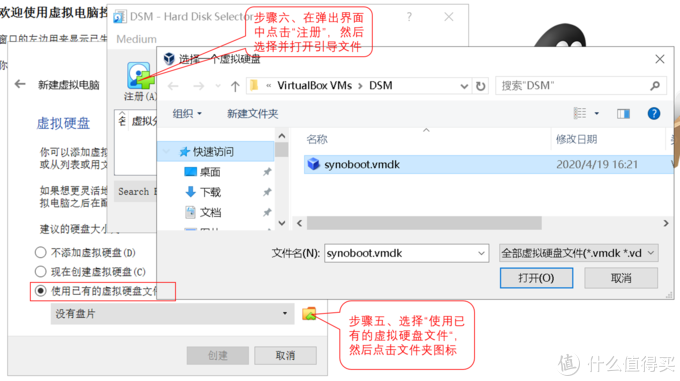 步骤五&六 配置虚拟硬盘
步骤五&六 配置虚拟硬盘
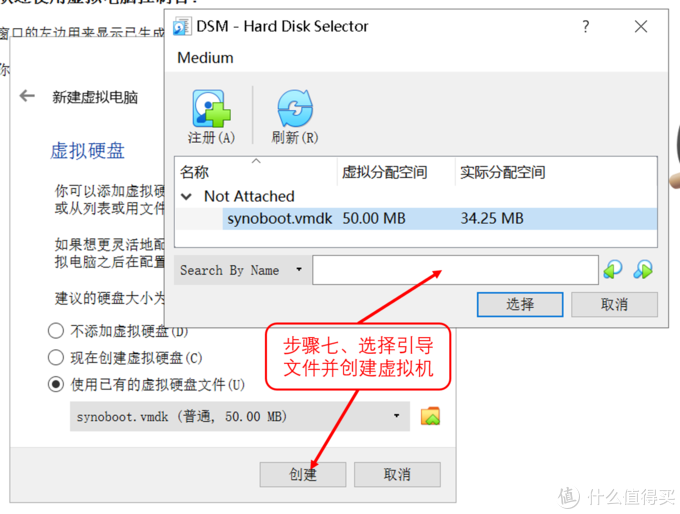 步骤七 挂载引导文件
步骤七 挂载引导文件
 步骤八 开始设置虚拟机
步骤八 开始设置虚拟机
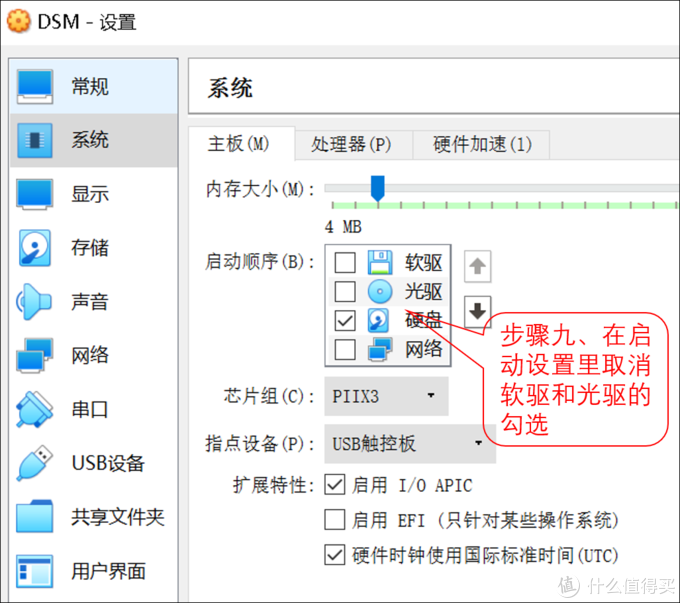 步骤九 设置启动盘
步骤九 设置启动盘
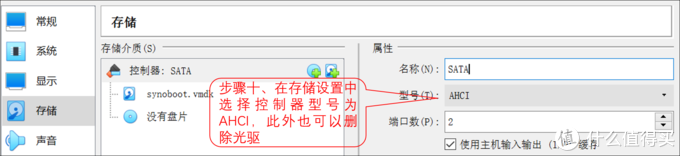 步骤十 设置硬盘类型
步骤十 设置硬盘类型
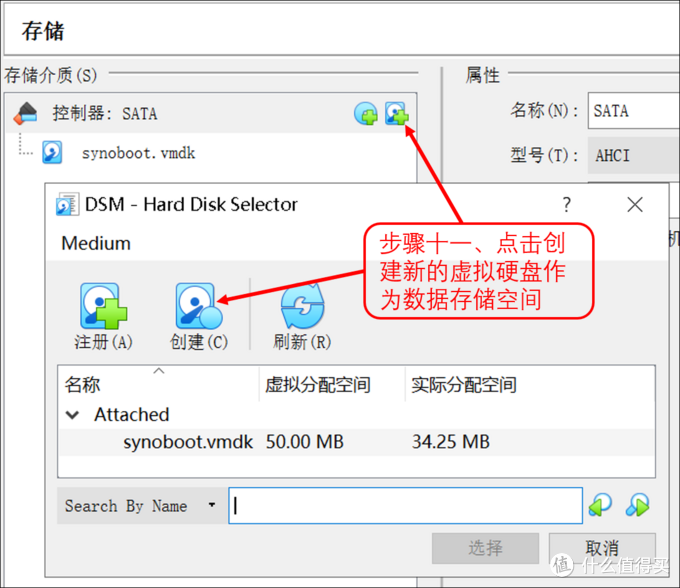 步骤十一 创建数据盘
步骤十一 创建数据盘
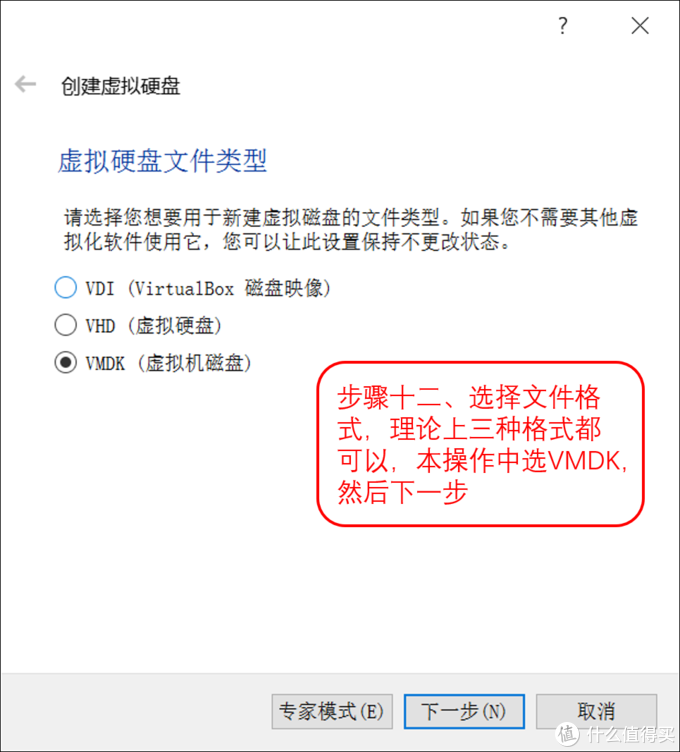 步骤十二 设置虚拟硬盘格式
步骤十二 设置虚拟硬盘格式
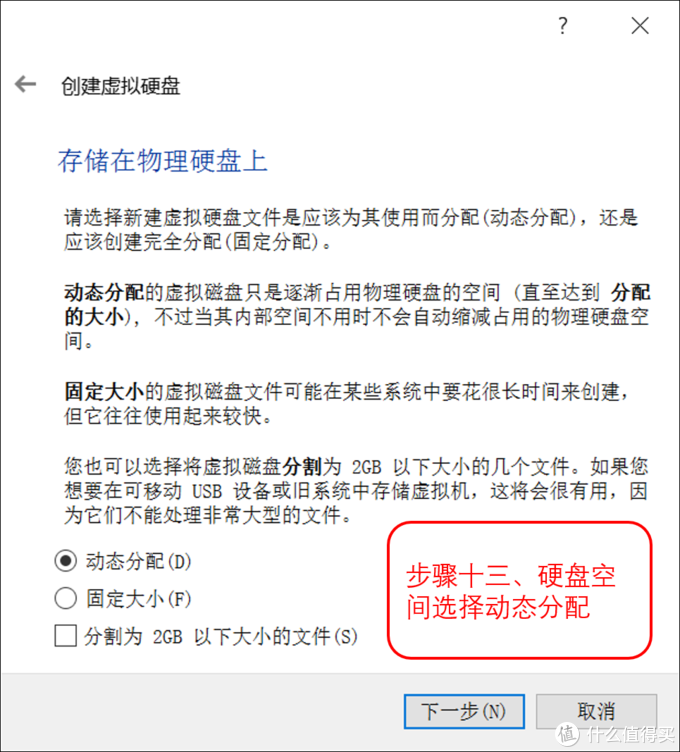 步骤十三 设置虚拟硬盘为动态分配
步骤十三 设置虚拟硬盘为动态分配
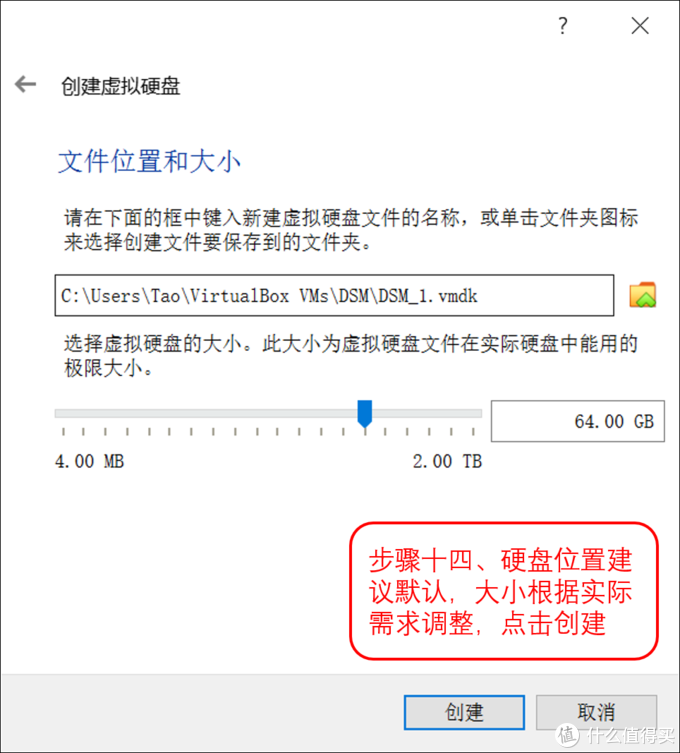 步骤十四 设置虚拟硬盘大小
步骤十四 设置虚拟硬盘大小
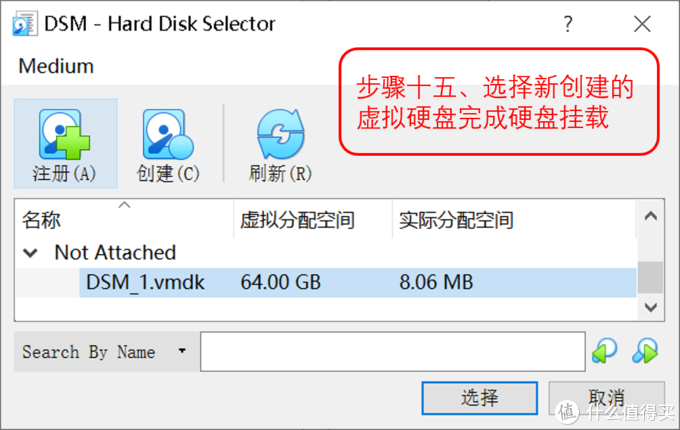 步骤十五 挂载虚拟硬盘
步骤十五 挂载虚拟硬盘
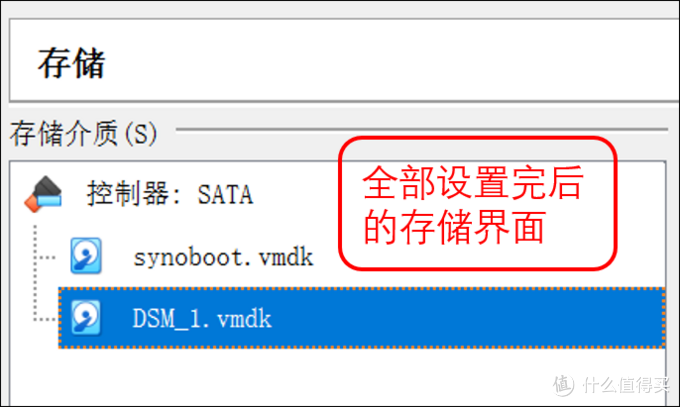 创建完后的虚拟机存储界面
创建完后的虚拟机存储界面
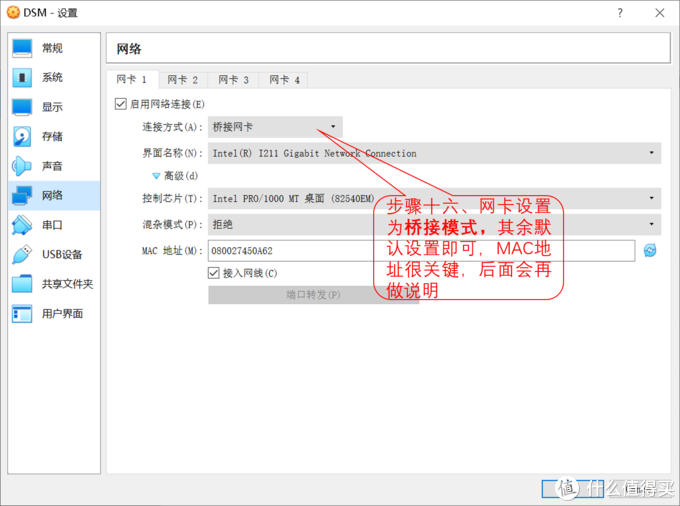 步骤十六 网卡设置
步骤十六 网卡设置
通过以上步骤就基本完成了VBox的配置,但还有一个关键点是MAC地址的正确设置,需要用群晖助手Synoloy Assistant来配合完成,否则会造成群晖系统因MAC地址不正确而无法访问。
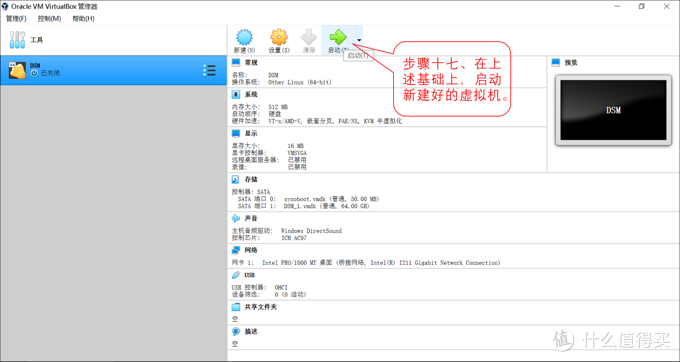 步骤十七 启动虚拟机
步骤十七 启动虚拟机
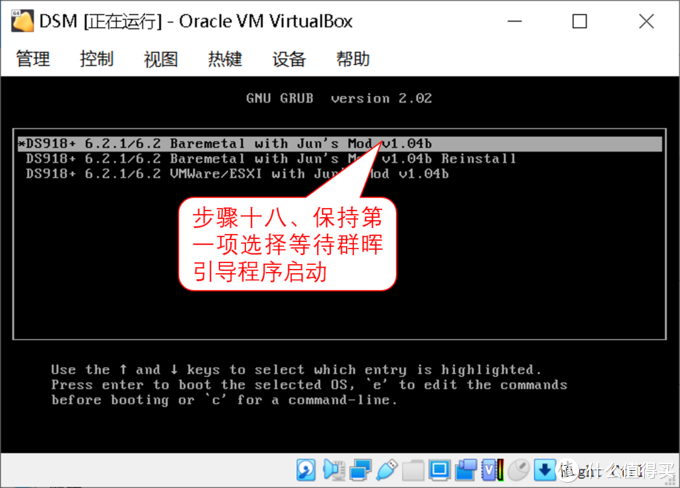 步骤十八 开始群晖引导
步骤十八 开始群晖引导
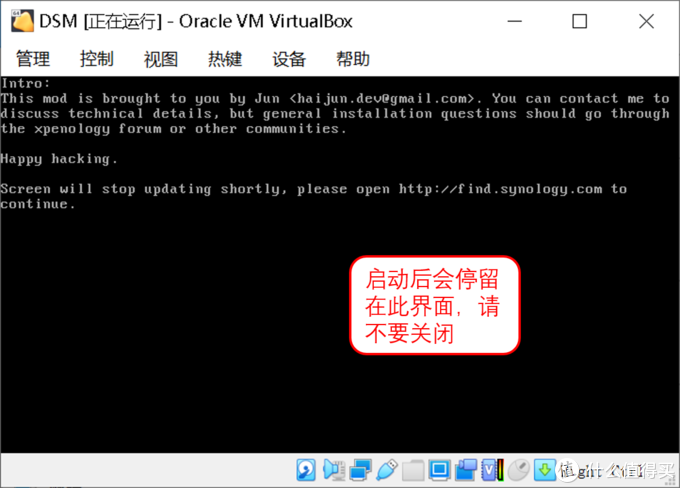 群晖引导结束后界面
群晖引导结束后界面
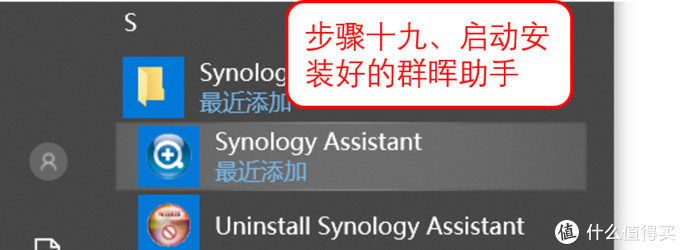 步骤十九 打开群晖助手
步骤十九 打开群晖助手
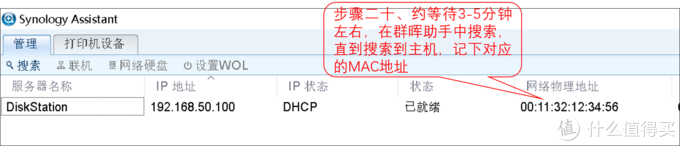 步骤二十 获取群晖引导对应的MAC地址
步骤二十 获取群晖引导对应的MAC地址
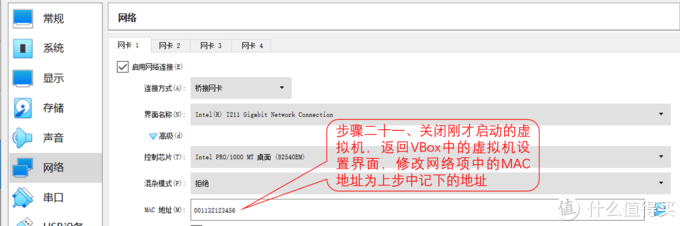 步骤二十一 修改虚拟机MAC地址
步骤二十一 修改虚拟机MAC地址
至此就完成了虚拟机的所有必要配置,下面就可以正式开始群晖系统的安装了。
3安装群晖系统
配置完正确的MAC地址后,重新启动虚拟机,等待进入系统,虚拟启动界面和上述步骤中的相同,同时在群晖助手中搜索直至找到主机
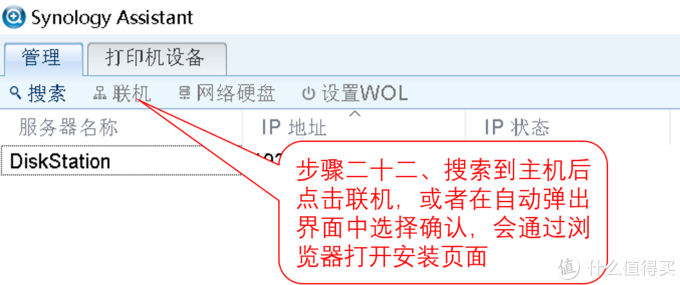 步骤二十二 打开浏览器开始安装群晖系统
步骤二十二 打开浏览器开始安装群晖系统
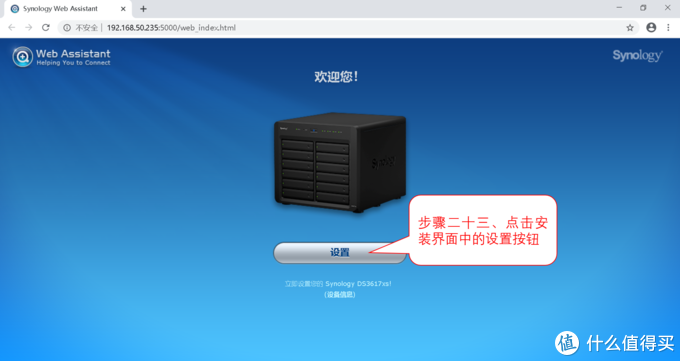 步骤二十三 开始安装设置群晖系统
步骤二十三 开始安装设置群晖系统
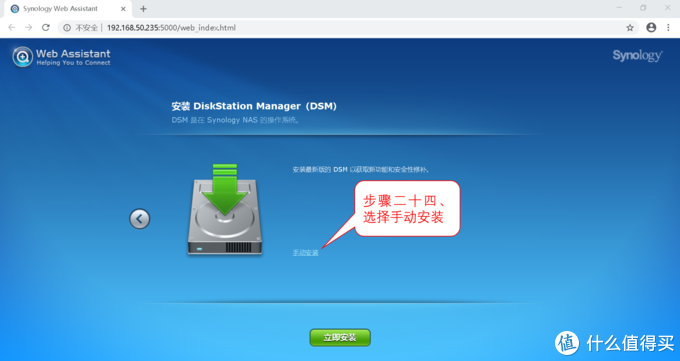 步骤二十四 选择手动安装
步骤二十四 选择手动安装
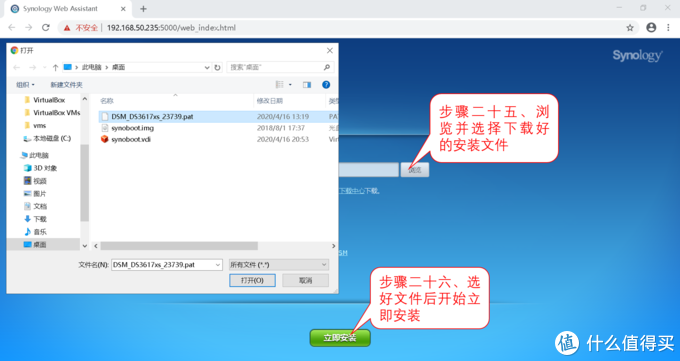 步骤二十五&二十六 选择安装文件开始安装
步骤二十五&二十六 选择安装文件开始安装
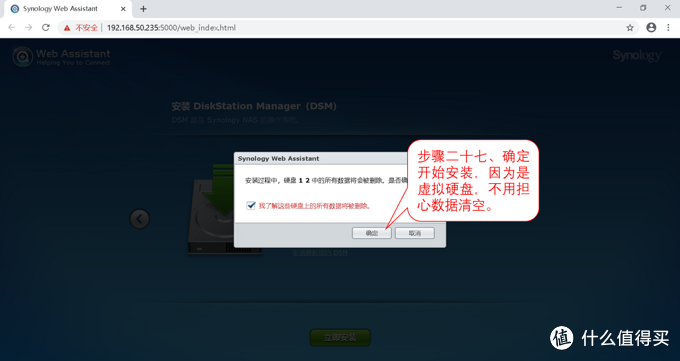 步骤二十七 确定安装
步骤二十七 确定安装
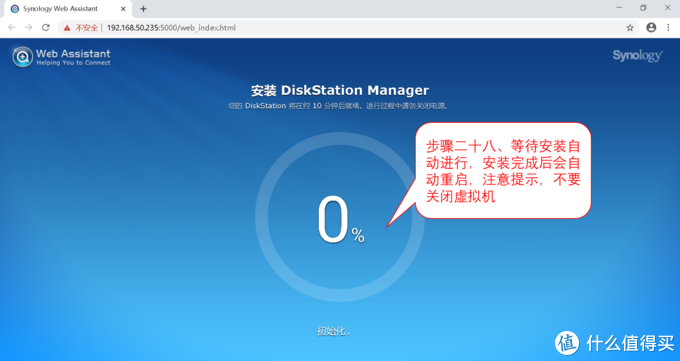 步骤二十八 等待安装完成
步骤二十八 等待安装完成
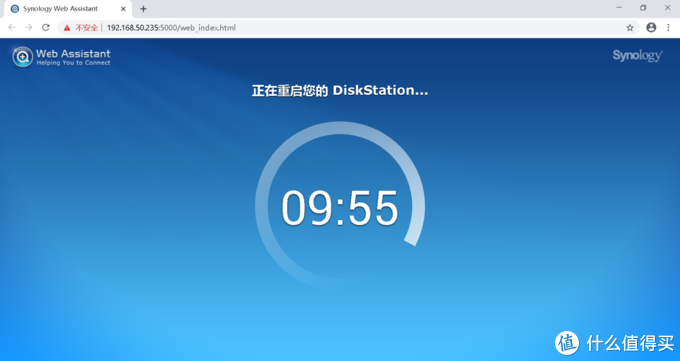 重启界面
重启界面
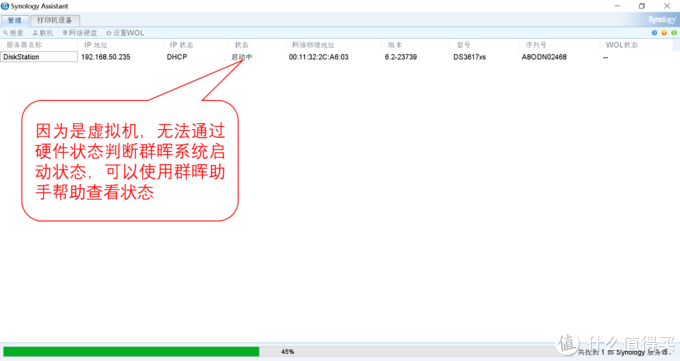 启动状态查看
启动状态查看
 启动完成后状态
启动完成后状态
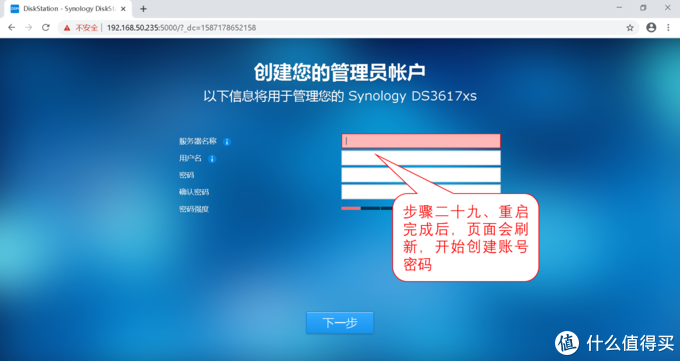 步骤二十九 设置账号密码
步骤二十九 设置账号密码
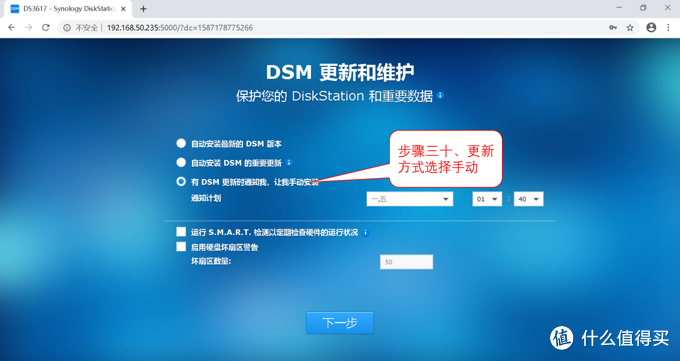 步骤三十 设置更新方式为手动
步骤三十 设置更新方式为手动
重要:因为不是官方硬件,系统更新后大概率无法启动,请一定不要设置为自动升级,在没有把握的情况下也不要进行任何系统升级操作!
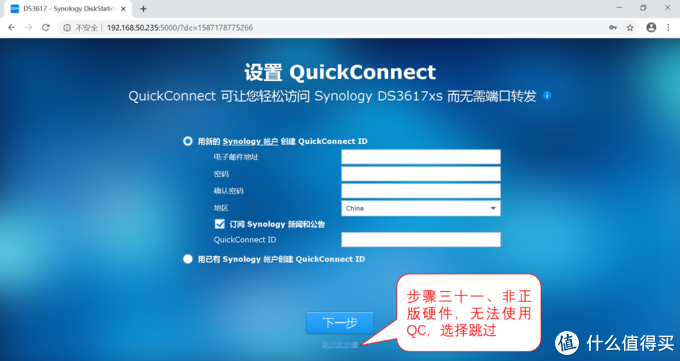 步骤三十一 跳过QC
步骤三十一 跳过QC
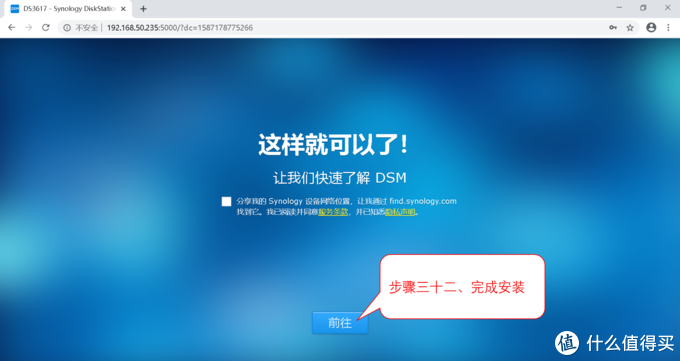 步骤三十二 完成安装
步骤三十二 完成安装
这样就完成了整个群晖系统在虚拟机下的安装,后继请注意不要在没把握的情况下进行任何系统升级操作,会导致无法进入系统。另外,群晖系统的关机需要在网页界面完成,无法通过VBox界面实现正常关机,如果一定要通过VBox关机,请选择休眠模式,以免造成数据损坏。
祝大家安装顺利!
未经授权,不得转载


















