转自什么值得买,作者:阿文菌,网址:https://post.smzdm.com/p/alpwezw0/
创作立场声明:Windows系统下当NAS,最给力的方案,没有之一!前言
大家好!俺又来了!

今天玩点不一样的,用windows10系统,来搭建一台NAS系统。

认识我的朋友,都知道,我几乎玩遍各种NAS相关的系统,比如群晖、
但是一直没见我来用windows做NAS?

那么,是windows系统做NAS不好用吗?其实并不是,只是windows系统一般占用比linux系统的要高一些。只要配置稍微好一点的设备,那么完全是可以用win10来做NAS的,稳定性和功耗都能兼顾!

今天就来手把手教给大家这个方案!

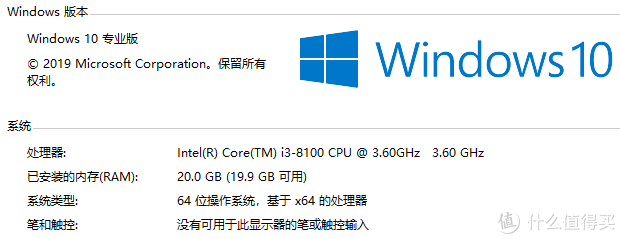 所需软件:
所需软件:
1、任意版本的windwos10系统,不需server版本的,就普通版本的即可。

2、VMware Workstation Pro 软件,我已经打包好,下载地址见下方链接。

3、群晖6.17相关文件,我已经打包好,下载地址见下方链接。
工具包下载:
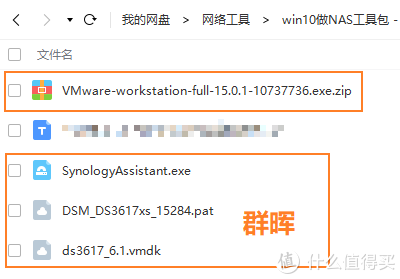 所需硬件:
所需硬件:
1、推荐i3-8100 处理的主机一台,我这次用的是之前主机组装的云轩mini小电脑:


当然,做NAS更推荐的是这台组装方案,大家参考下图配置即可:


2、一块存储数据的硬盘,我使用的是3.5寸,10T硬盘一块,主要用来直通给虚拟机下的群晖NAS。
3、实现方案:
1、用windows10系统安装VMware虚拟机。

2、用VMware虚拟机 安装 群晖6.17系统,并且 直通准备好的硬盘。

(直通后,传输速度和效率会更好,而且就算windows系统故障,这块直通了的硬盘里面的文件也可以放实体群晖NAS中使用,数据更安全。)
3、windows10 挂载 虚拟机下的群晖NAS空间,安装一些服务,比如emby、plex、jellyfin、迅雷、百度网盘、qb等工具,选择挂载的空间使用。
 本方案优势:
本方案优势:
1、硬盘是可以休眠的,我这台整机功耗待机下不超过20w,日常使用25-30w左右。

2、使用emby等流媒体管理软件,能成功转码群晖下的文件,并且转码选项更多,用独显也更方便。

3、使用虚拟的群晖NAS,直通硬盘后,能跑满千兆带宽,还可以很方便的使用NAS系统下优秀的软件。
4、使用win10可以连接显示器,播放虚拟机群晖NAS下的视频,以及安装更多丰富的下载工具。本方案不足:
1、在cpu占有率中,这个方案还是不如 unraid的占用低,所以需要性能更好的处理器。

2、win系统需要搭配显示器和键盘鼠标使用最佳。第一步:windows10安装VMware虚拟机:
1、用我分享的VMware 软件,双击安装,直接下一步、下一步即可:


2、注意,这些地方不需要打勾:


3、一直下一步即可安装完成:
 ……
……
4、安装完成后,打开就是这个样子了:


安装虚拟机完成!第二步:VMware虚拟机安装群晖NAS系统:
1、先将群晖的工具,放到一个熟悉的位置,比如c盘tool


2、在VMware里面,新建虚拟机:


3、选择 自定义 方式进行安装:


4、直接点击下一步:


5、继续点下一步:


6、然后选择一个linux系统版本,这里选择 其他 3.x 内核 64位:


7、设置一个虚拟机的名字,还有保存虚拟机配置文件的路径,然后点下一步:


8、设置虚拟机的处理器,然后点下一步:


9、然后设置虚拟机的内存,我设置的4096,也就是4G内存:


10、然后设置网络,桥接模式:


11、IO控制器,默认即可:


12、磁盘选择sata类型:


13、这里选择使用现有虚拟磁盘:


14、找到我们之前放到C盘下面的 vmdk格式的文件:


15、提示这个,点保持:

这个文件其实不重要的,也不需要保存,只要后续直通了硬盘,就不用担心数据和配置丢失:

16、这里,向导就创建完成了,点击完成:

17、我们点击刚刚创建的虚拟机名字,点击编辑虚拟机设置:


18、我们来直通硬盘,点添加,选择硬盘,下一步:


19、继续选择SATA类型的硬盘:


20、这里选择使用物理磁盘:


21、这里会选择一下,物理磁盘的编号,切记,一定找到自己对应的硬盘:


22、教给大家一个小技巧,右键桌面的计算机、选择管理,点磁盘管理,可以看到对应磁盘的编号:
然后上面选择对应的编号即可:


23、直接点完成即可:


24、可以看到,这个直通过的硬盘,整个容量就读取出来了:


25、将CD/DVD、


26、然后,我们点击完成,在主页开启这个虚拟机:


27、虚拟机开启成功:


28、安装我分享的文件里面的Synology Assistant软件,打开就可以找到这个虚拟机了:
记住这个虚拟机的ip地址:
因为我这块硬盘已经在实体机的群晖NAS中安装过系统,这里直接就能读取到了:

也就是说,直通的硬盘,是可以随意迁移到其他的群晖NAS里面的:

29、新安装的硬盘,是会被格式化的。

而群晖的安装和设置过程,参考我之前的J3455文章里面的设置,直接参考第32步以后的内容,一模一样的设置:

30、文章链接:


31、其实也没啥内容,就是一定要手动安装,选择我分享的工具包里面的200多M的pat文件:


32、好了,到此,群晖NAS就安装完成了:


您可以在这台虚拟机下的群晖NSA中,做任何实体机想做的事情,只要硬盘不坏,数据就不会丢失,也可以直通多个硬盘组软RAID使用,放心玩耍!

注意:虚拟机的群晖NAS系统,序列号,是需要进ssh里面修改的,不是在安装之前修改,是安装之后修改,修改的文章参考这篇文章的教程:第三步:windows系统,挂载和使用虚拟机NAS的文件:
1、我们在群晖NAS系统中,新建一个Movie的共享文件夹,以后把影片放到这个文件夹里面:


2、我们在文件夹地址栏输入ip地址,就是群晖的ip地址:

输入账号密码、即可访问这台群晖虚拟机的内容,然后右键,映射网络驱动器:

3、映射之后,就可以当作本地磁盘一样使用这台NAS的数据了:

由于这块硬盘是直通给虚拟机的NAS系统使用,所以在windows系统下,是不可直接读取的,得使用这种挂载的方式:

4、而在另外的电脑,或者手机APP中,直接输入虚拟机NAS的ip地址即可访问和传输文件了:
传输速度也非常的快:


5、我们可以将下载目录,直接设置到这个路径:


6、直接安装windows版本的emby、或者jellyfin、或者plex,目录选择到这个挂载的目录:


7、这样就可以完美搭建一个


8、Emby和jellyfin等相关文章,大家参考这个设置即可:

jellyfin和Emby设置几乎一致:
plex:
9、值得一提的是,emby的windows和linux在转码设置上也有很多不同,windows版本的驱动要更多一些,而且很方便支持独显转码加速:

要知道,在linux下,调用显卡转码,是一个非常麻烦的事情:

10、而且由于是虚拟机下的群晖NAS系统,一些win10上烦人的smb,共享,相册,等一些应用,都不愁了,群晖的NAS系统是非常非常的好用的:

包括docker、下载,都可以放群晖虚拟机中操作:

而且这个虚拟机还支持虚拟其他的系统,比如可以虚拟一个openwrt软路由来当旁路由使用!
玩法无限大!只要想得到的,就能做到!
 总结
总结
又到了总结的时候了,这也许是windows系统下,当NAS最方便和稳妥的方式了!

当然,您可以用windows10自带的磁盘管理,不过会因此产生大量多余的垃圾文件,也许还有中病毒等奇怪的风险,还要配置很多共享文件夹,权限,特别麻烦!

最重要的是,会因此错失优秀的群晖NAS上的软件,至少群晖的相册软件,用了就离不开了!

而我推荐的这个方案,最大的精髓就是直通了硬盘,这块硬盘将异常的干净,您也可以直通多个硬盘来组软raid阵列,进一步保障数据安全!

这台windows10,还可以安装各种软件,就算win10系统坏了,我们的重新安装一个win10,重新安装一个虚拟机,只要再直通这个硬盘,我们的数据和配置都不会丢失。

大可放心的使用!

1、最后说一下功耗,在群晖NAS中,打开这个休眠,是可以成功休眠的。休眠后,功耗只有19w:


2、也许有朋友会说,用win10自带的Hyper-V,来虚拟群晖,也可以啊:

不好意思的告诉您,我都试过了,真的贼难用!
 还是VMware这个简单方便,大家跟着我的设置无脑操作即可成功安装的:
还是VMware这个简单方便,大家跟着我的设置无脑操作即可成功安装的:

3、我也在windows10下安装过docker面板,准备放弃虚拟机下的系统,结果,依旧贼难用:
还是linux下的docker稳定无比!


4、关于这个方案的优缺点,我在文章开头也说过了!

这个方案,推荐给配置稍微好一点的用户来体验NAS系统使用!
在我使用的这几天中,稳定无比,最后放一张我的这台小NAS的图:


休眠的时候,风扇会停转,噪音为零。当工作和转码的时候,CPU风扇直接给硬盘吹风散热,硬盘温度温润如玉,这样下来真的稳如老狗!大家不要学我!

这个小主机的装机过程:
5、这篇文章就是这台搭配虚拟机的NAS小主机写的:
不仅能当NAS,还可以当办公主机用哦!
 由于重新安装的系统,还没安装PS等工具,直接用自带的画图工具做了个封面:
由于重新安装的系统,还没安装PS等工具,直接用自带的画图工具做了个封面:


好了,到此,这就是本文的全部内容了!

如果您觉得文章写的还不错的话,欢迎,点赞、收藏、评论一条龙!有点碎银子就更好了!
感谢大家的观看,我们下次再见!


















