用HP GEN8+WIN2012+Hyper V+黑群晖5.2组建家庭NAS中心 篇四:WIN 2012 安装 & 存储池调试及修复
2017-11-24 11:16:15
232点赞
1783收藏
193评论
一、序言
本篇为系列文章的第四篇。前三篇直通门如下:
篇一:家庭NAS方案的选择及HP GEN8开箱晒物 用HP GEN8+WIN2012+Hyper V+黑群晖5.2组建家庭NAS中心 篇一:家庭NAS方案的选择及HP GEN8 开箱晒物序言:之前发表的一篇路由器双拨应用的文章小编说不加精,我只好再次提起笔,不,是拿出了键盘。由于懒癌症发作,我用HP_GEN8+WIN2012_R2+Hyper-V+黑群5.2组建的家庭NAS,在使用大半年后,终于写好了第一篇《开箱晒物》。虽然GEN8的继任者GEN10已经发布,但它的面孔比GEN8丑大嘴大嘴脸黑|赞161评论304收藏1k查看详情
用HP GEN8+WIN2012+Hyper V+黑群晖5.2组建家庭NAS中心 篇一:家庭NAS方案的选择及HP GEN8 开箱晒物序言:之前发表的一篇路由器双拨应用的文章小编说不加精,我只好再次提起笔,不,是拿出了键盘。由于懒癌症发作,我用HP_GEN8+WIN2012_R2+Hyper-V+黑群5.2组建的家庭NAS,在使用大半年后,终于写好了第一篇《开箱晒物》。虽然GEN8的继任者GEN10已经发布,但它的面孔比GEN8丑大嘴大嘴脸黑|赞161评论304收藏1k查看详情
篇二:GEN8硬件改造 用HP GEN8+WIN2012+Hyper V+黑群晖5.2组建家庭NAS中心 篇二:HP GEN8硬件改造追加修改(2017-11-1921:47:09):重要修订:对于增减硬盘的情况,最新的TF卡引导文件已经不用修改代码了。大家可以参考本文的原理说明,不需要用硬件改造方式修改硬盘接口顺序,除非你不想用TF或U盘引导方式。防尘套装我还是推荐的,颜值和GEN8是绝配,效果一流,不过价格小贵。最后谢谢网友小大嘴大嘴脸黑|赞90评论128收藏689查看详情
用HP GEN8+WIN2012+Hyper V+黑群晖5.2组建家庭NAS中心 篇二:HP GEN8硬件改造追加修改(2017-11-1921:47:09):重要修订:对于增减硬盘的情况,最新的TF卡引导文件已经不用修改代码了。大家可以参考本文的原理说明,不需要用硬件改造方式修改硬盘接口顺序,除非你不想用TF或U盘引导方式。防尘套装我还是推荐的,颜值和GEN8是绝配,效果一流,不过价格小贵。最后谢谢网友小大嘴大嘴脸黑|赞90评论128收藏689查看详情
篇三:HP GEN8 ILO远程管理和BIOS设置 用HP GEN8+WIN2012+Hyper V+黑群晖5.2组建家庭NAS中心 篇三:HP GEN8 ILO远程管理和BIOS设置一、序言本篇为系列文章的第三篇,本来还有WIN2012安装及存储空池调试的内容,但我比较啰嗦越写越长,而且由于没有测试硬盘调试存储池我要在虚拟机装个WIN2012进行模拟,所以要推迟发表。前两篇直通门如下:篇一:家庭NAS方案的选择及HPGEN8开箱晒物用HPGEN8+WIN2012+HyperV+大嘴大嘴脸黑|赞31评论49收藏274查看详情
用HP GEN8+WIN2012+Hyper V+黑群晖5.2组建家庭NAS中心 篇三:HP GEN8 ILO远程管理和BIOS设置一、序言本篇为系列文章的第三篇,本来还有WIN2012安装及存储空池调试的内容,但我比较啰嗦越写越长,而且由于没有测试硬盘调试存储池我要在虚拟机装个WIN2012进行模拟,所以要推迟发表。前两篇直通门如下:篇一:家庭NAS方案的选择及HPGEN8开箱晒物用HPGEN8+WIN2012+HyperV+大嘴大嘴脸黑|赞31评论49收藏274查看详情
下一篇计划写虚拟机Hyper V的设置和群晖5.2安装及洗白。
言归正传,上一篇我详细介绍了HP的ILO远程管理工具的设置和使用。现在先回顾下系统平台、数据存储和访问方案:
1、系统平台:WIN2012。
2、数据存储:用两个4TB红盘在存储池中做镜像虚拟磁盘。
3、数据访问:群晖5.2通过NFS挂载方式访问WIN系统下数据。
声明:本篇文章只是探讨WIN系统的安装调试技术。
先上一张NAS全家福(GEN8+4TB红盘+300G硬盘+K2P,旁边的三脚架是蹭拍的
 )
)

二、操作系统WIN2012_R2安装
(一)操作系统的选择
我先简单说下为什么操作系统选的是WIN2012而不是WIN2008、WIN2016或WIN10的原因。其实有点必然也有点偶然。
1、考虑到主要是做NAS,不用做娱乐,所以没有选WIN10。另外一个原因是我当时想用WIN10试下虚拟机,结果手提上的Hyper_V死活都无法安装,也坚定了我用WINServer系统。
2、WINServer有三个主流版本:WIN2008、2012和2016。当时查资料HP GEN8的IP(Intelligent Provisioning)集成的驱动完美支持WIN2008和WIN2012,对WIN2016的支持有点问题。同时我也担心WIN2016装上去会不会机子太卡,而WIN2008呢我觉得太老,而且没有内置存储池技术,所以折中选了WIN2012 。安装过程中IP对2012驱动支持很完美,一次成功,后来我也懒的再折腾其它版本了。实际上,GEN8的驱动完全支持WIN2016,也不会卡顿。
(二)用IP安装系统
这里说的IP不是IP地址,是HP的Intelligent Provisioning(智能精简配置)工具缩写,它集成了所有主流系统的驱动,能完成远程、快速、简单、无干预的系统安装不需要任何光盘。
1、启动IP安装系统
GEN8加电启动,看到以下界面后按F10进入IP界面。
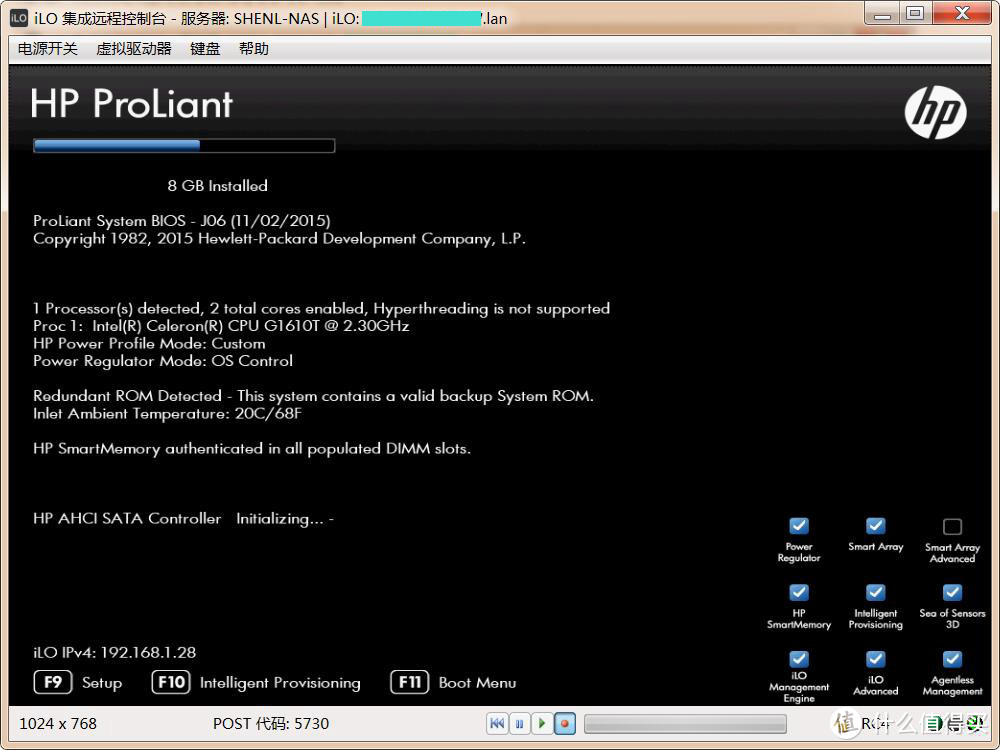
等待半分钟最终出现以下界面,选择配置和安装。
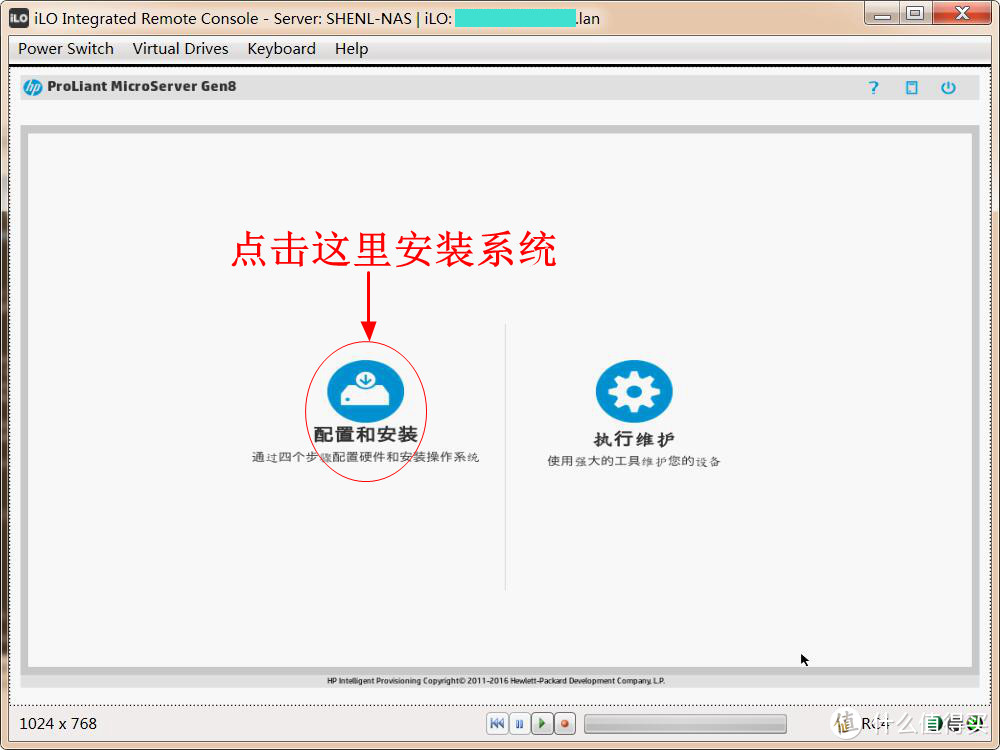
2、更改安装选项
进入下一个界面,“系统软件更新”选项记得更改为“跳过更新”,否则安装系统前会自动连接HPE官网更新固件,时间可能会长达数小时(我没敢试,有兴趣的童鞋可自行尝试
 ),其它用默认选项。
),其它用默认选项。
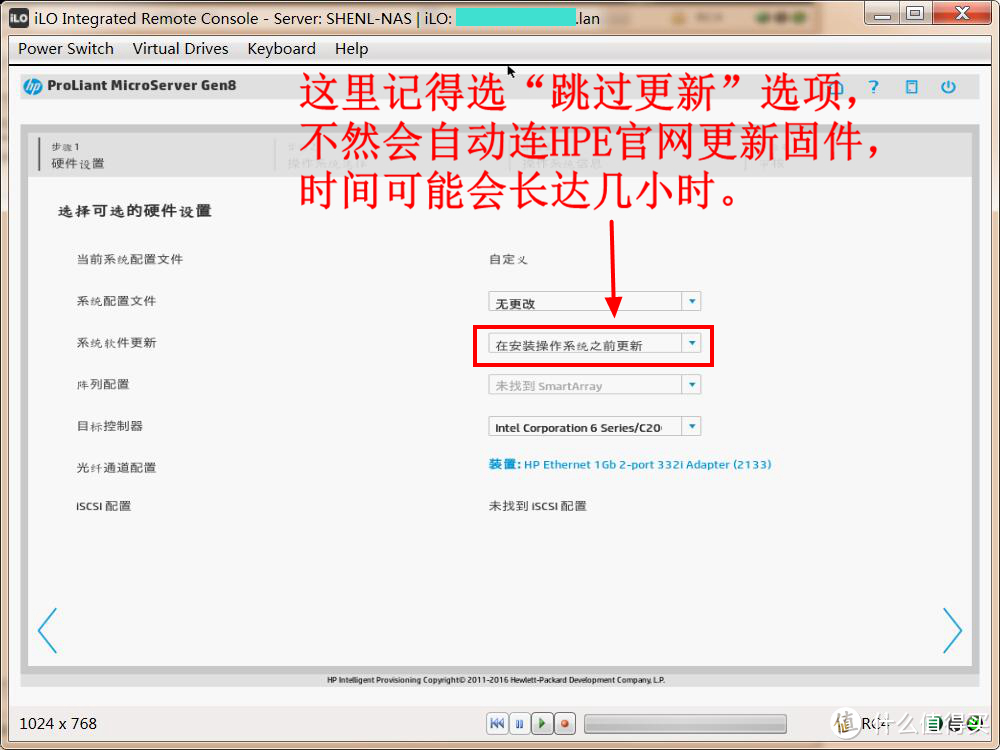
3、加载远程系统安装介质
进入下一个界面,全部用默认选项。这里可以看到ILO可以远程加载系统安装盘,在控制台Virtual Drivers→Image File CD-ROM/DVD加载系统安装ISO镜像文件,可以是本机文件或局域网共享文件,甚至可以输入URL地址。
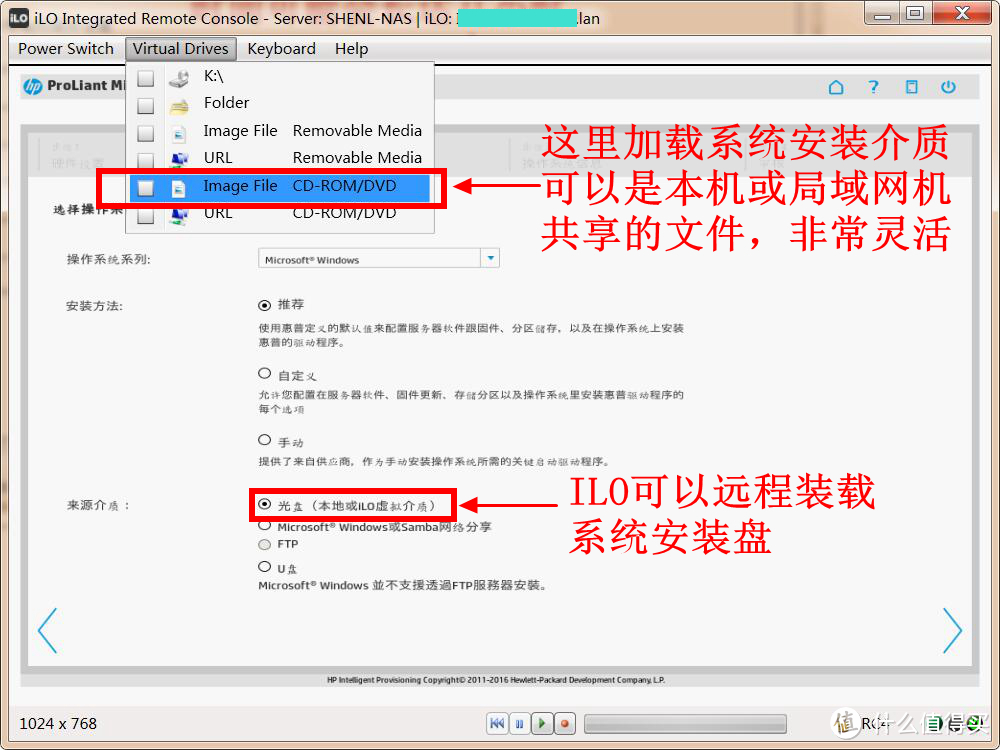
4、选择安装版本
进入下一个界面,IP已正确识别介质盘上的系统版本,自已再选择合适的版本安装(这里选的是有GUI界面的DataCenter版)。计算机名称、管理员密码建议提前输入,之后自己该干嘛就干嘛不用再理了,IP可做到全自动无干预安装系统
 。
。
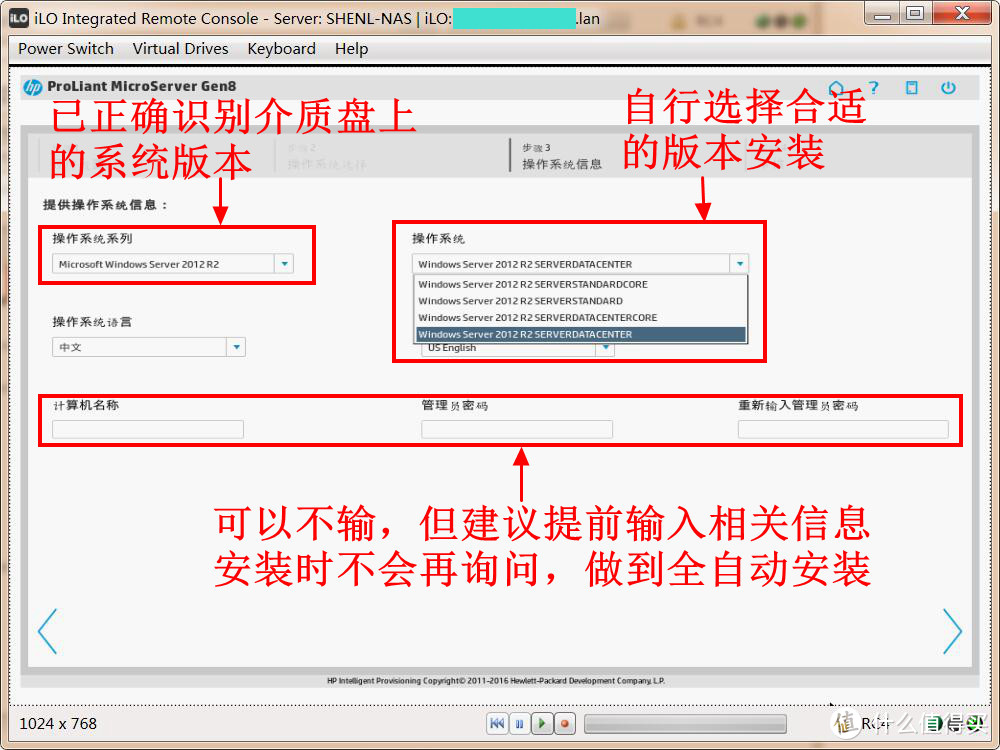
5、确认安装信息
进入下一个界面,这里最后确认信息,点下一步就开始安装系统了,到这里你要做的就是等系统安装完成后重启。后面的界面我就不演示了,我可不想重装系统
 。
。
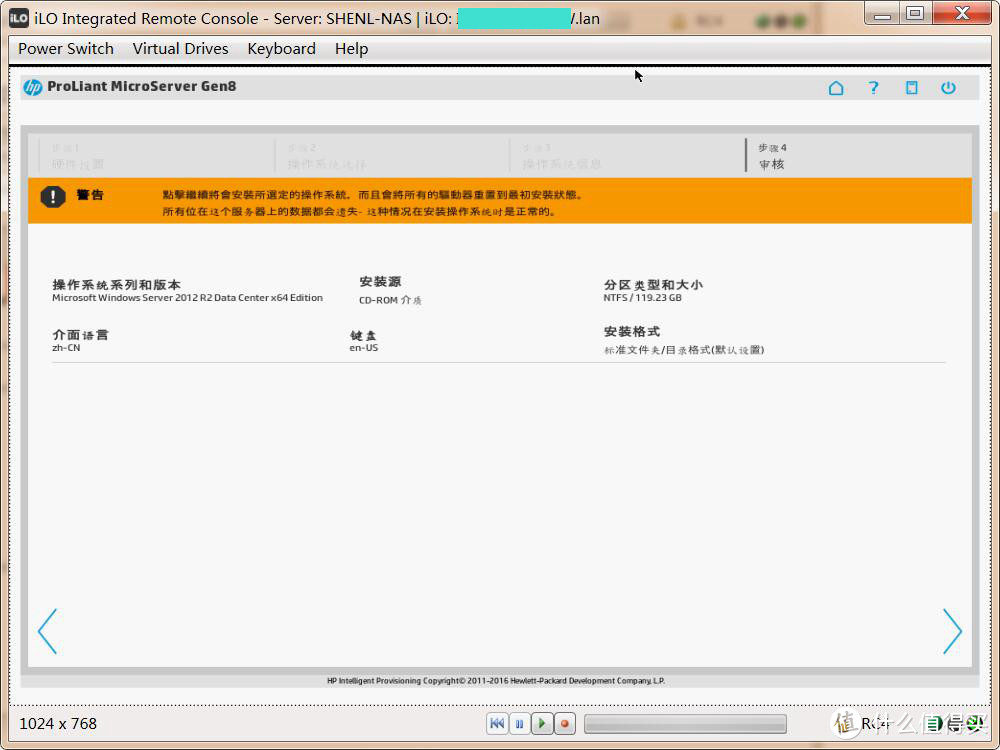
6、系统界面
系统重启后进入WIN2012登录界面,Ctrl+Alt+Del需要点击控制台keyboard菜单输入。登录后先设置固定IP,开启远程桌面后,ILO远程控制台就可以结束它的使命了(只是针对WIN系统操作),在WIN平台的操作上远程桌面比控制台更方便。
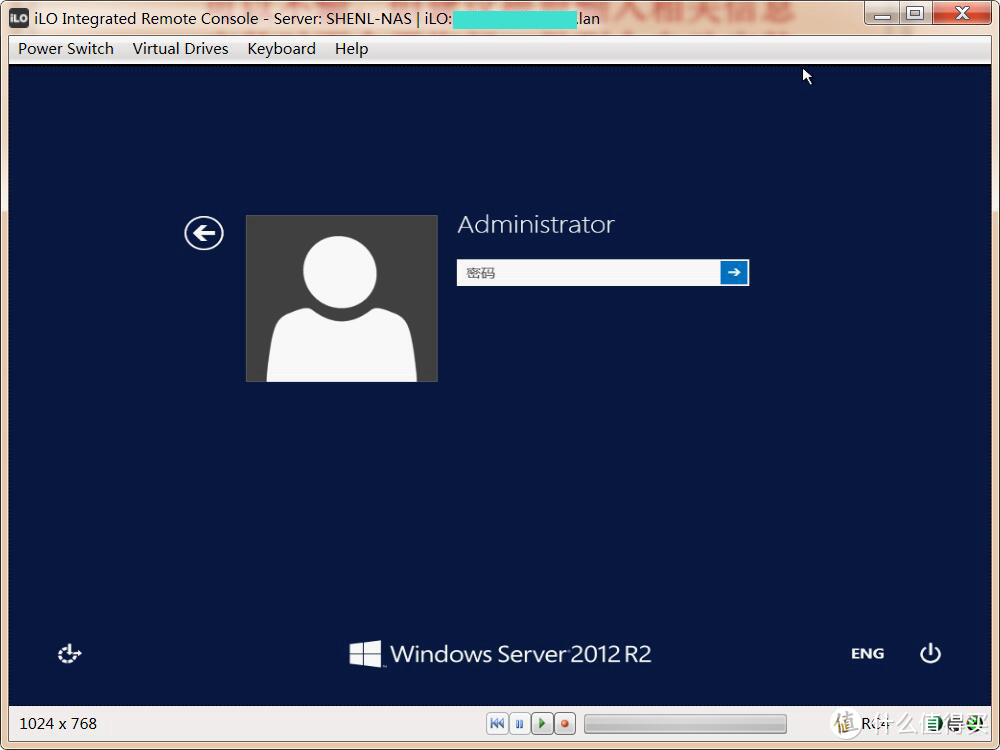
三、存储池调试
(一)数据盘管理方案
首先确定数据盘的管理方案:由于没有使用服务器的RAID模式,为了数据安全我采用WIN2012自带的存储池技术保护数据,两个西数4TB红盘在存储池中做虚拟磁盘镜像(Mirror方式)相当于软件RAID1。下图建立了两个存储池,其中一个名为4TB的存储池(容量为7.28TB),在其基础上建立的虚拟磁盘4TB_NAS是镜像布局(容量为3.64TB),所有空间划分给了卷(分区)D。
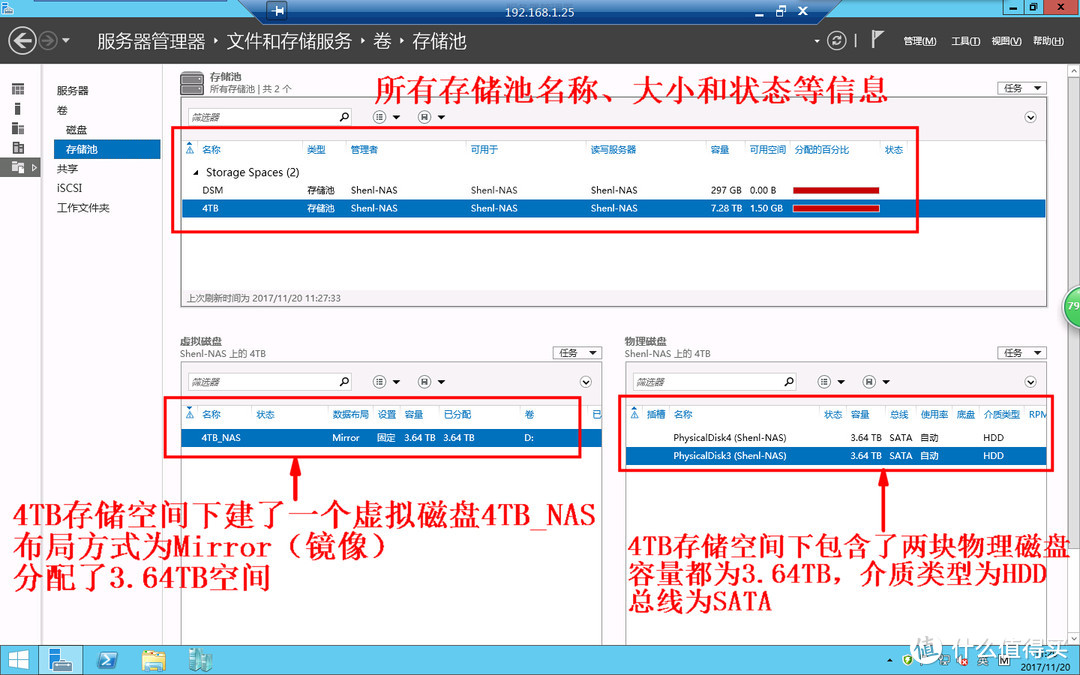
(二)存储池的设置
1、存储池的概念
先科普下什么是存储池。微软引入可实用的存储池技术是从WIN8和WIN2012开始内置,基本思路就是物理磁盘和逻辑磁盘完全分离,底层交给系统自动处理,也算是一种存储虚拟化。针对有大量硬盘的用户,有极高的灵活性。
2、存储池的优点(本人根据度娘资料进行归纳总结,不一定准确)
(1) 极好的弹性:克服了RAID的各种缺点(读写速度另外讨论)。可方便地增加或减少硬盘,只需把新硬盘加到池中或选择从池中移除旧硬盘,系统会自动平衡不同硬盘的使用,自动重建池。
(2) 磁盘不需要严格的一致性:用RAID组阵列一般要求几个硬盘的类型和容量一致,不然多余的部分会浪费掉。而存储池对于硬盘的类型和容量没有任何限制,内置SATA硬盘、外置USB移动硬盘和网络硬盘等各种不同类型和容量的磁盘都可以同时组合进池(这个确实很方便
 ,后面有演示USB硬盘进池)。
,后面有演示USB硬盘进池)。
(3) 很强的迁移性:将已有存储池的硬盘换台电脑插上,只要是支持该代存储池功能的windows都能识别,也无所谓插上顺序,只要插上最少足够读取该虚拟磁盘的物理磁盘,就可以读取其中数据。注:win8和win2012是第一代存储池,win10和win2016是第二代。第一代的池可以被第二代系统识别并升级到第二代,但第二代的池无法被第一代系统识别,但同一代中也有少许区别和不兼容。
3、数据盘建立步骤
简单的说就是用物理硬盘组成存储池,存储池中建立虚拟磁盘(数据布局可选Simple(普通)/Mirror(镜像)/Parity(奇偶校验),即可以简单的看成软件RAID0/RAID1/RAID5,所需要的物理磁盘数量分别最少需1/2/3块),虚拟硬盘上再分区(即卷),就是我们在电脑里看到的C/D/E等盘符。一个系统中可以建立多个池,一个池中可以有多个虚拟磁盘,一个虚拟磁盘中可以有多个分区(好像好复杂的样子
 )。
)。
(1) 新建存储池:打开服务器管理→文件和存储服务→卷→存储池界面。如果系统存在有可供存储池使用的磁盘,在存储池列表里会有一个名为Primordial的原始池。选中Primordial原始池右键菜单选新建存储池,选择要纳入存储池的物理硬盘,并按提示执行后续操作。以后新增的硬盘可以随时往存储池添加。
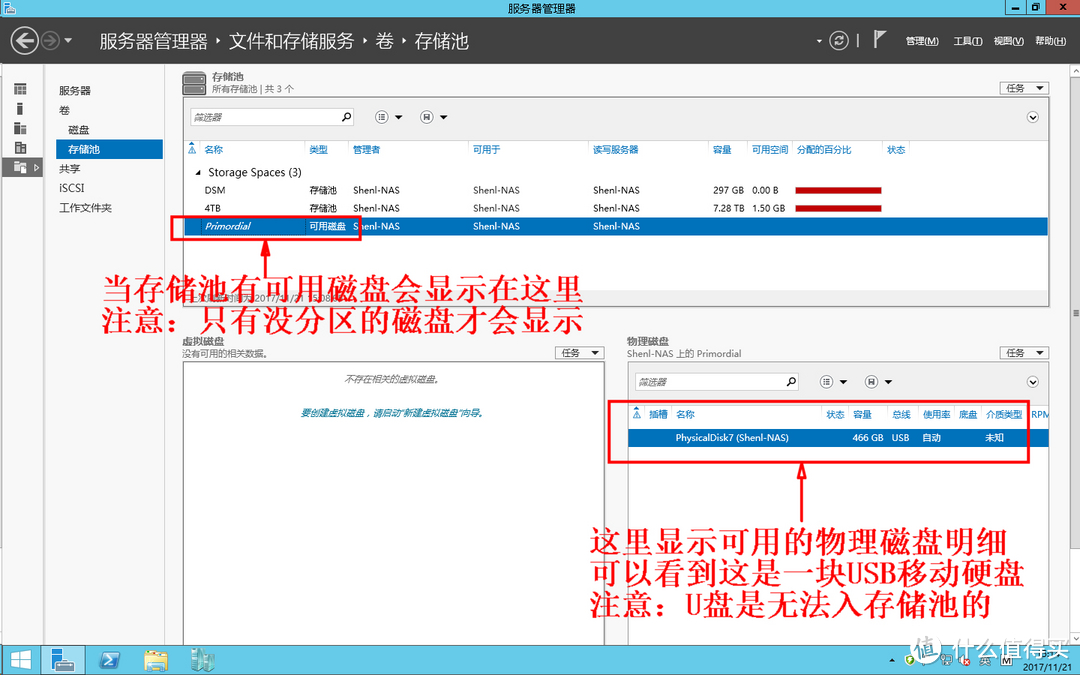
注意:准备入存储池的磁盘不能有任何分区,否则无法入池。这里可以看到外置USB移动硬盘是可以加入存储池的。对于已有分区的旧硬盘想入池,可通过重置磁盘删除分区。
警告:千万不要选错盘,否则后果很严重。
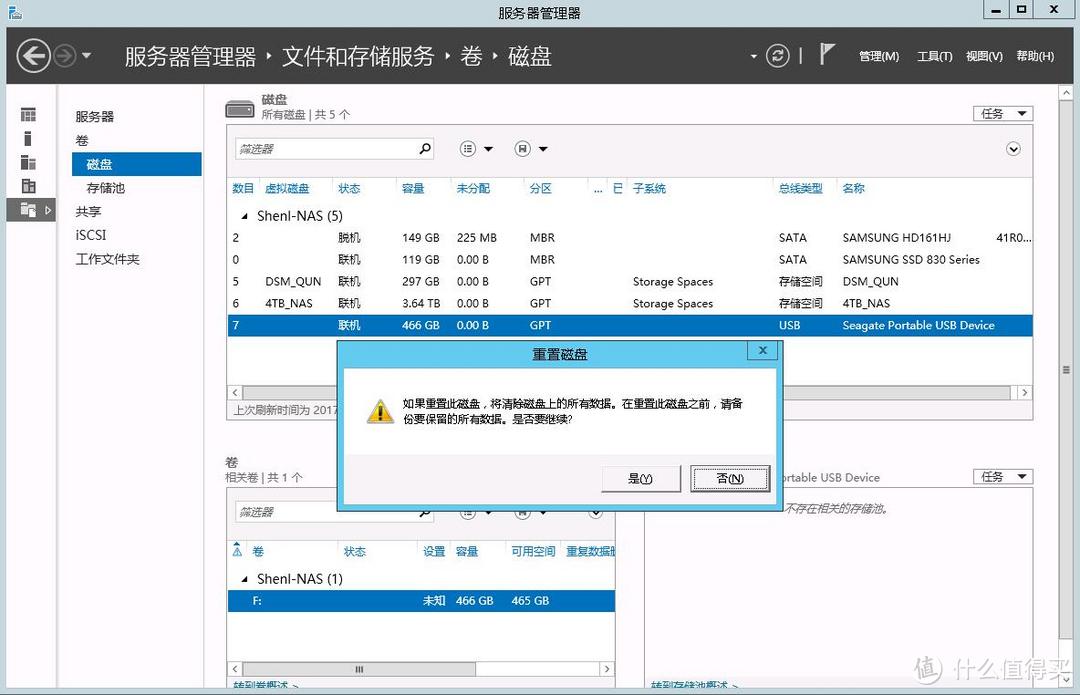
如果有多块物理盘,可以选一块作为热备份用,当其它盘出现问题时替换故障盘。
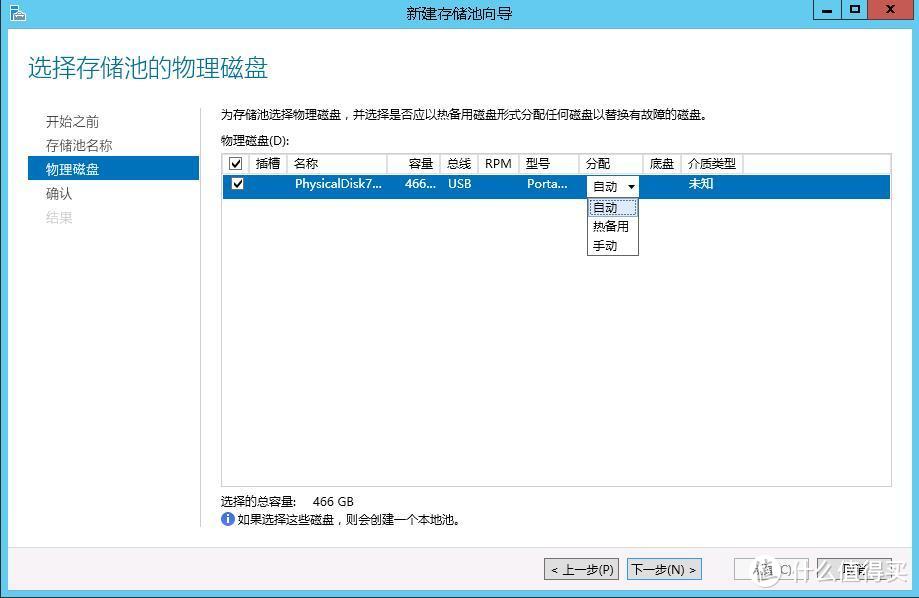
(2)新建虚拟磁盘:打开服务器管理→文件和存储服务→卷→存储池界面,先选定存储池,然后右键菜单选择新建虚拟磁盘。按提示输入磁盘名称(选择是否创建存储层,池中必须有SSD盘,作为高速缓存),选择数据布局(Simple/Mirror/Parity,Mirror最少要2块盘,Parity最少要三块盘),最后输入磁盘容量。下图演示池中只有一块盘选择Parity布局提示物理硬盘数量不足。
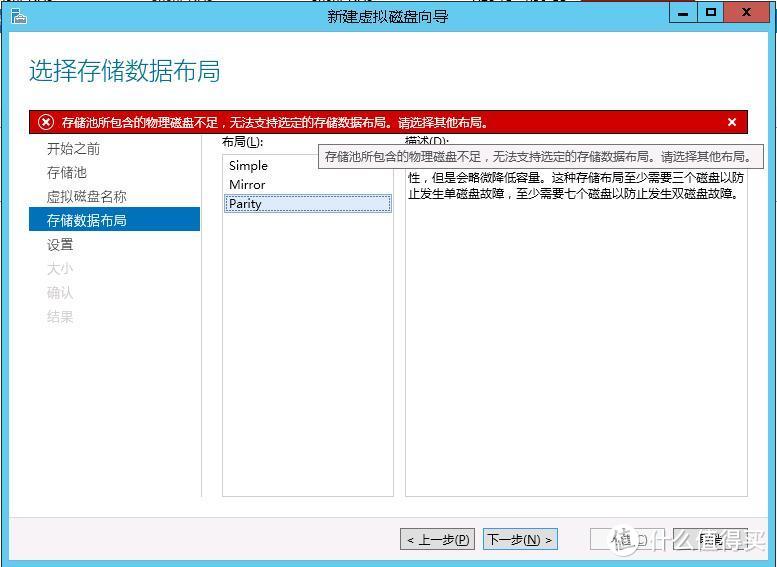
(3) 新建卷(分区):打开服务器管理→文件和存储服务→卷→磁盘界面,先选定虚拟磁盘,然后右键菜单选择新建卷,按提示操作,和平常的分区操作一样。
下图为我用300G硬盘建立的一个存储池DSM,在其基础上建立了一个简单布局的虚拟磁盘DSM_QUN(只有一块物理磁盘只能使用Simple布局),全部空间划分给了卷(分区)E。
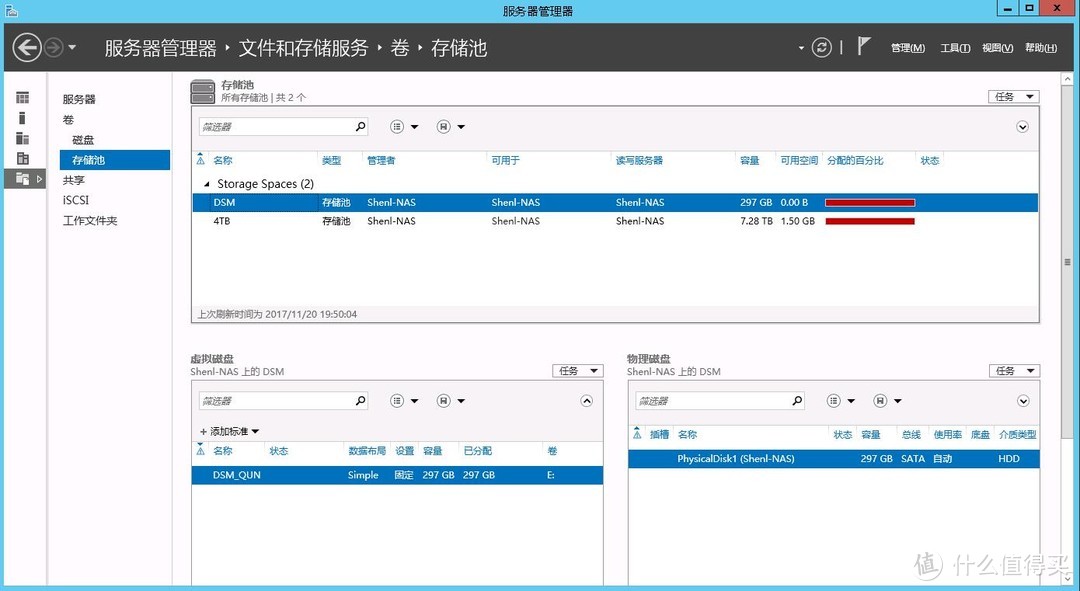
(三)存储池的修复
考虑了很久,要不要写修复部分,因为我个人觉得有点复杂,对于没有计算机基础的童鞋会有点晦涩而且有限的篇幅很难说明白。,而且存储池的修复我也是上网查资料,自己再慢慢摸索出来的,部分观点不一定准确,请大家指正
 。
。
言归正传,因为第一次用存储池,不知道硬盘如果出问题系统是如何修复的(针对镜像方式),自动or手动?所以在安装群晖前,我测试了存储池的修复功能。由于手上没有空闲硬盘,我只好拿了一个USB移动硬盘搞了个虚拟机做测试
 。
。
1、模拟存储池故障:
(1) 用虚拟机搭建一个WIN2012环境。物理机建立三块大小为10GB的虚拟磁盘(不能有分区),直通给虚拟机。
(2) 在虚拟机WIN2012中选择其中两块10G容量硬盘加入名为NAS的存储池,组建一个Mirror类型的虚拟磁盘命名为TEMP,容量设置为30G(没写错,虚拟磁盘的容量可以设置大于存储池现有容量,如果数据量将要超过存储池当前容量,会提示增加硬盘入池,这就是物理和逻辑分离的一个体现),再将30G空间全部划分给F盘。
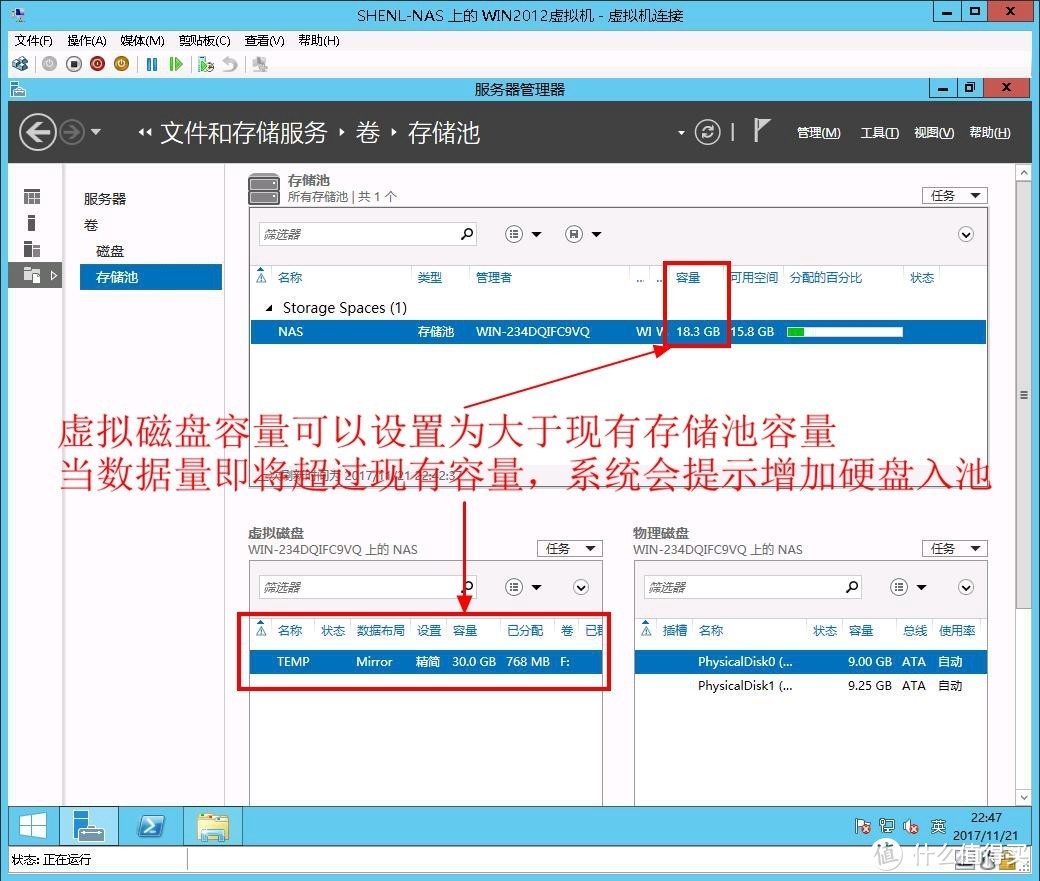
(3) 拷贝一个3GB的视频文件到F盘。
(4) 关闭虚拟机,将存储池中的一块虚拟硬盘从虚拟机删除,模拟硬盘损毁。
(5) 重启虚拟机,打开服务器管理→文件和存储服务→卷→存储池界面,看到虚拟磁盘降级了,其中一块物理磁盘显示通信中断。
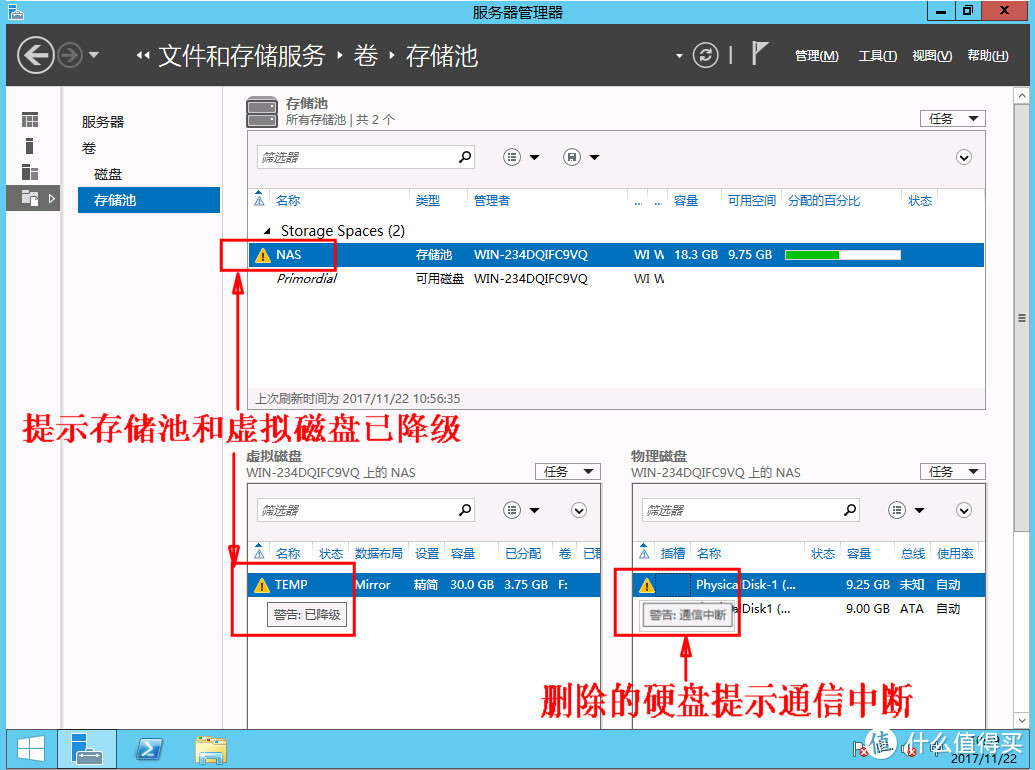
测试F盘上的视频文件可以正常读取、拷贝,说明Mirror是起作用的。
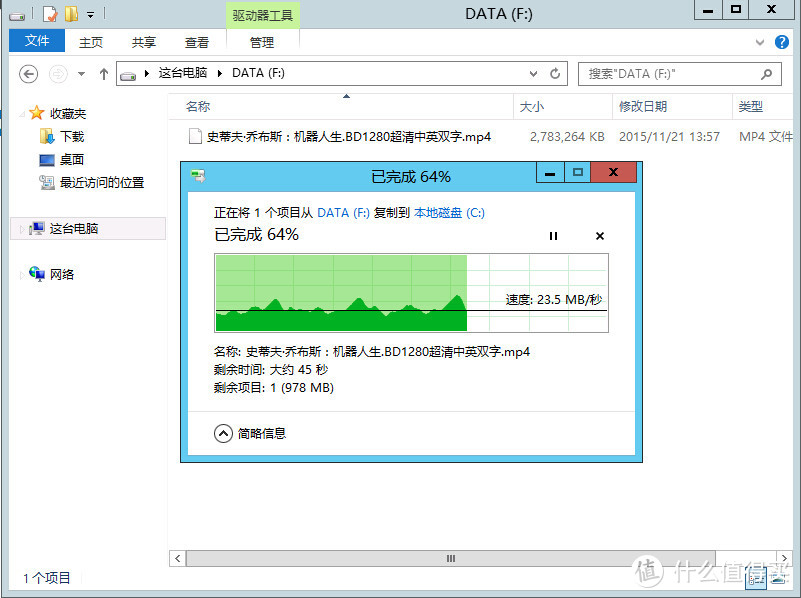
2、修复存储池故障失败(第一次修复失败,我认为是系统BUG
 )
)
(1)存储池添加一块可用物理磁盘PhysicalDisk2,在虚拟磁盘修复前无法删除故障磁盘。
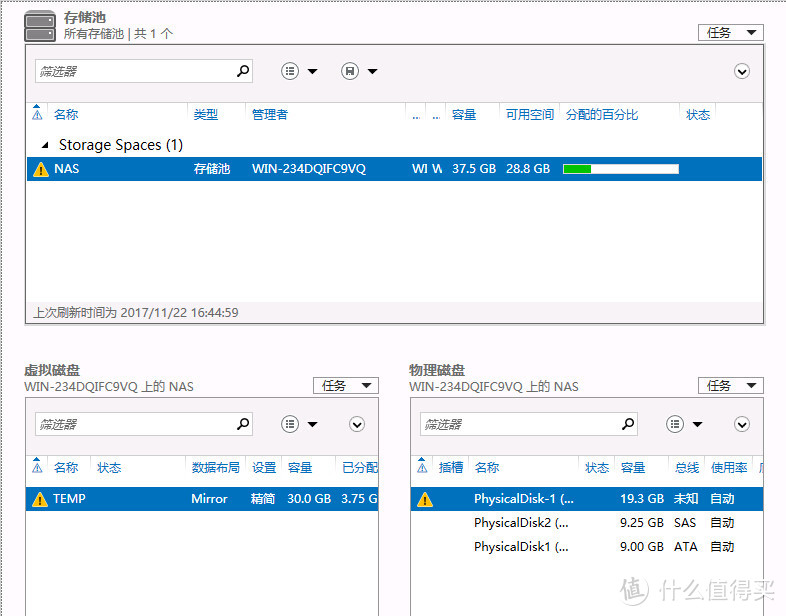
(2)修复前新旧物理磁盘使用空间对比
虚拟磁盘有个修复菜单,修复前先看下新旧两块磁盘已使用容量对比:新磁盘是256MB,旧磁盘是4.25GB。修复后可以通过使用容量对比验证修复是否成功。
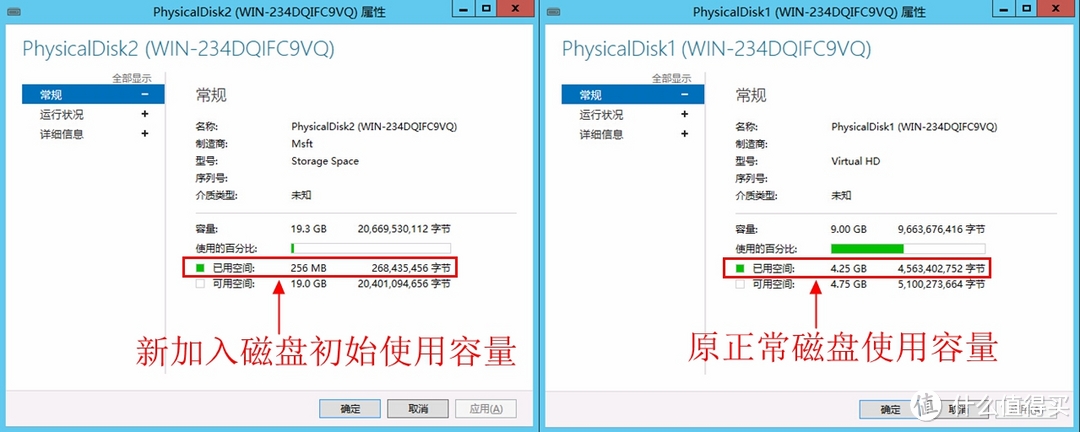
(3)虚拟磁盘的修复功能
选中降级虚拟磁盘TEMP,右键菜单选修复虚拟磁盘,状态栏会显示修复进度。
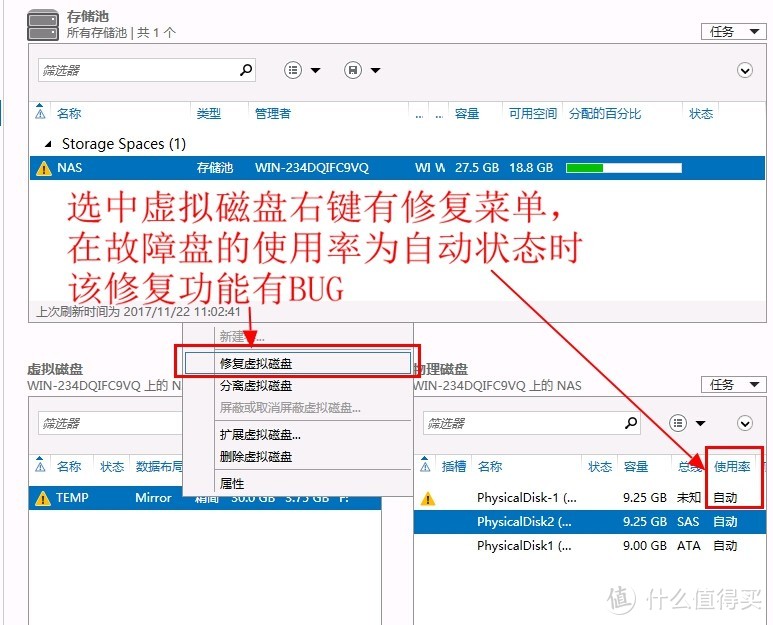
(4)存储池修复失败
虚拟磁盘TEMP依然有警告信息,提示为不完整,说明修复不成功。具体原因不明,用虚拟机和物理机测试过多次,测试结果完全一样,我觉得是一个BUG。不一定准确,请各位指正
 。
。

(5)修复失败后新旧物理磁盘使用空间对比
修复失败后两个Mirror的物理磁盘已用空间容量不相等,新磁盘使用空间从256MB增长为768MB,远远小于原有正常磁盘4.25GB的已用空间容量,也验证了修复不成功。
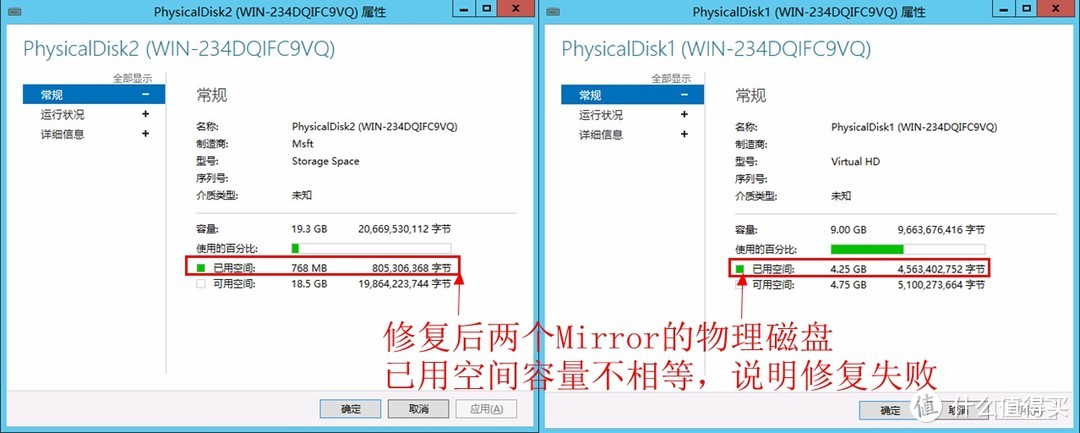
3、成功修复存储池故障(终于成功了
 )
)
(1)修复新思路
经过多次测试和查询资料,发现故障物理磁盘在使用率的状态为“自动”时修复失败,将状态更改为“退出”后,修复成功。
(2)物理磁盘状态更改命令
在GUI界面里是无法将磁盘状态更改为“退出”,必须在Power Shell里用以下命令行:
Set-PhysicalDisk -FriendlyName PhysicalDisk-1 -Usage Retired,其中PhysicalDisk-1为故障物理磁盘的名称。下图演示命令行查看和修改物理磁盘状态。
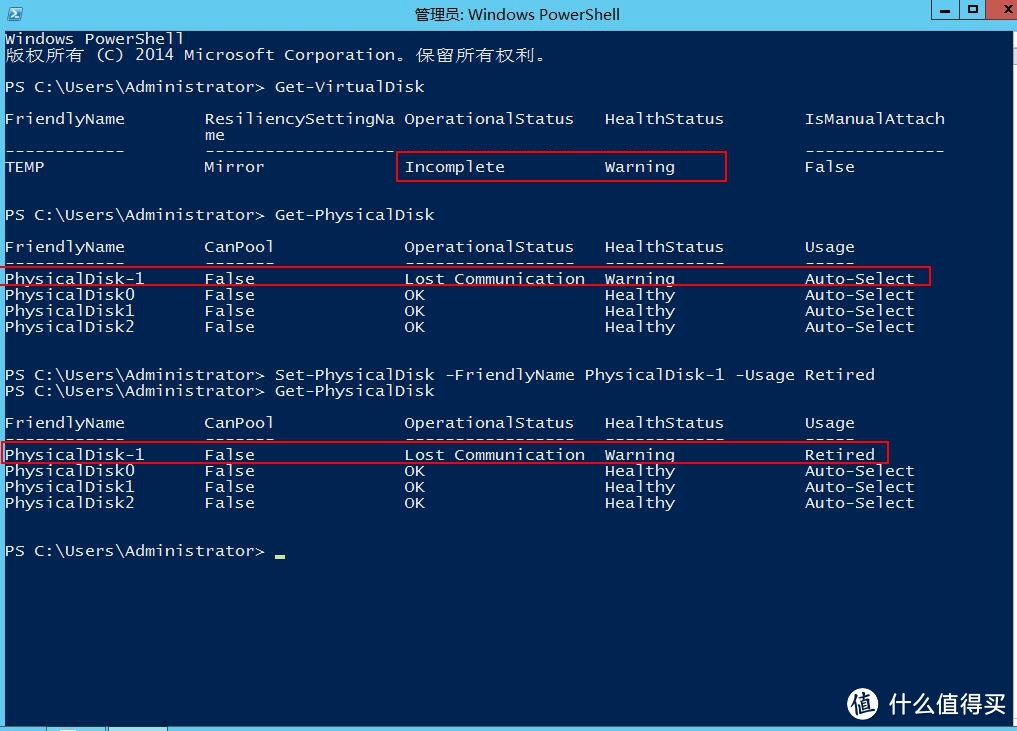
GUI界面里可以看到故障物理磁盘状态已变为“已退出”
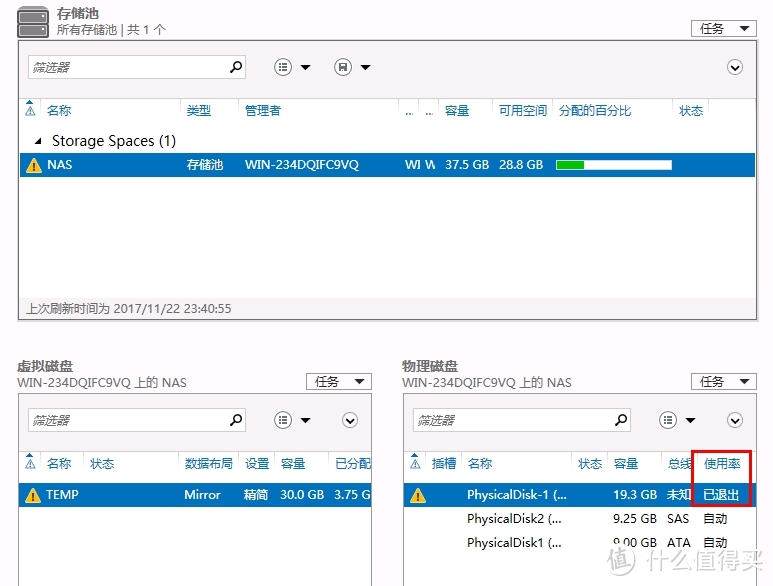
(3)虚拟磁盘修复
选中虚拟磁盘TEMP,右键再次执行修复虚拟磁盘功能,TEMP的警告信息提示为“服务中”,状态变为“正在修复”并显示修复进度。
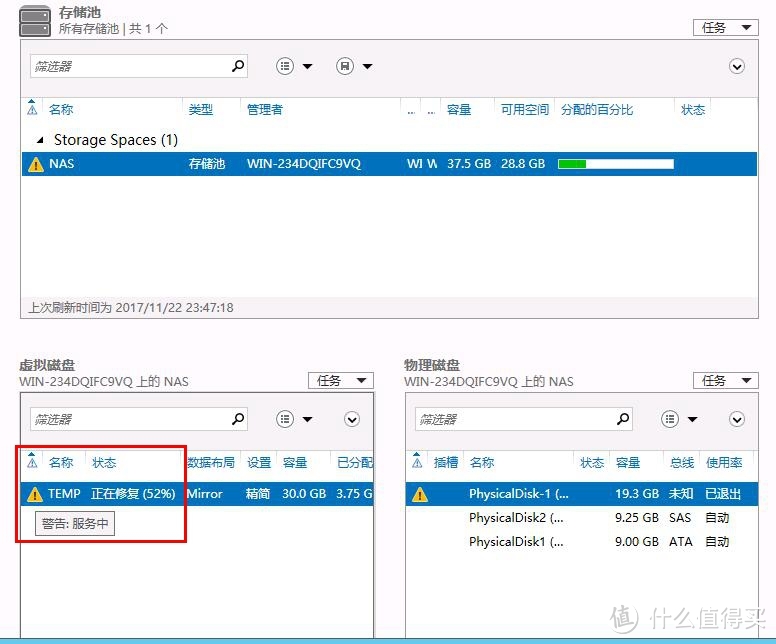
可以用命令行查看修复进度
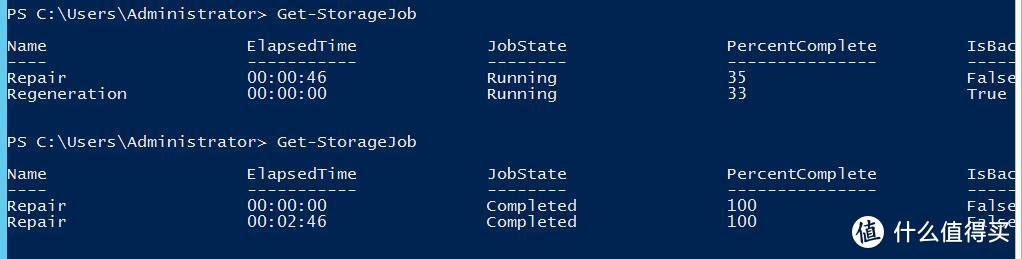
修复完成后虚拟磁盘TEMP没有了警告信息,但存储池NAS还有警告信息,是因为故障物理磁盘还未删除。
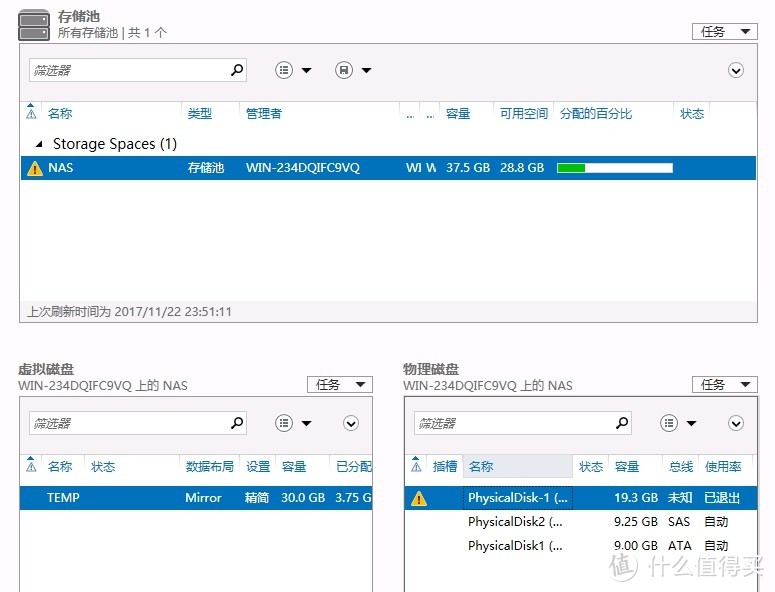
(4)存储池修复
删除故障物理磁盘PhysicalDisk-1后,存储池NAS警告信息消失,存储池完全恢复正常。
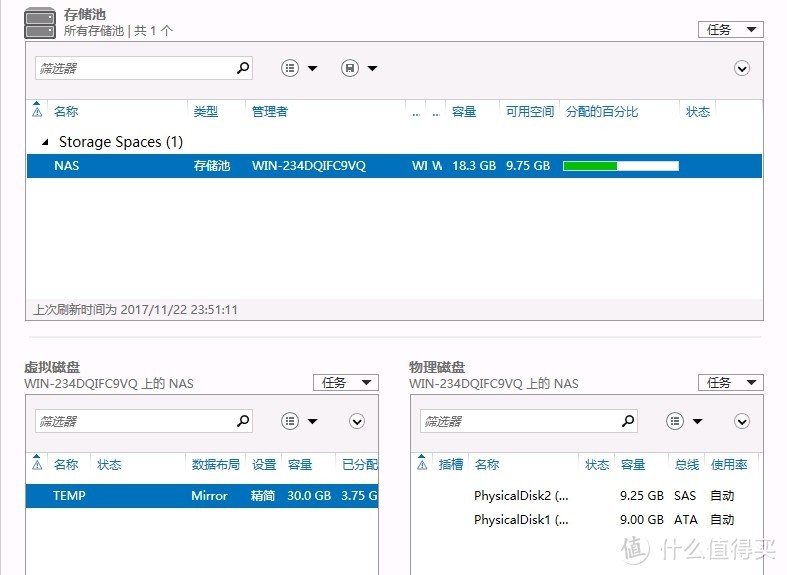
四、WIN系统的远程桌面软件
WIN系统的远程桌面有PC版和手机版,在对远程设备WIN系统的控制上和本机毫无差别,体验非常好。我在安装虚拟机的时候就是用手机远程桌面进行控制,虽然少了鼠标还是很方便。
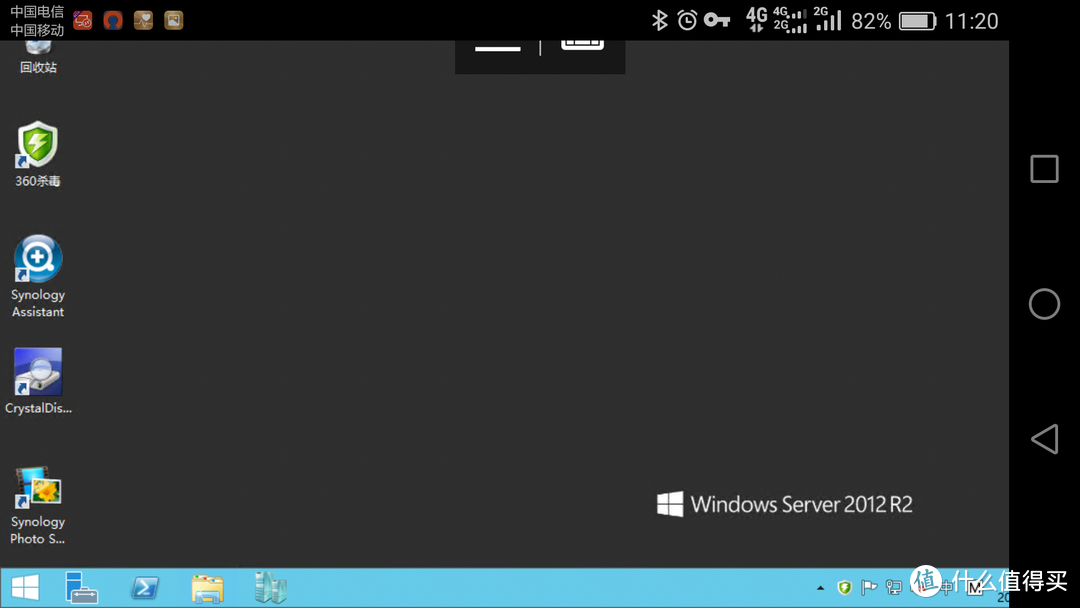
总结
1、HP的IP工具性能强大,它集成了所有主流系统的驱动,能完成远程、快速、简单、无干预的系统安装不需要任何光盘。
2、WIN2012内置的存储池技术将物理磁盘和逻辑磁盘完全分离,底层交给系统自动处理,有极高的灵活性和稳定性。
3、简单模拟了存储池故障修复,对于普通用户来说还是有一定难度。
4、WIN系统的远程桌面非常方便,有PC和手机全平台版本,可以做到随时随地远程操控。


















