最近玩群晖上瘾,各种折腾,越用越喜欢,不仅把旧电脑用上了,还实现了长久以来的一直想拥有的私人网盘、私人服务器。。。
之前已经在物理机上安装过群晖,有点儿小复杂,最近想在windows里面也安装个群晖用来备份数据,结果发现使用vmware安装群晖更方便。
本次使用群晖版本为6.2.3, 对应型号DS3617xs。宿主机CPU为i5-9600, 16G内存,准备把4T硬盘单独分给群晖使用。
下载安装文件
本文所用安装文件已经上传到网盘,下载地址见文末。
创建群晖虚拟机
VMware Workstation版本为16.1.0 ,打开之后选择新建虚拟机

再选择自定义
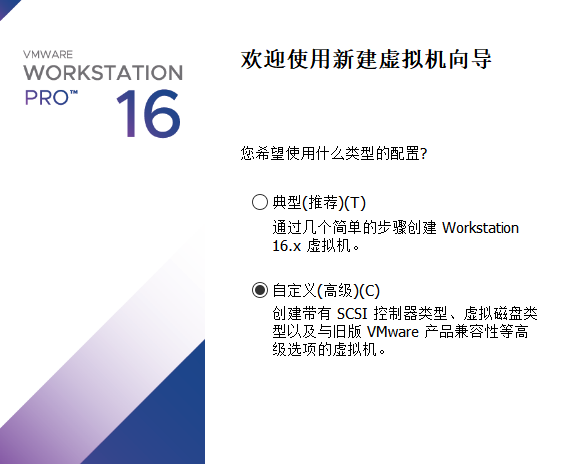
兼容性
因为想着安装后能够迁移到Esxi中,所以就选择了下面的ESXi6.7,选错了也不要紧,后期还能够更改。
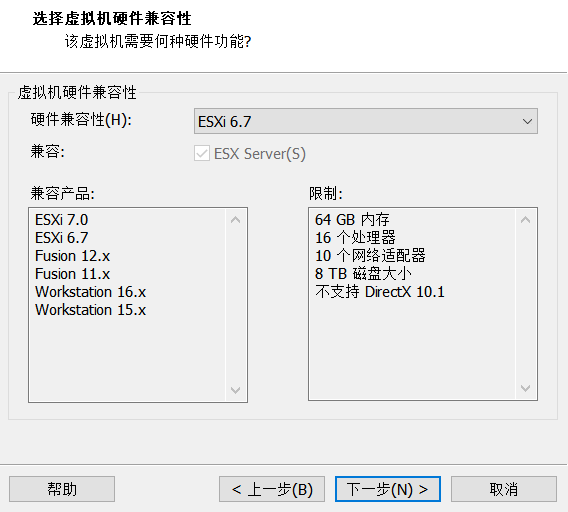
不需要光盘映像,因为我们的安装包里面已经有vmdk虚拟磁盘文件了
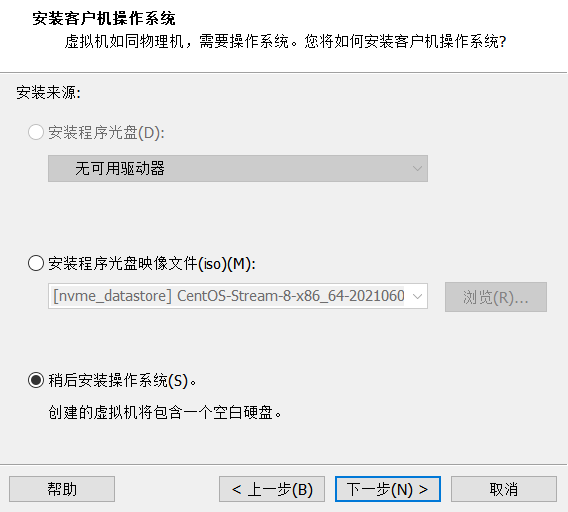
选择操作系统
看网上教程有的选择的是2.6.x内核的64位,应该没啥区别。
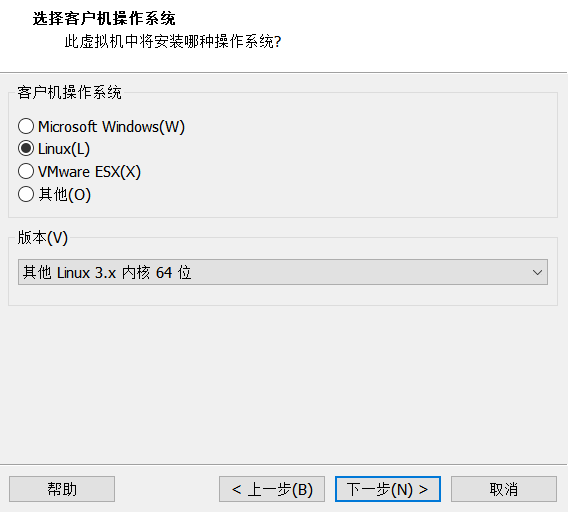
虚拟机保存位置
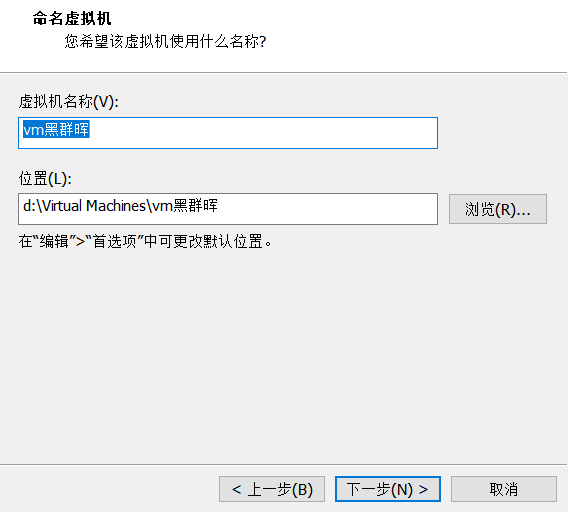
虚拟CPU
我的cpu是i5-9600k, 所以多分配点儿核心也没问题。
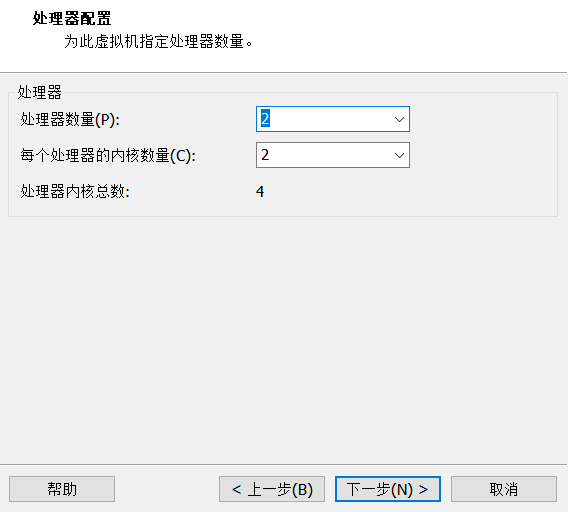
内存分配
看你自己的内存状况,我机器有16G内存,所以分个4G用好了,vmware会自动调配,并不会完全占用4G,所以大一点儿也无所谓。
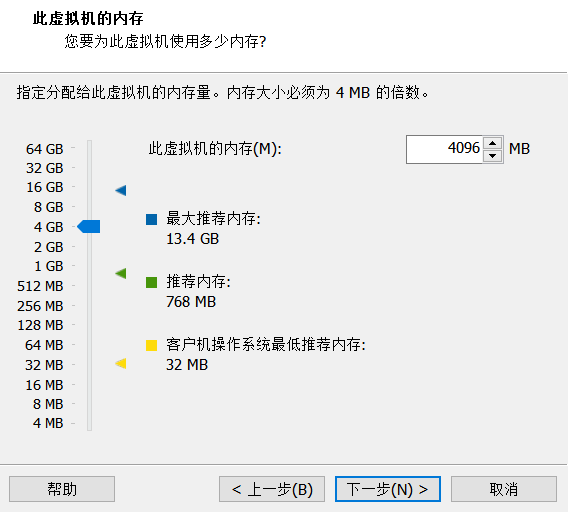
设置好网络连接
因为我的这群晖安装好后想在外网访问,所以选择了桥接网络,即虚拟机直接连接到物理网络,相当于局域网上又多了一台机器。
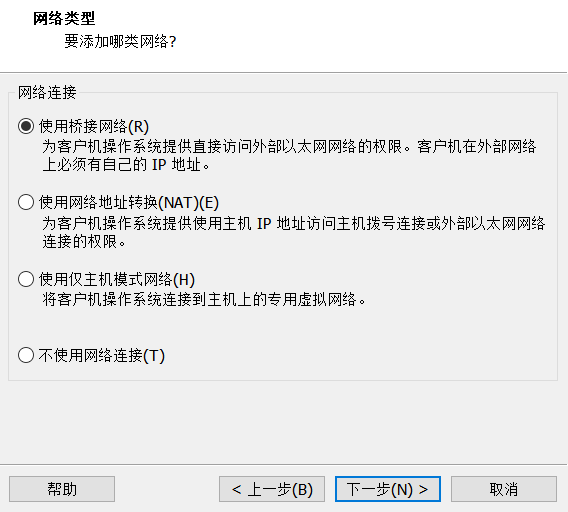
IO控制器
选择推荐即可
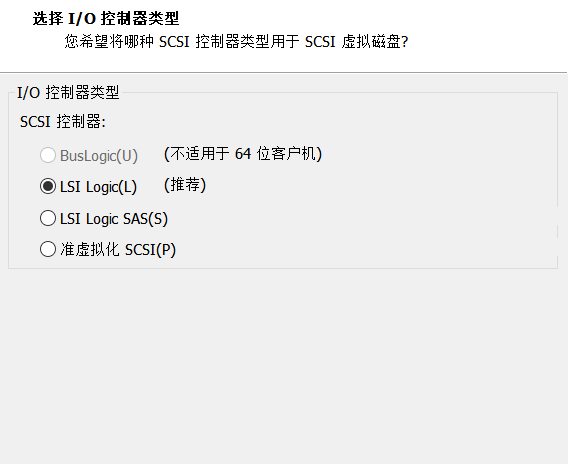
磁盘类型
建议使用SATA
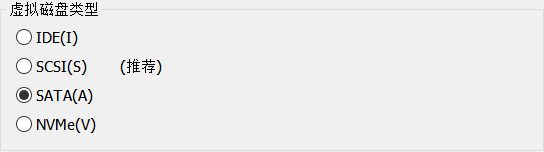
选择磁盘
选择使用现有虚拟磁盘
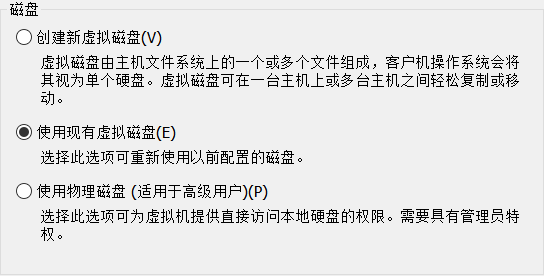
选择现有磁盘
选择我们下载好的vmdk文件,记得两个vmdk文件要一起复制。
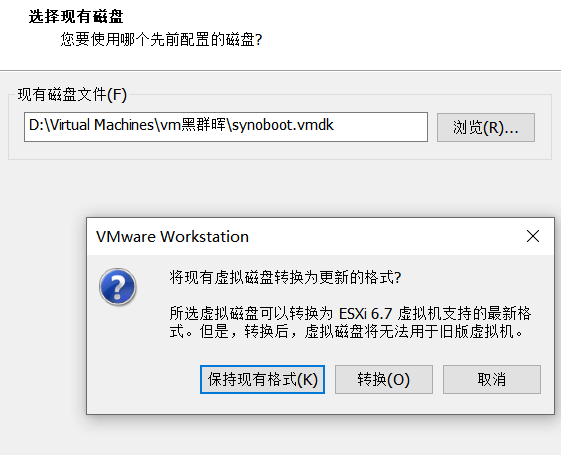
选择保持现有格式,这样群晖的虚拟机初步建立好。
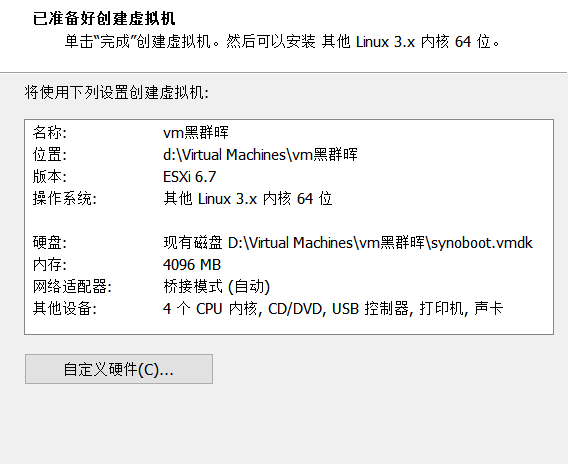
添加本地硬盘
因为我是想把硬盘直通给群晖使用,所以需要添加,点编辑虚拟机设置后选择下面的添加,再选择硬盘,下一步:

选择SATA
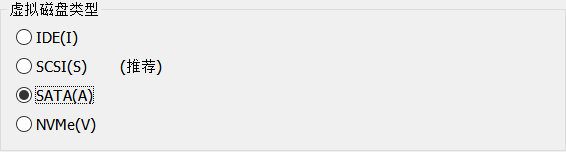
然后选择物理硬盘:
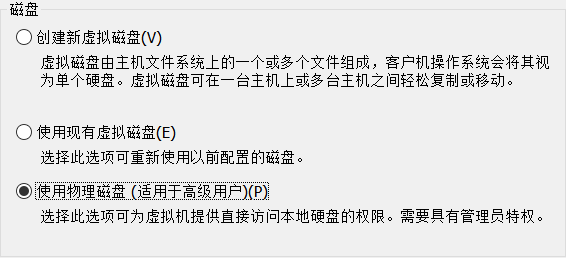
想要使用的物理 磁盘是4T的WD,看了下win10的磁盘管理,磁盘序列为0

这样就可以选择PhysicalDrive0,可别选错了,那样会把你资料删除干净的!一定要与windows报告的相对应!
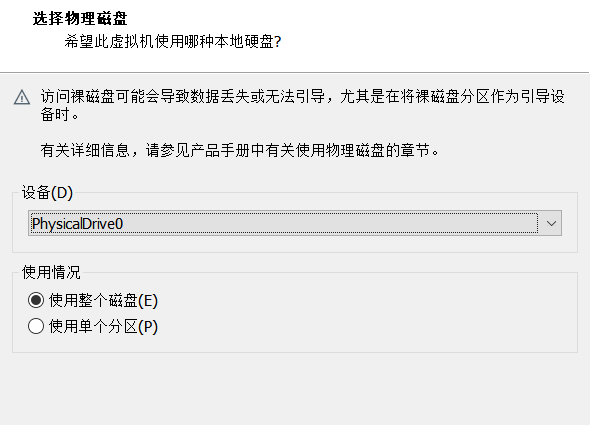
其它还有4个(吐槽下,就不能显示个型号啥的么?)
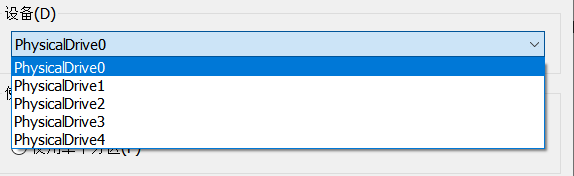
指定磁盘文件,用来存储选定物理磁盘的分区信息,默认即可!
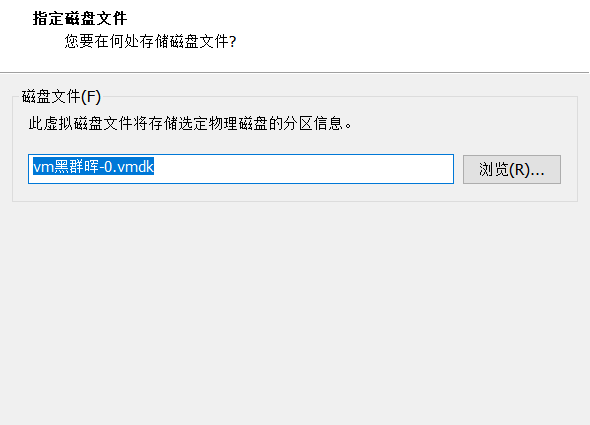
确定后就添加成功了。
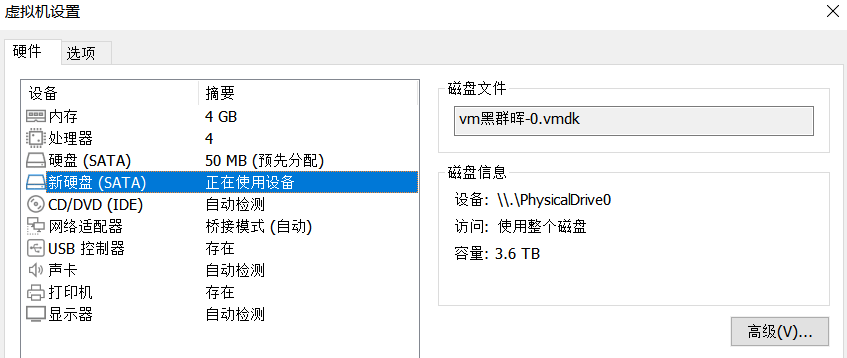
启动群晖服务器
开机后有警告,选择否:
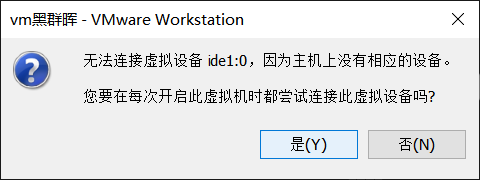
然后马上鼠标点击创建的虚拟机窗口,手要快,不然下面的选择界面一闪而过,选择第二项。
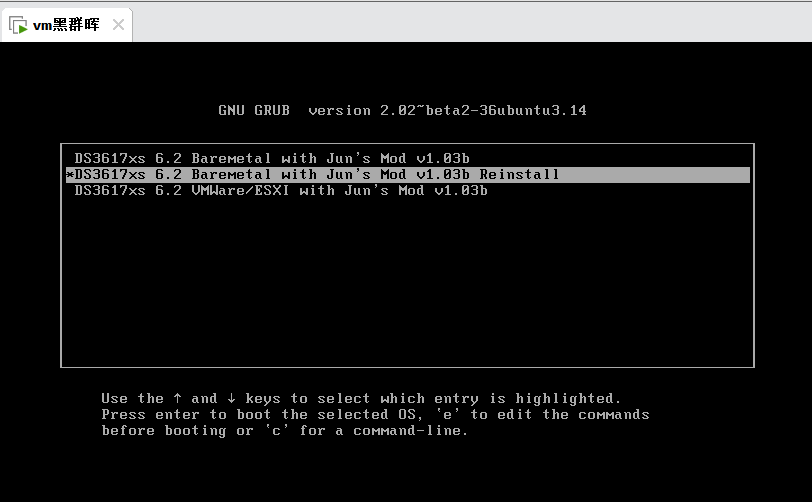
出现这样的界面,服务器就算是启动了,继续安装群晖操作系统。
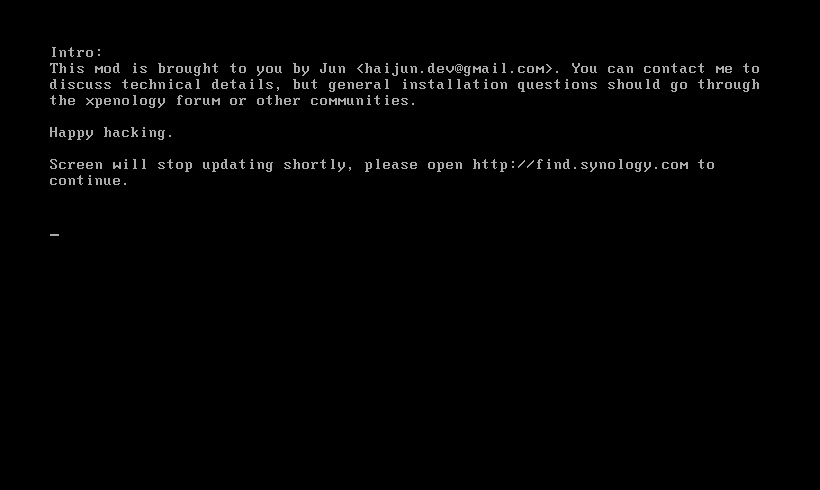
开始安装群晖
安装好synology-assistant后打开,一般就开始自动搜索了,如果没有搜索到,再多搜索几遍,我因为之前已经安装过一台群晖,所以会显示两台。记住地址192.168.1.171(具体会变,各家网络不同),以后想要操作群晖,就在浏览器打开这个网址。

双击DiskStation, 就是状态显示为DSM未安装的那一台,勾选我已同意后,点确定。

此时会自动打开浏览器,并显示页面,注意地址,和在assistant里面显示的地址是一致的:
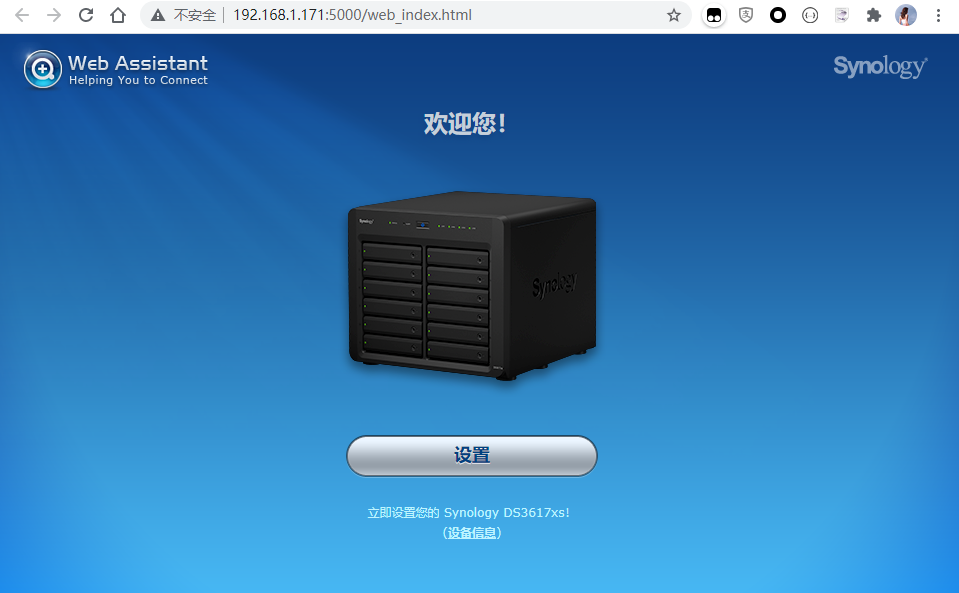
点设置后再选择手动安装:

点浏览后选择你的安装包,我用的是25426版本的。
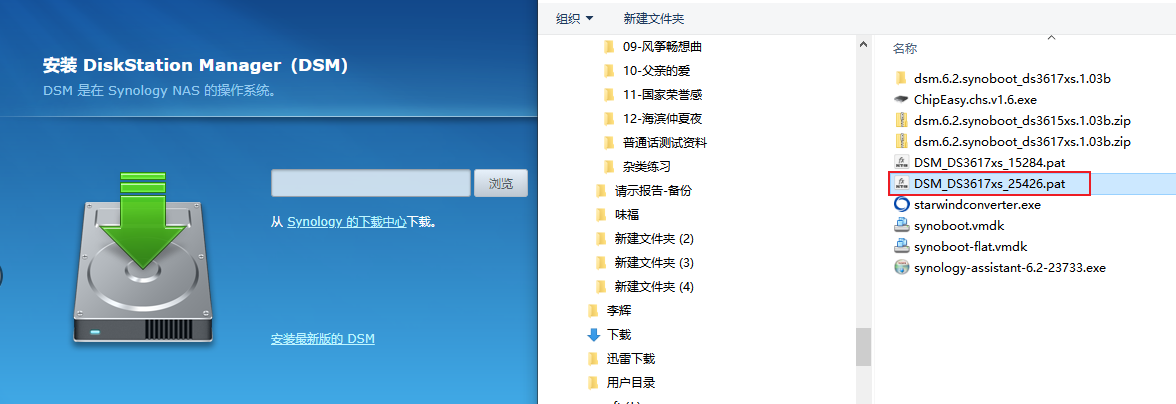
点击立即安装才开始正式的安装:
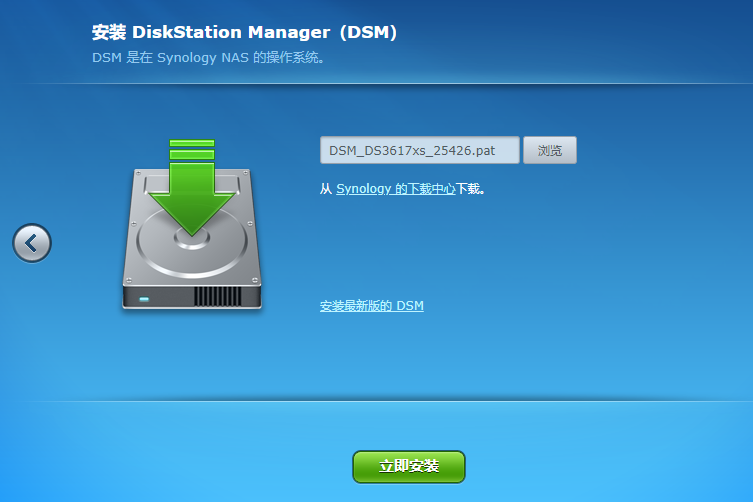
会提示你数据会被删除,勾选后点确定。
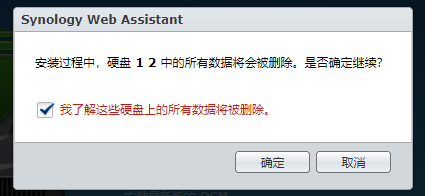
开始正常安装:
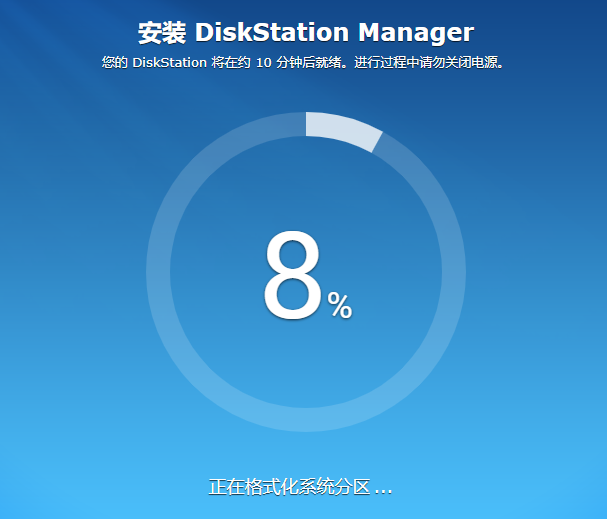
安装前最好是把各种防病毒的先关掉,因为我用的是物理磁盘,格式化时可能会出错。安装完成,会提示重启。

OK,稍等片刻页面刷新,填好服务器名称,只能用字母或数字,下划线组合:
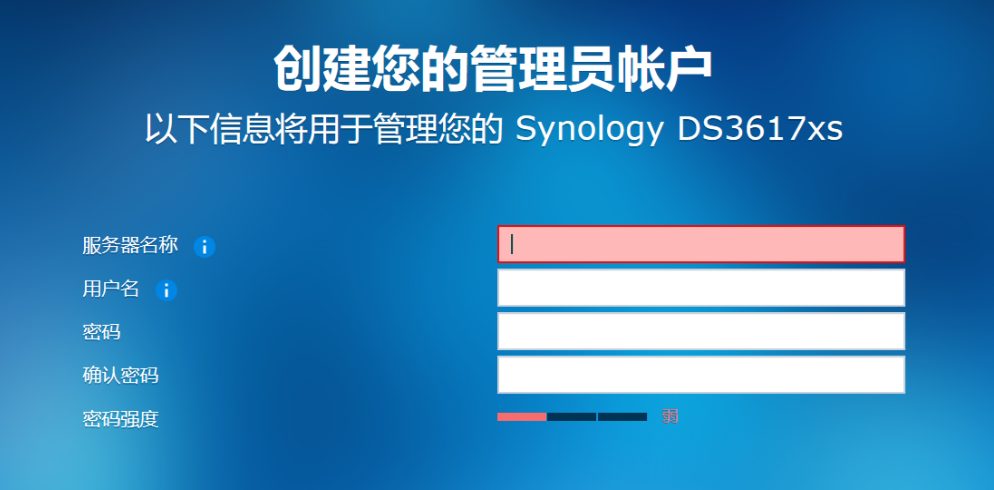
设置QuickConnect的时候选择跳过。

其它操作看提示,之后点击前往,
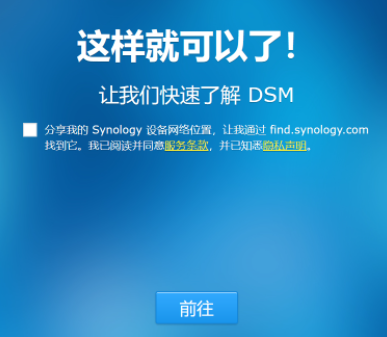
出现界面群晖就算是安装成功了!
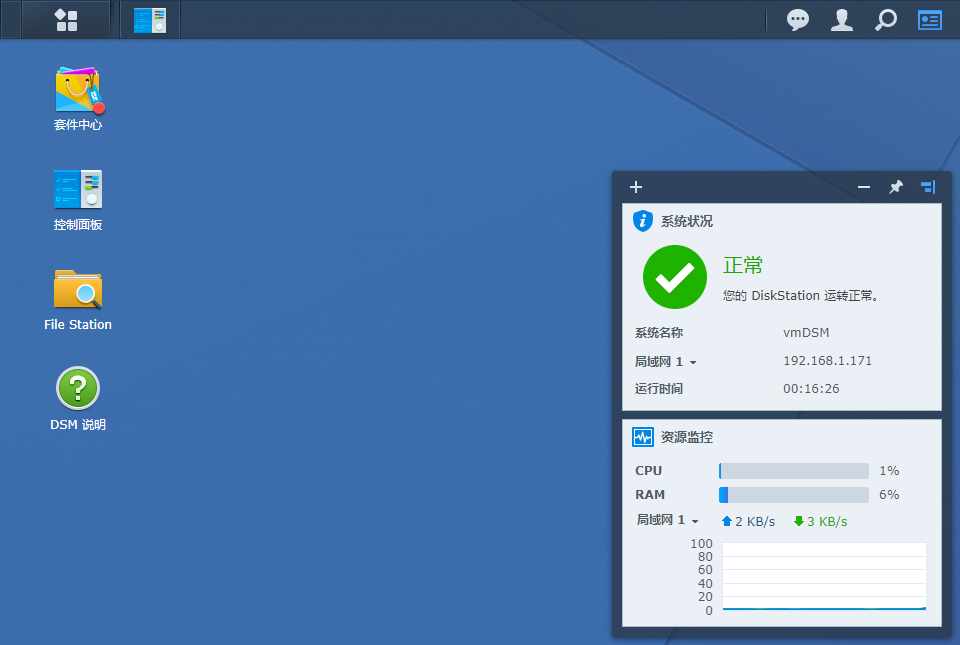
版本号为DSM6.2.3-25426。
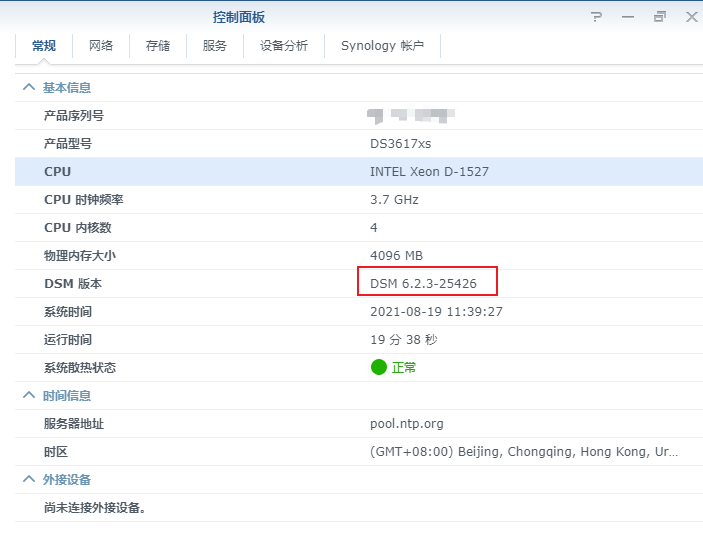
群晖安装文件下载
包括四个文件,其中synoboot.img是用于U盘安装的,如果你只是想用vmware来安装群晖, 此文件可忽略:
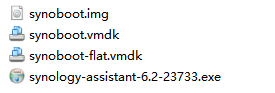
链接:https://pan.baidu.com/s/1zag14FxB7rpR4W_YX0_TrQ
提取码:z7l7

















