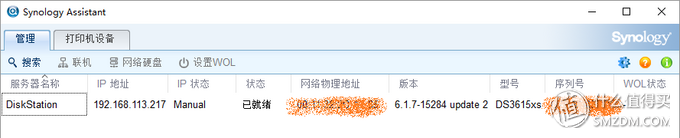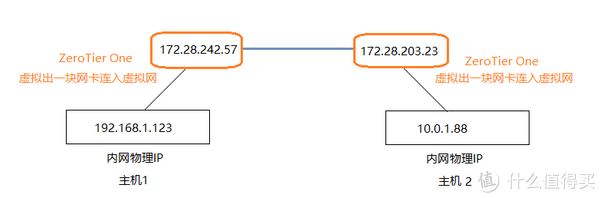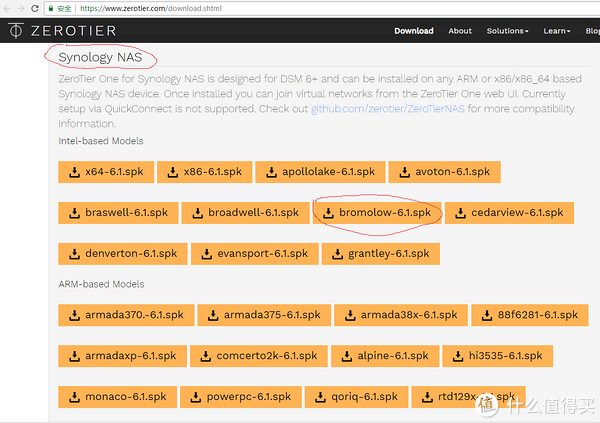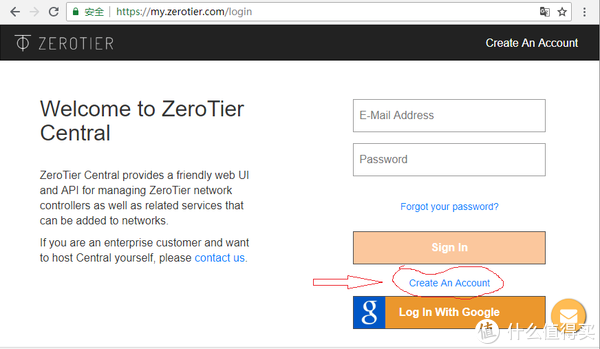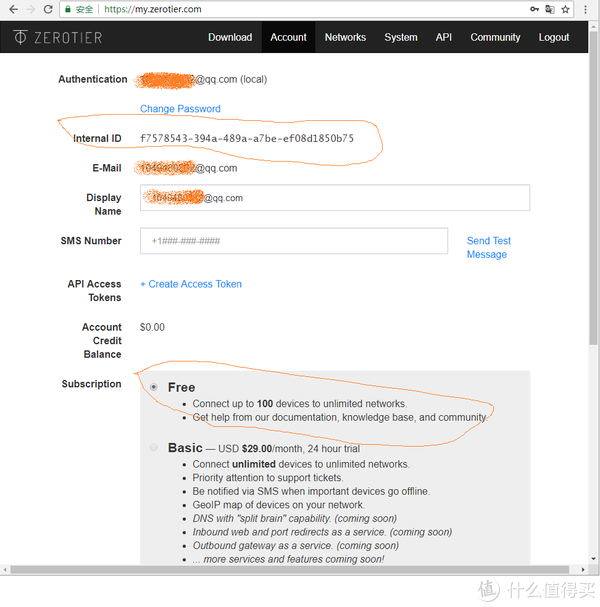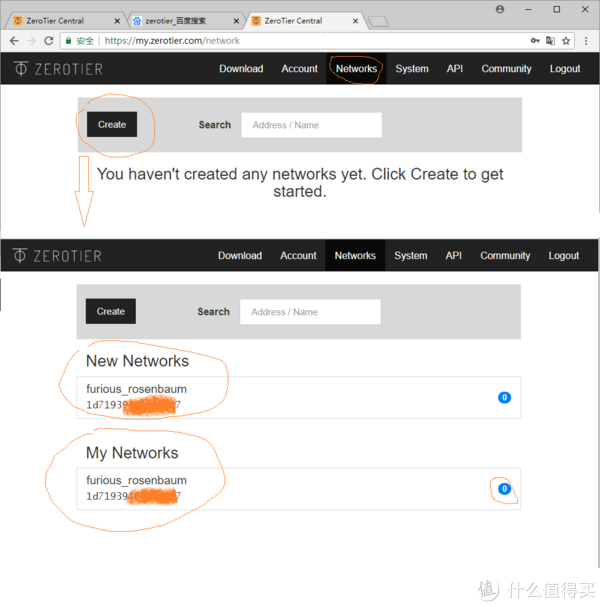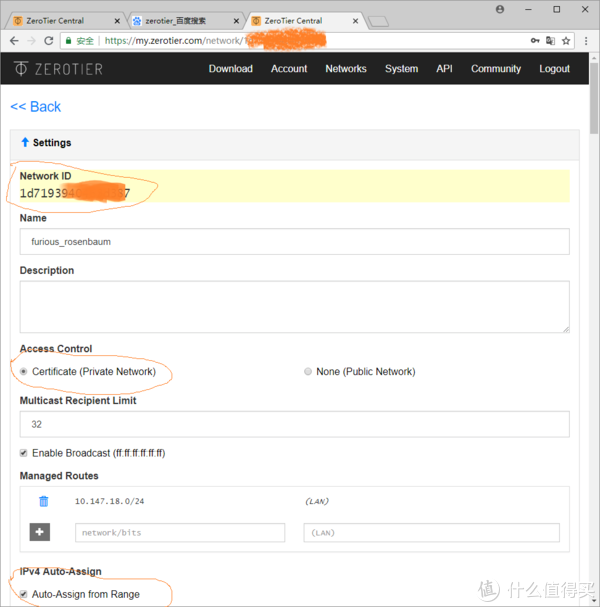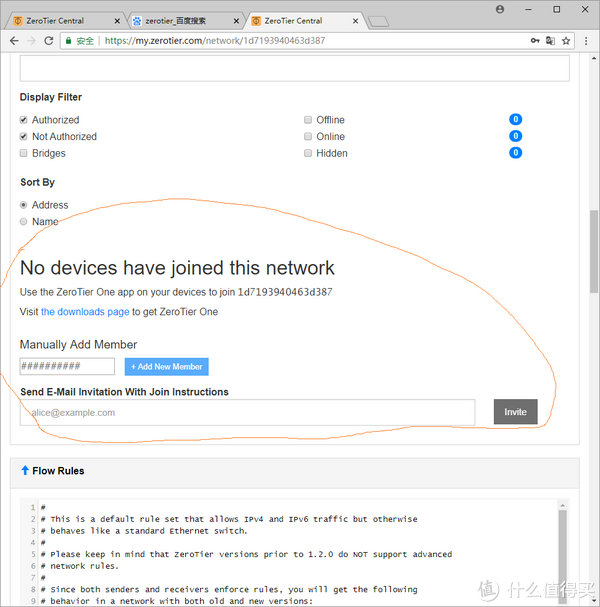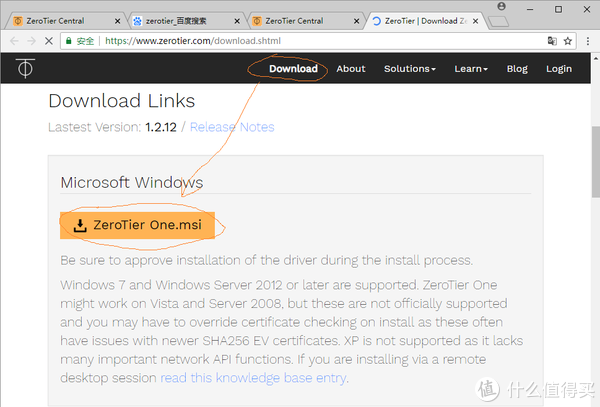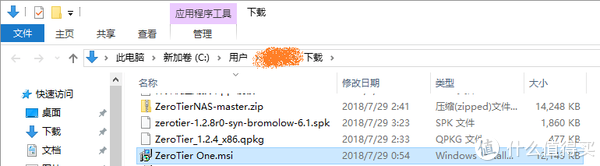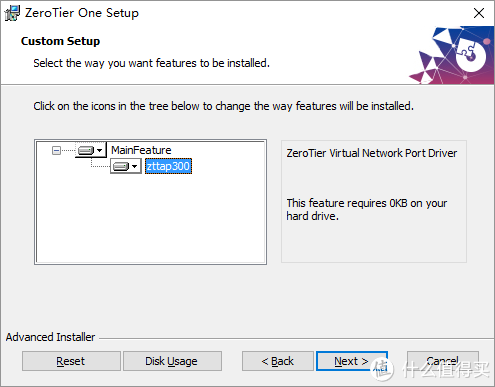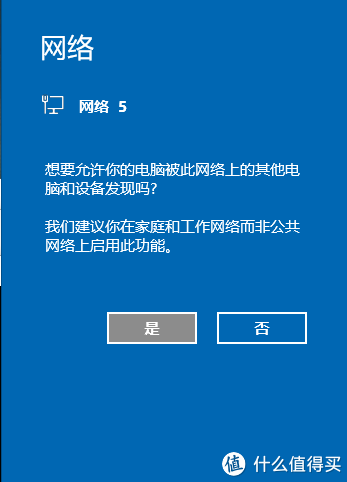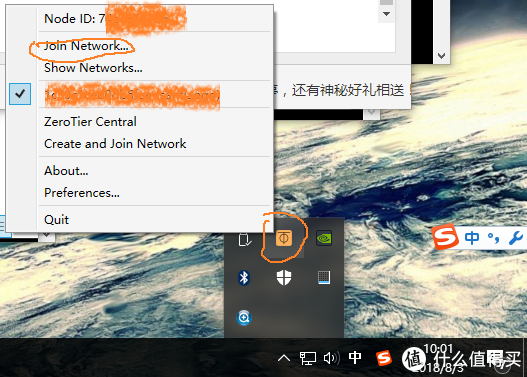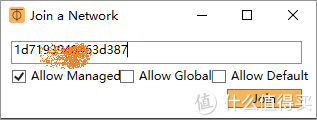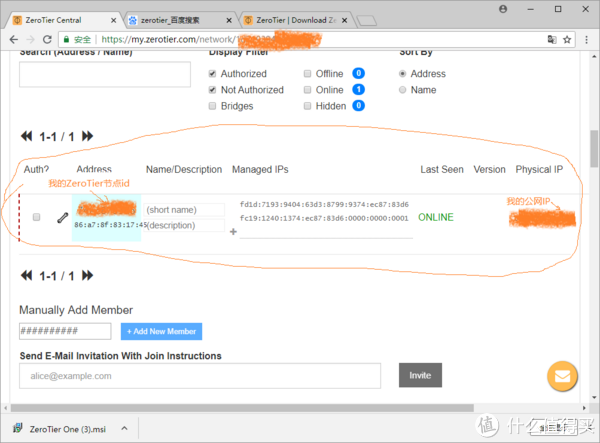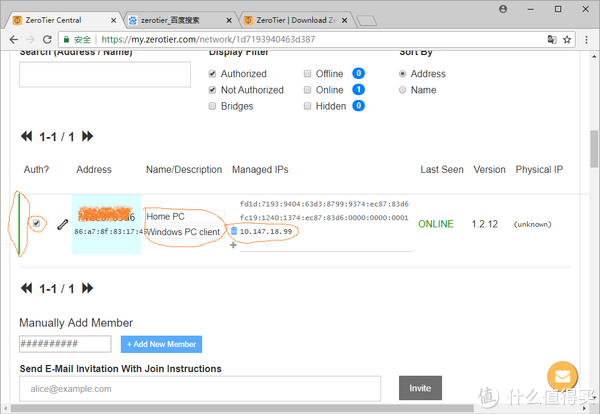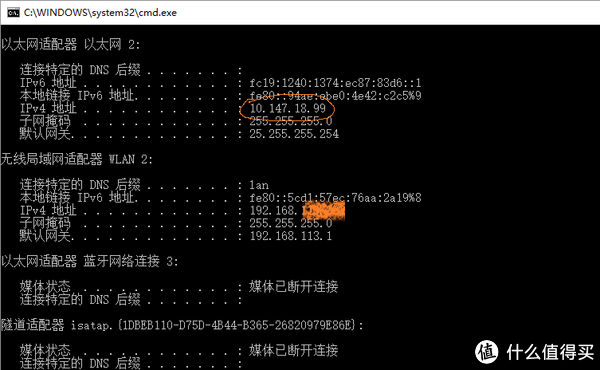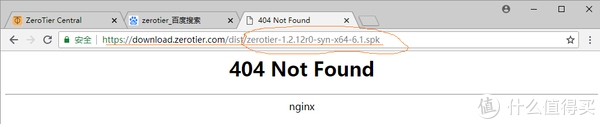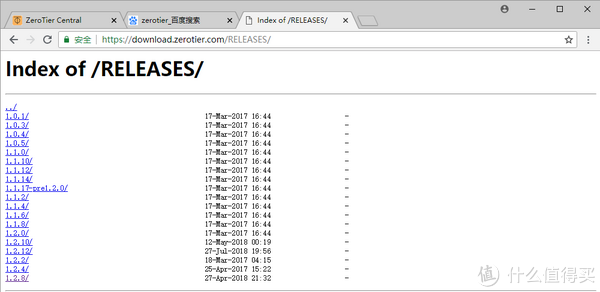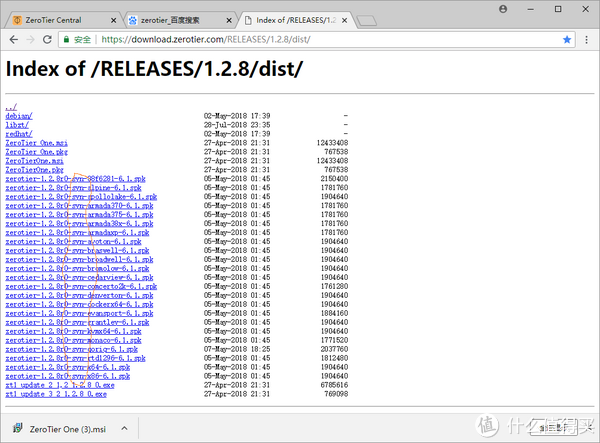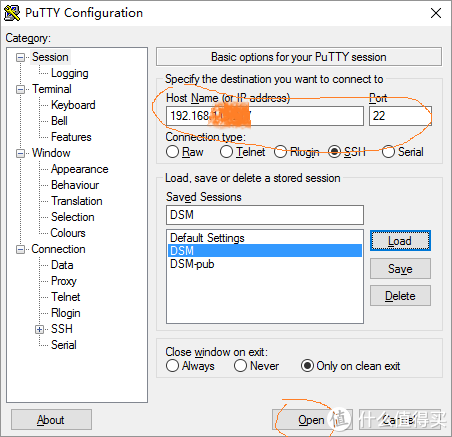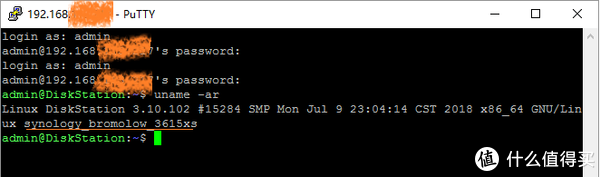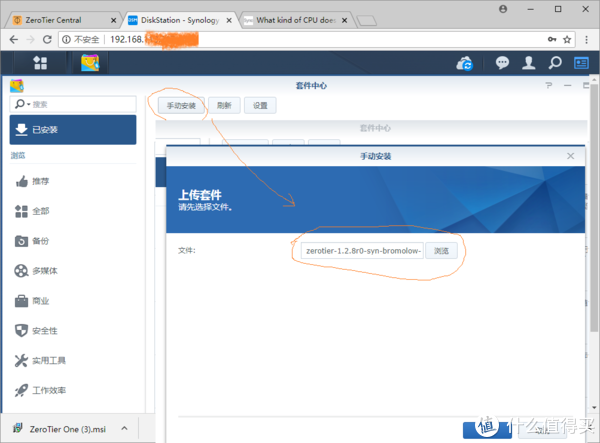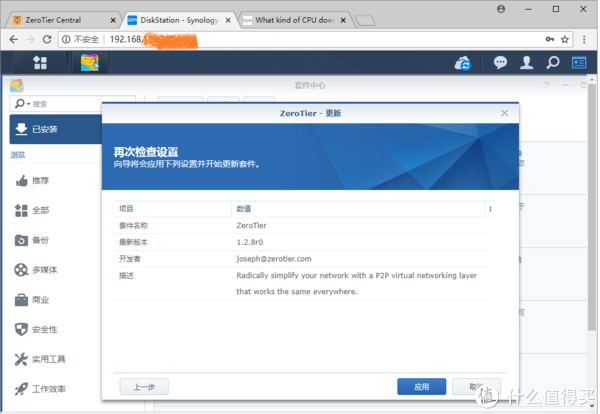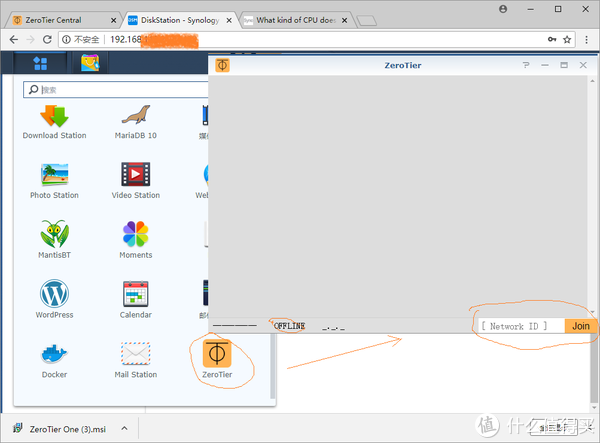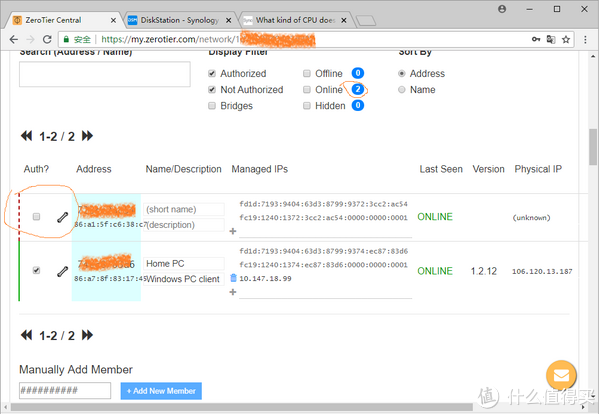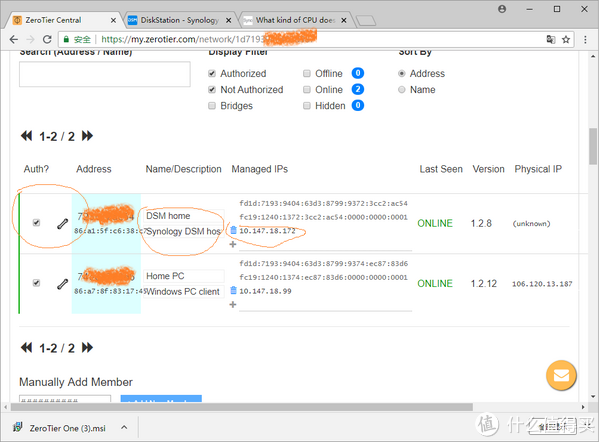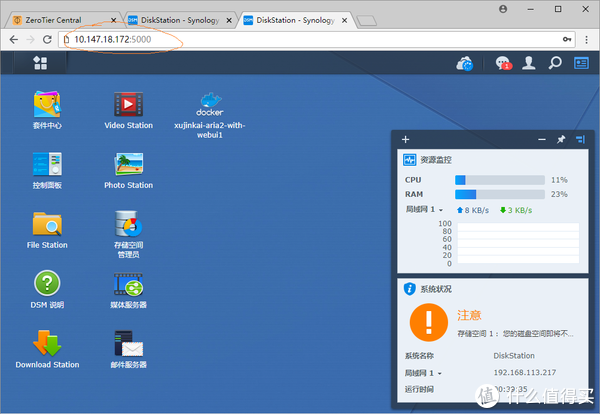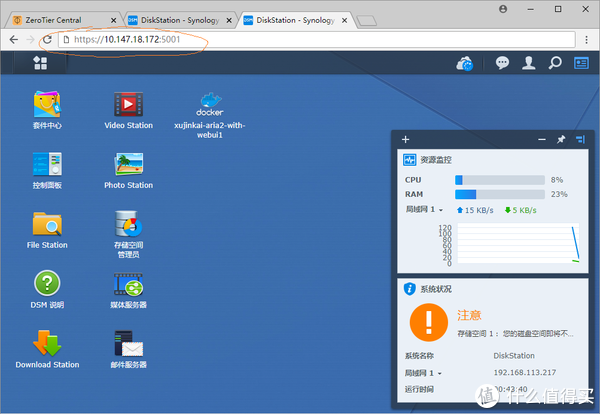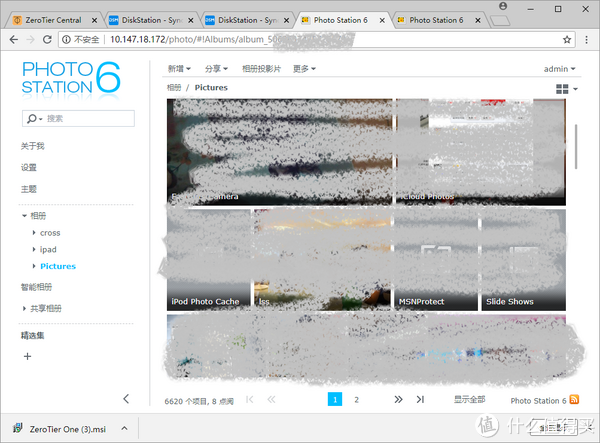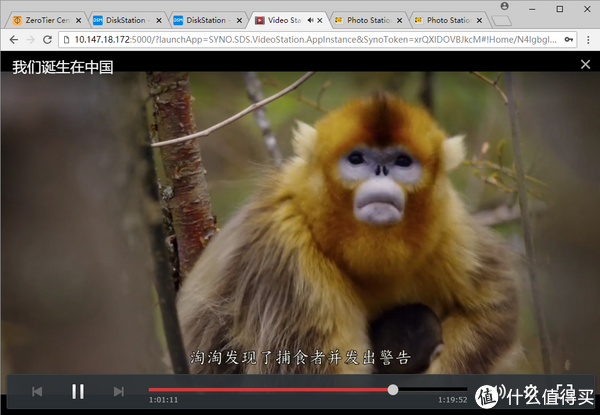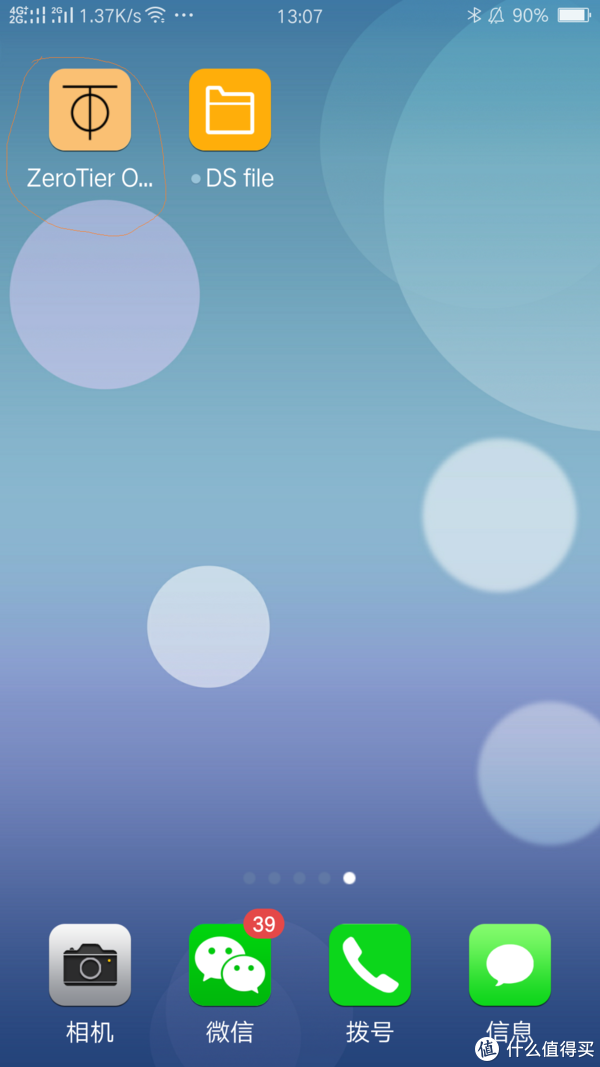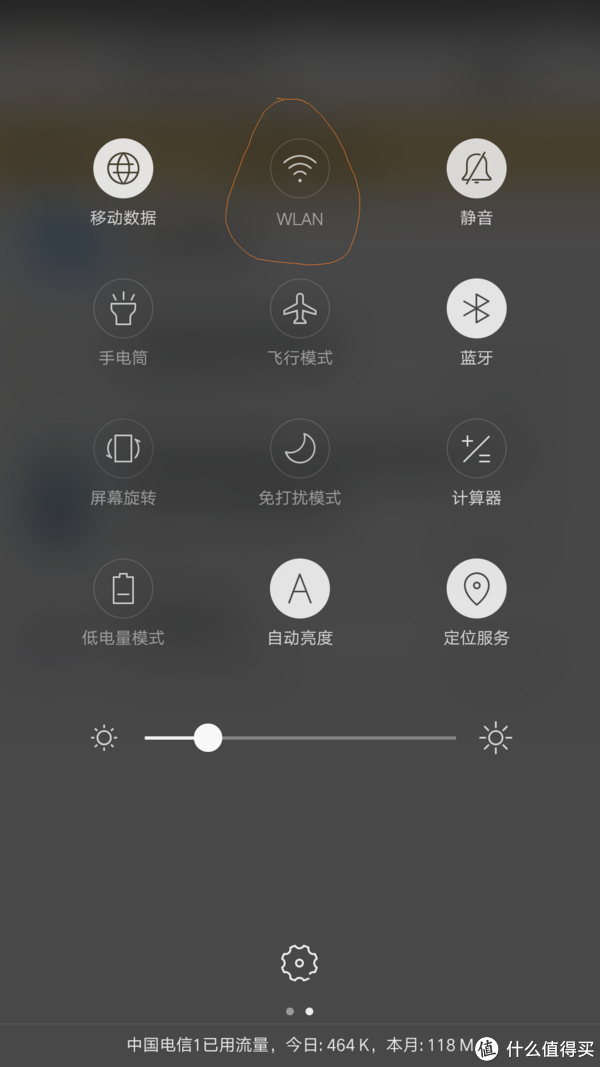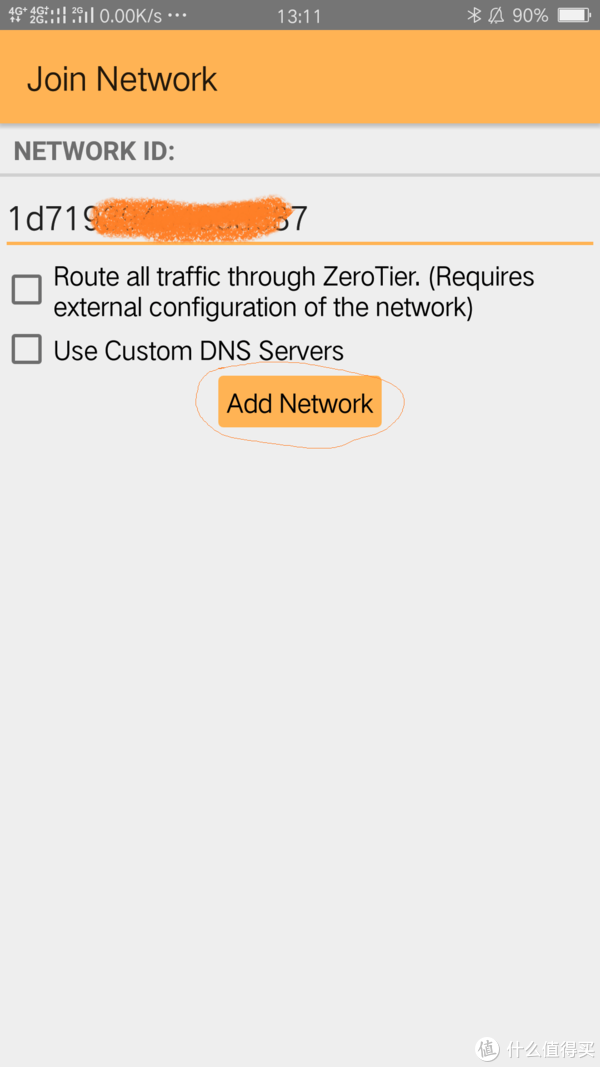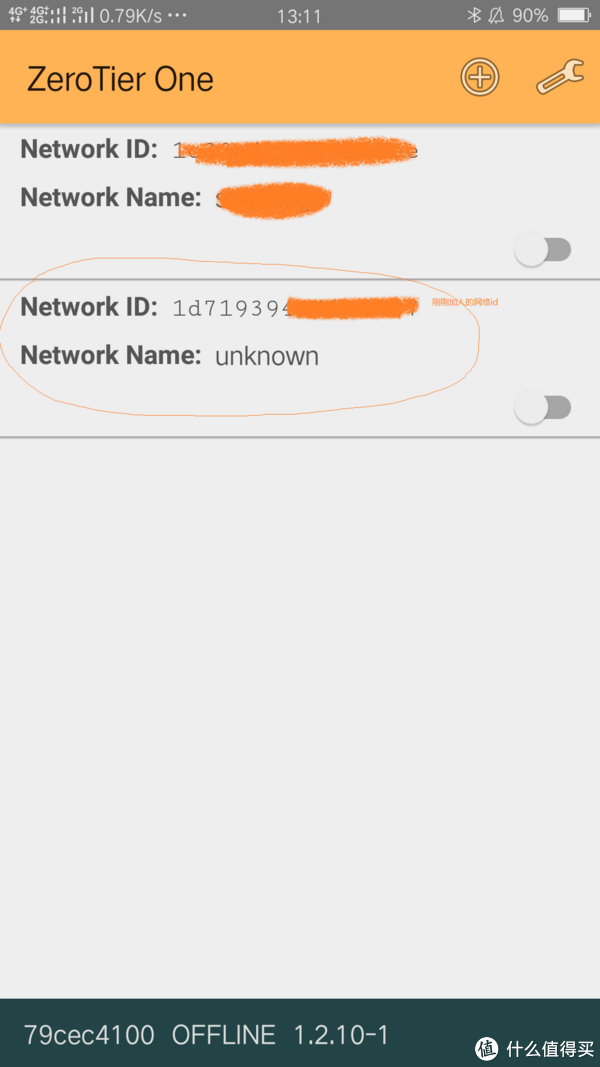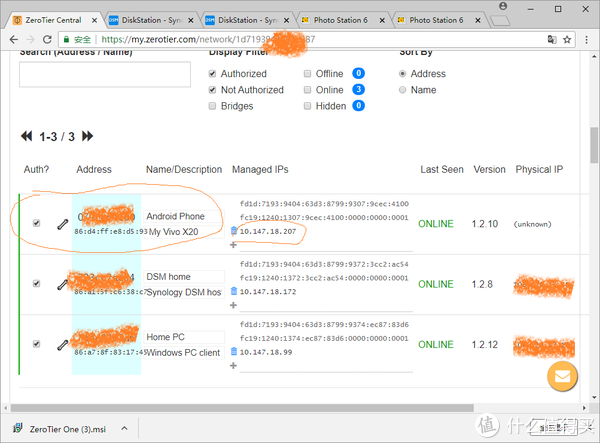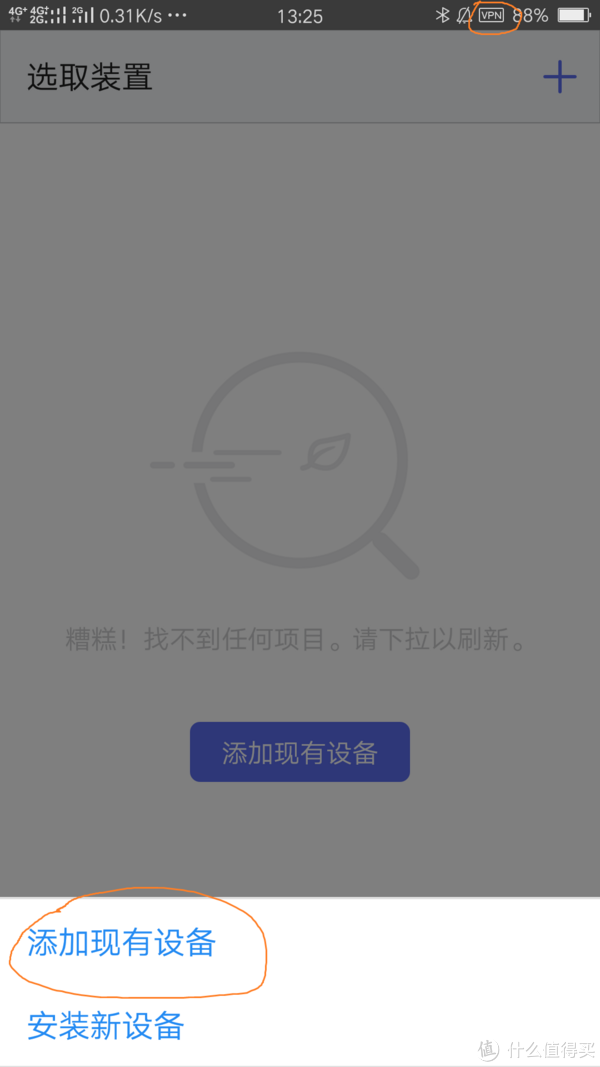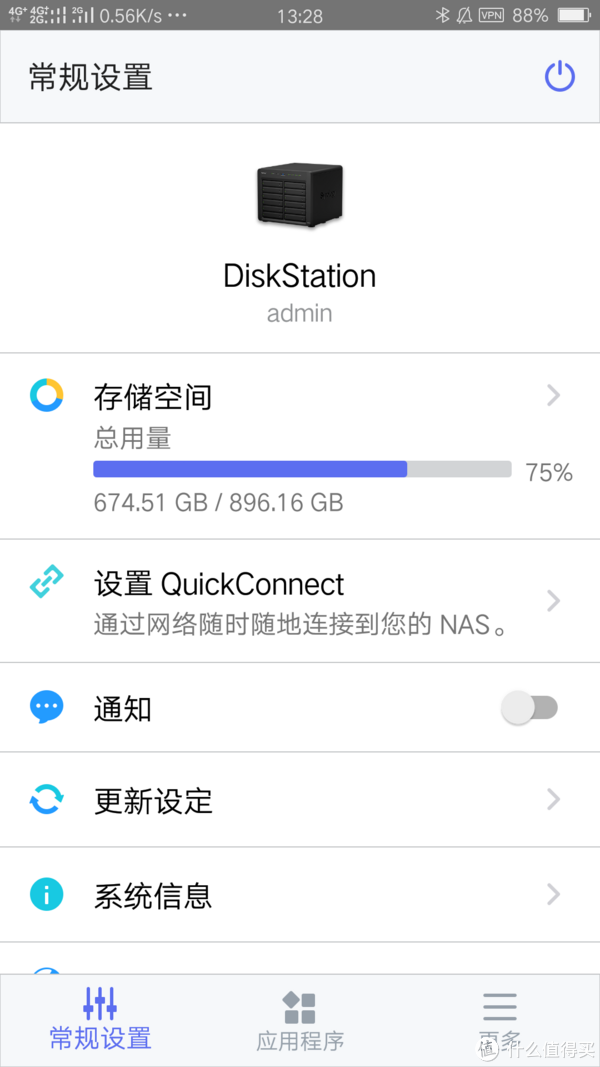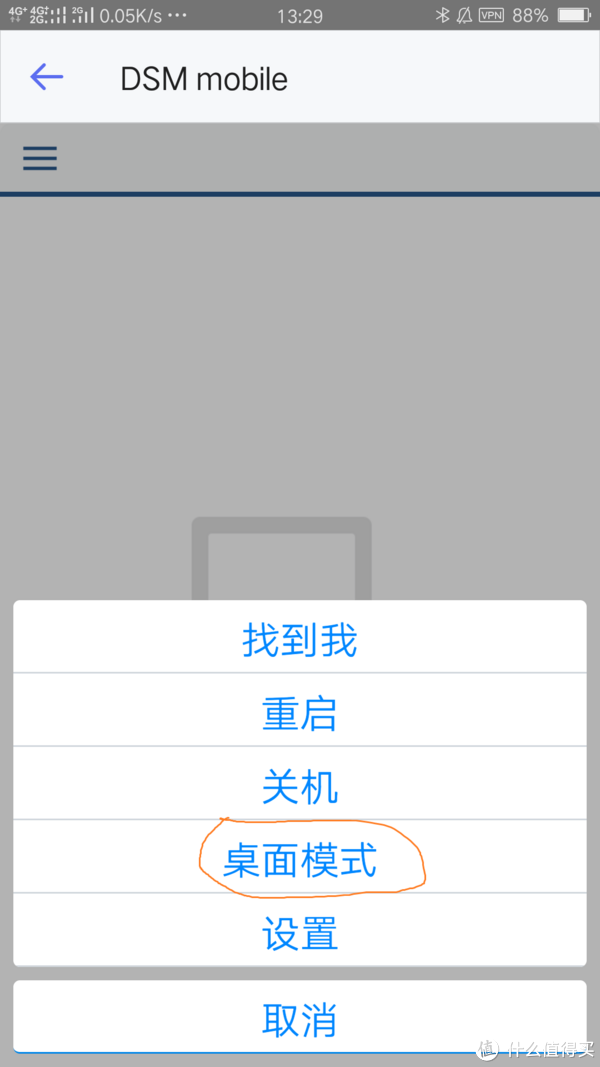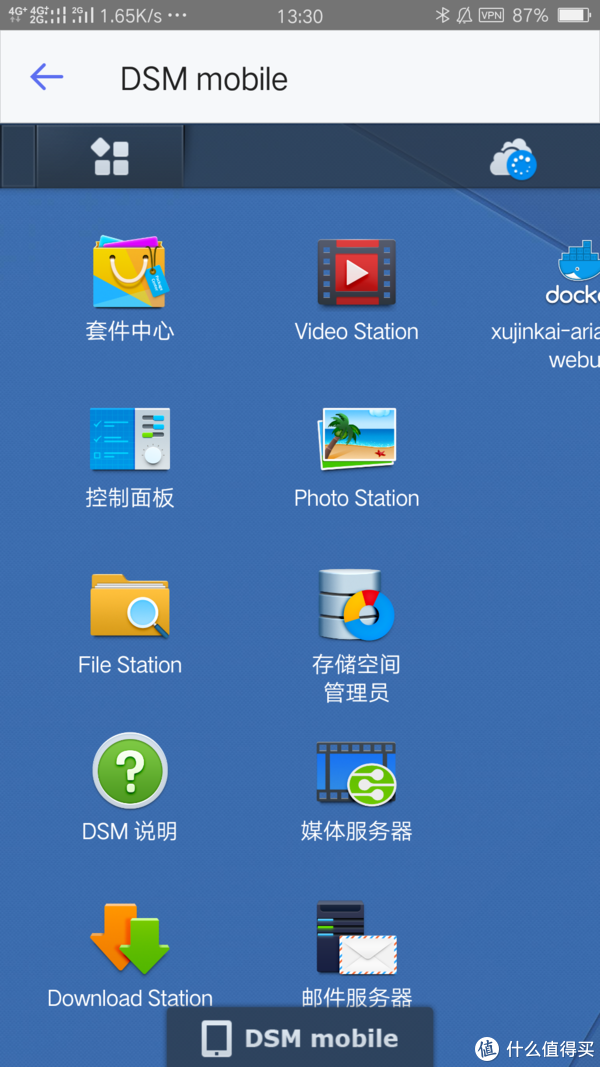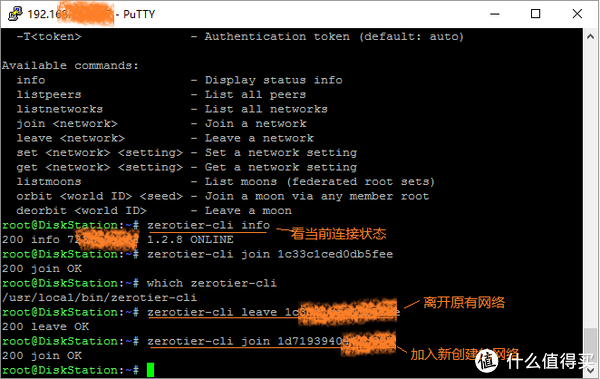自己利用蜗牛星际DIY了一个黑群晖(安装系统参考这个链接https://zhuanlan.zhihu.com/p/60206902?edition=yidianzixun&utm_source=yidianzixun),研究了一下如何外网访问,参考以下帖子,成功实现外网访问,网速还很快!
转载自:https://post.smzdm.com/p/741270/
前言
最近刚开始折腾群晖,从5.2到6.0再到5.2再到6.1,期间过程曲折复杂,血泪交融,参考了无数文章,重启了无数次机器,拷贝了无数文件,以及损失了无数数据。再次提醒大家,数据一定要做好备份,一定要备份。不能有侥幸心理。还好基本都有备份,只是分布在各个公共网盘上,找起来特别麻烦,这也是想要搭建一个私有云的最初动因。
搜索学习过程中发现网上关于群晖的文章很多很多,但叙述详尽对学习者非常有用的文章大部分都在张大妈这里,所以把自己第一篇原创也发在张大妈。
搭建群晖
怎么搭建基本的群晖系统,已经有很多文章,就不再详细叙述。
简单说一下我自己的最终方案,是在一台sony笔记本上搭建了6.1.4系统,然后升级到了6.1.7。i5迅驰cpu,512G硬盘,8G内存,光盘位换成了ssd硬盘,这样一共512G+512G=1T空间。原本想用一台十年前的台式机来搭,但是安装6.x的系统一直出错,安装5.2然后尝试升级到6也失败了(数据也丢了),参考了很多文章之后结论是主板不支持,于是最终放弃了。
搭好的系统如下,内网IP 192.168.x.x
![]()
在内网把一些基本功能玩了一遍之后,自然就有了在外网访问这台群晖的需求。一样也是查阅了无数文章,研究了无数个方案,最终试验成功用ZeroTier实现了内网穿透,实现在外网访问家里的这台群晖系统。
进入正题
为什么是Zerotier One
要想外网/公网上访问家里的群晖,大致方案有两个:一个是动态域名+公网IP+端口映射。相关文章也很多,限于本文主题就不涉及了。另一个就是内网穿透了,网上常见的方案有很多,比如frp,ngrok,n2n等等,说实话都是没听过的名字(虽然算是相关专业从业人员,但也是很久没有折腾各种黑科技了)。
由于之前有使用hamachi的经验,所以第一个念头就是使用hamachi,搜了一圈发现这个软件已经淡出市场了,而且好像还在墙外,于是就放弃了,不禁还有些唏嘘。搜索新近的方案,如上述那些一看到要搭建各种服务器就本能的孩怕,没有去仔细研究了。
内心还是倾向于找类似hamachi的方案。也就是点对点vpn,只用安装客户端,就可以秒互联。因为我的主要需求是自己在外面拿个手机连自己家里的群晖,也不用对大众提供服务,所以这种点对点的方式最适合我。更重要的,我也并不希望家里的机器暴露在公网上,而基于vpn的方案恰好能提供这方面的安全性。这么一来就选中了ZeroTier。
ZeroTier方案内网穿透原理
ZeroTier One的原理跟hamachi基本一样,就是虚拟出一块网卡,连上一个虚拟网络,安装了ZeroTier One客户端的设备可以连入这个网络,经过授权连接成功之后彼此都在同一网段,可以像在局域网一样互相访问,例如访问共享文件夹,web server,ftp server,联机游戏(例如打星际),当然也就包括访问群晖。所以如果你的群晖和你的手机连上了这个网络,不论两台设备具体在哪里,都像同一局域网内,从而实现内网穿透,达到从外网访问内网群晖的目的。
主机1可以是群晖主机,主机2可以是手机或平板。只要主机1和主机2都能连到互联网,安装上ZeroTier One的客户端后,就会在本机虚拟出一块网卡,并获得对应IP,图例中是172.28.x.x网段。经过网络所有人授权后(后面会详细讲解),这两个主机就可以通过172.28.x.x网段互相访问了,由于就像在局域网一样,所以基本没有任何限制,任何基于TCP/IP的网络服务都可以访问到,自然也就可以访问到群晖了。
注:图中省掉了公网IP,因为公网IP多少不重要,只要主机能上公网,能连上ZeroTier,就能获得172网段IP了,也就可以互联互通了。
ZeroTier One的优势
相比其他流行方案,ZeroTier One有这么几个优势:
-
免费版支持客户端多。连入同一个网络的客户端不超过100个就都免费
-
速度快,p2p模式。客户端联通之后流量基本不经过服务端/superNode而是点对点传输,传输速度取决于你设备所在宽带上行带宽以及手机端4g上网的速度
-
管理配置简单。不要被全英文的界面吓到,明白原理之后安装配置极其简单
最重要的是支持多种平台。支持win、mac、安卓、苹果,以及多种发型版Linux,比如群晖系统(这也是选择ZeroTier One的重要原因),如下图,可以下载spk文件直接在群晖中部署(这里有一个大坑,后面会说到)
实际操作过程
1. 申请网络
前文提到安装好ZeroTier One后会虚拟出一块网卡,得到一个虚拟网络网段IP,那么如何让两台或者多台客户端连入同一虚拟网络呢,这就需要先申请一个虚拟网络了。事实上申请这个网络先于安装ZeroTier One的客户端,这是和hamachi不同的地方。
你需要在ZeroTier One网站注册一个账号,注册了账号即可获得这个虚拟网络,然后在网站的网页上即可管理访问权限,许可那些客户端可以访问你的虚拟网络。
由于ZeroTier 网站做的实在不太友好,尤其对英文不太好的同学来说简直就是灾难,所以这个部分会讲解的比较详细。不求甚解的话照做即可,不用去管网站上大量的英文说明信息。
首先访问ZeroTier网站 ,如果你是百度搜ZeroTier,首先会访问到这里。是不是找不到创建账号的地方?然后往下拉就会越看越犯怵。不用看了,直接点击右上login,或者访问这里
此时就会出现登录/注册页面,点击Create An Account(为了写这篇文章我创建了一个新的账号),到如下注册页面,填入邮箱,密码。点击创建账户(Create An Account按钮)。
之后会进入下图所示页面。什么都不用改,重点的两个信息我圈出来了:一个是你的内部ID(Internal ID,此例中是 f7578543-394a-489a-a7be-ef08d1850b75,基本用不到;另一个就是下面订阅选项,默认免费(Free)即可。免费的最多支持100个客户端,应该够用了。
接下来直接点击最上面菜单中的Network,然后点击Create,即可创建前述之虚拟网络——也就是一串id号
所谓ZeroTier网络/虚拟网络,就是后面你的群晖以及手机等设备要连入的虚拟网络。连到同一个网络的客户端互相可以直接访问。这一串数字id就是这个网络的本体,上面那个furious_rosenbaum是随机生成的网络名,用来描述网络,当你有多个网络的时候方便记忆和识别。
注:上图中右侧蓝色的数字即表示当前连入这个网络的客户端数量。新建网络没有客户端连接,所以是零。
点击My Networks,进入如下页面
理论上这里也是不用修改任何地方,几处重点信息也圈出来了:
-
网络id就是这个网络的唯一标识,后面客户端要加入网络时就是填入这个id号;
-
访问控制(Access Control)默认私有,也就是需要授权才能访问(后面客户端安装配置的部分会讲);
-
IP自动分配,也就是只要连入这个网络的客户端,自动获得此网段IP。
此页面也是管理和监控页面,也就是后面添加或删除客户端,控制那些客户端能加入此网络都可以在此处完成。任何可以联网的设备只要有用户名和密码即可登录ZeroTier One,然后进入此页面对网络进行管理,比如手机,平板,从任何位置都可以访问管理。
注:所谓“客户端”即安装了ZeroTier One客户端软件的设备。本文到目前为止还没有涉及到客户端安装,也就是说,创建自己的帐号/创建虚拟网络不依赖于具体客户端设备或软件安装,以及之后的权限管理也都不涉及特定客户端,任何一个可以联网的系统都可以操作。这个在你实际使用之后会发现非常有用且方便
将页面拉到下面,圈出的部分便是监控和管理的主要操作区域。当前没有客户端连接的时候如下图
详细解释如下,因为刚刚创建网络还没有客户端加入,所以显示“No devices have joined this network”,当有客户端加入之后便会在此处看到状态,离线,在线,离线时间等等;后面Manually Add Member就是加入其他成员,也就是一开始注册账号时,你得到的那个内部ID可以用来加入其他人创建的网络,或者邀请其他人加入你的网络。其他的部分都可以忽略掉,不用看,没用,越看越晕。
注:ZeroTier的世界主要有两个概念,一个是用户一个是网络,都是一串数字表示。一个用户可以加入多个网络,多个用户可以加入一个网络。在本文应用实例中,是只有一个人一个网络,所有的设备都是我用自己账号登录ZeroTier后加入自己的网络而连接在一起的。
2.安装Windows客户端
为了演示方便我先在PC电脑上下载ZeroTier的windows客户端安装,然后加入上面创建的网络。
回到ZeroTier网站顶端,点击最上面菜单第一项Download,进入下载页面
找到windows客户端下载,点击ZeroTier One.msi下载安装文件到本地。大约12M
一路按默认设定安装即可(我只好又装了一遍)
安装软件的过程可以看做往系统插了一张新网卡,并把网卡连了一根网线,此网线通往ZeroTier的专有网络,逻辑上独立于你当前局域网之外。如果弹出如下窗口,点击是。
然后查看系统设备会看到新出现的虚拟网卡ZeroTier One Virtual Port
安装好后,从菜单运行,不会出主程序窗口,而是在任务栏出现ZeroTier One的小图标,右键点击会出现弹出菜单,在此处点击Join Network…加入刚刚申请的网络
注:因为我这台Windows主机已经安装过ZeroTier One,所以已已经有节点信息,和曾经加入的网络(id号),为了安全起见就涂抹掉了(我尝试过卸载重装还是会有这些信息,暂时不管了),但不影响你加入新的网络。在此例中就是新申请的网络 1d7193******63d387
点击 Join Network…会弹出一个小窗,填入新申请这个网络id号,再点击Join即可
重点来了,此时回到页面 刷新一下(或者直接从客户端系统栏图标上右键点出菜单,点击“ZeroTier Central”进入此页面),将页面拉下来,此时就会看之前No Devices have joined this network的地方出现这个客户端,显示online
但是别急,此时客户端并未连上这个虚拟网络,需要进一步授权。在此管理页面勾选前面的复选框(auth?列),此时这个客户端就终于连上这个网络了。
可以看到,勾选之后,左侧虚线变成了绿色实线,表示客户端已经连上这个网络(1d7193******63d387)。另外客户端在此虚拟网络中的IP也已经得到,为10.147.18.99。中间short name和description的部分,我也填入了相应短名称和描述,这样方便在多个客户端连入后,明确知道各个客户端分别是什么。这个很有用,整个ZeroTier世界里面全是数字,就靠这个描述和名称来标识各个客户端了。
在网页端授权之后,用ipconfig查看一下,这个IP就是网页上那个IP。
方法:win+r,输入cmd,出现命令行终端,打“ipconfig”回车即可看到当前系统的网络配置情况。
详细说明在Windows的安装过程是为了大家理解ZeroTier One客户端的工作原理,网页管理配置的方法。这样在群晖上安装时理解起来就简单了。
3. 在群晖上安装ZeroTier One客户端
前述内容虽然看起来复杂, 但是如果理解了再回头看就会觉得非常简单。
整个过程真正的难点是在群晖安装ZeroTier One 客户端。前面提到过,这里有一个大坑——找不到安装文件!!
如果你点对应的按钮下载,会出现404错误。试了ZeroTier群晖下面所有的下载链接,全都是404
官网下载不到安装文件,接着用文件名全网搜也没有搜到别的下载源,这下就傻眼了。让我一度以为是不是ZeroTier也跟群晖闹翻了之类。把所有应用都下架了。。
万般无奈之下只好硬着头皮研究怎么直接在群晖上用源码编译,翻遍了git和zerotier的各种文档,反复尝试才知道,如果要编译,不能直接在群晖系统上操作,只能搭建专门的开发环境,需要自己装一个linux系统了。。
在这里卡了两天,付出时间精力最多,却没有什么可写的,因为
-
尝试编译没有成功
-
没有用不需要——误打误撞找到了这么个页面
是不是很眼熟,当下的心情就是——那画面太美不敢看啊。
所有带syn字段,spk结尾的都是ZeroTier One 给群晖的安装包,有种老鼠掉进米缸的感觉了。
但是如何确定哪个版本还要费一点周折。方法一,可以在这个平台支持列表查询自己cpu类型,决定下载哪个版本。但在这个列表,我却找不到我笔记本i5 cpu对应的版本,所以用方法二:网上下一个putty.exe,然后ssh连到自己群晖的终端。
在hostname处输入群晖的IP,点击open。弹出窗口输入群晖用户名密码
登录后打命令uname -ar,就会出现cpu版本信息,大概长这样:
这就很明显了,我这个安装在笔记本上的群晖6.1.7,是64位系统,bromolow的版本,下载zerotier-1.2.8r0-syn-bromolow-6.1.spk就可以了,这回终于没有404了,美滋滋啊。
再发一遍就是图中这个东西,看到了吧。
在群晖端安装就相对简单了。登录DSM,打开套件中心,选择手动安装,找到刚刚下载的spk文件,点击下一步
然后会出现ZeroTier One的版本信息
因为我系统里早已安装了ZeroTier One的套件,所以这几步只是演示,可能和第一次安装界面稍有不同。安装过程大约几分钟。安装完成后可以在主菜单找到,点击运行。
运行后主界面基本没有内容, 唯一的操作就是在右下角[Network ID]填入网络id号,然后点击join。
加入后,刷新ZeroTier 点击网络id进入管理页面
和第一个windows客户端一样,可以看群晖的ZeroTier One客户端已经在线online,但未授权,左侧为虚线。点击复选框勾选授权,此时群晖连入虚拟网络
提示: “在线”(“online”)的意思就是客户端那一侧ZeroTier One软件已经启动正常运行,在ZeroTier网络上可以看到这个客户端;”授权”是指客户端能不能连入当前这个网络,默认是”未授权”(“Not Authorized”)状态,需要网络所有者(即创建相应网络的注册账号,此账号登录ZeroTier后才能访问此页面)授权——勾选左边的复选框
同Windows客户端一样,给群晖客户端填入短名称DSM home表示是家中的群晖主机,在描述中输入Synoloty DSM host,这个可以随便写,只要自己看了知道是那台机器就行。
授权之后群晖就应该已经介入此虚拟网,在PC端打开cmd,命令行ping一下看通了没有。如ZeroTier管理页面所示群晖的ZeroTier网IP是10.147.18.172
ping值很低,可见链路没有经过服务端,两台机器是直接交换数据的(基于ZeroTier那个虚拟网卡)
在此虚拟网测试下群晖,访问10.147.18.172:5000
登录后一切正常
正如前面反复提到,连上ZeroTier One的虚拟网络(加入同一个网络id)后,经过拥有者授权,所有客户端就像在一个局域网里,所有的端口都是开放可以互相访问的。
外网连接测试
上面的测试虽然走的ZeroTier网络,但是Windows主机和群晖主机实际都在同一内网。所以还需要测试真正外网连接。模拟在外面用手机连接家里的群晖,看ZeroTier One的内网穿透是否真正实现。
手机端安装ZeroTier One客户端
推荐用苹果,安卓系统正常安装流程需要访问google play。为了测试两个系统都安装,现在用安卓系统演示。
在手机上安装ZeroTier One安卓客户端,装好之后大概这个样子
用google play装,启动之前先把手机wifi关掉,使用数据上网
启动ZeroTier One应用,点击主界面上方的加号,出现如下界面。输入网络id号,点击Add Network
回到主界面会看到新添加的网络。上面那个网络是我之前创建的,也是我实际在用的,暂时可以忽略掉。
下面是今天新申请的用来做演示的网络,现在加入的是这个网络。
点击网络id号右下的小开关,会弹出创建VPN连接请求,确认即可
手机端的ZeroTier One 安装配置就完成了,接着在网页管理端授权这个客户端使之最终连入虚拟网络。
管理页面配置让手机连入虚拟网络
打开https://my.zerotier.com/network/1d71*****387 刷新,会看到新的手机客户端已经上线,但未被授权。
如法炮制,给手机客户端授权,并输入短名称和描述。勾选授权之后,刷新网页如下:
提示: 随着客户端增多,就能发现短名称和描述的作用。在这个页面通过名称和描述就能很清楚分辨各个客户端是什么。不然对着一串数字很容易搞不清楚谁是谁了。
此时手机、群晖、Windows电脑就像连入同一个路由器wifi下,各自的IP都都在网段10.147.18.*。
测试手机从外网连接家里的群晖
此时人和手机物理上仍然是在家里,但因为手机已经断开家里的宽带,使用数据上网,所以场景等同于手机现在是从外网对家里的群晖进行连接。可以看到手机端已经连上了VPN,打开群晖官家,添加现有设备,即家里的群晖。
连接群晖
输入正确地址端口用户密码,点登录后很快就连上了
切换到桌面模式可以看到更详细状态。DSM mobile中点击齿轮图标,选择桌面模式
至此已经证明穿透成功,从外网通过ZeroTier的虚拟网络连上了家里的群晖。
小结
第一次发文,没想到写了这么多,写了这么久。一张图一张图的改上传,还老传错,最后花了近八个小时才算基本完成。如果用过softether VPN或者hamachi玩过联网游戏(年龄暴露),那么应该很快可以上手ZeroTier One,基本原理完全一样,ZeroTier的改进是管理虚拟网络是独立于客户端的,可以完全通过网页完成。安装好之后,所有客户端都加入同一个网络id,则如同连入同一个路由器,处于同一个局域网。那么互相访问就跟在局域网一样,在外连接群晖就跟在家连接一样了,只需要通过ZeroTier网络里的IP连接即可。至于其他几种方案,frp,ngrok等,只是看了下文章,没有实际使用所以也不能评判好坏。如果只是从文章的描述来看,个人更倾向于ZeroTier,最大的两个优点,一是不用搭建服务器,二是有一定安全防护机制,一定要虚拟网络拥有者授权,新的客户端才能连入网络。
整个过程看起来很复杂, 理解之后应该很简单。真正的大坑是ZeroTier 官网的spk文件下载链接不对,导致没有安装文件安装。幸好误打误撞找到了文件,spk手动安装还是很顺利的。
补充:
群晖端在DSM里面起ZeroTier One可能起不来,或者加入网络加入不了,点击没反应。可能是跟我切换了网络有关。解决办法是通过putty连接到终端,然后再执行命令行命令离开原有网络加入新网络即可。加入成功后网页管理端就能看到新的客户端。授权时候群晖就连入你创建的ZeroTier的网络了
通过命令行启动ZeroTier One 群晖客户端
总算写完了,谢谢大家。第一次写文难免会有疏漏,欢迎大家指正。有任何问题也可以在评论提出,会尽力回答。