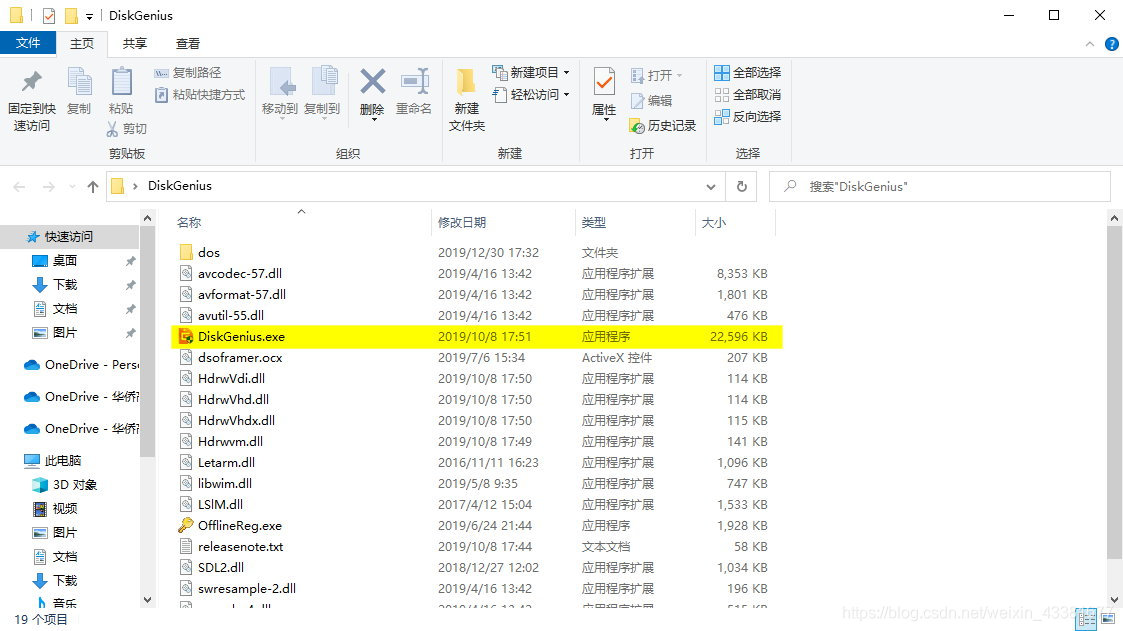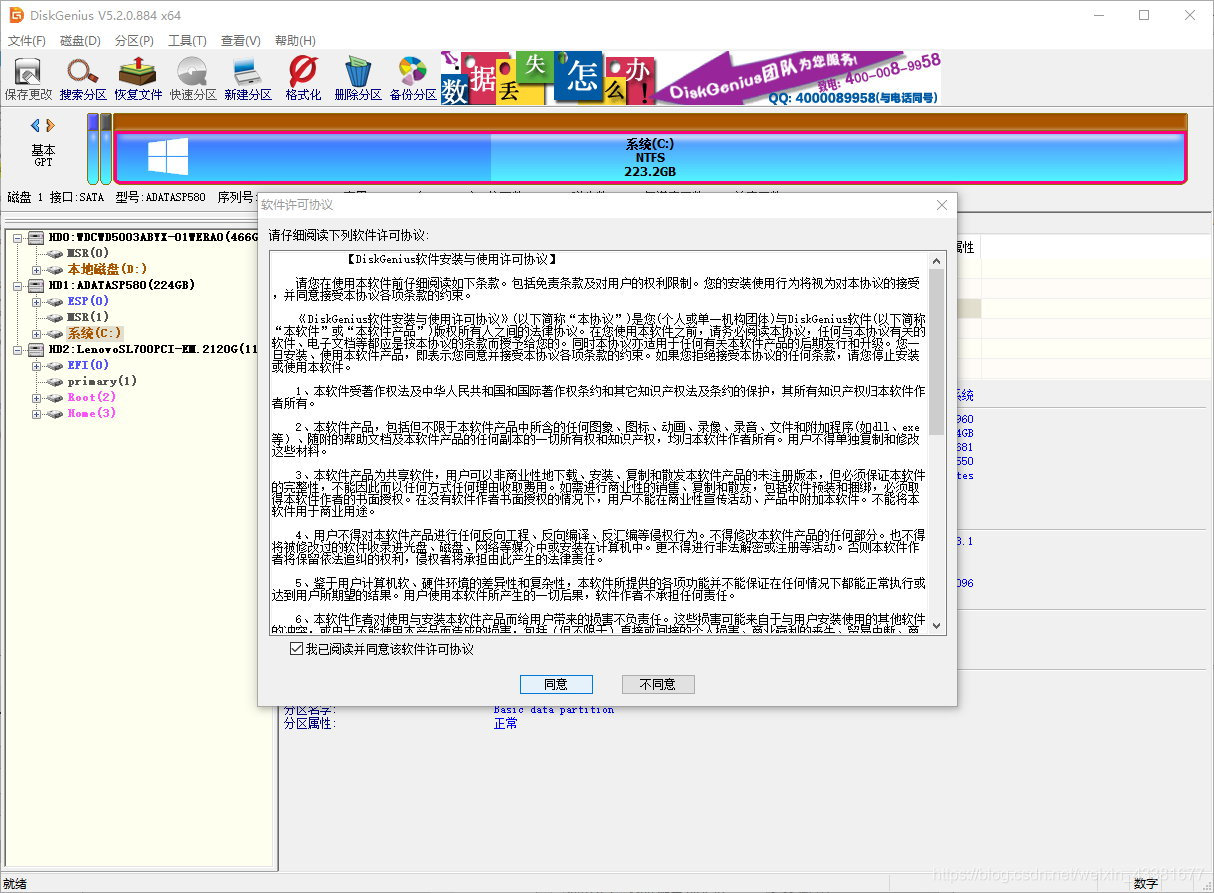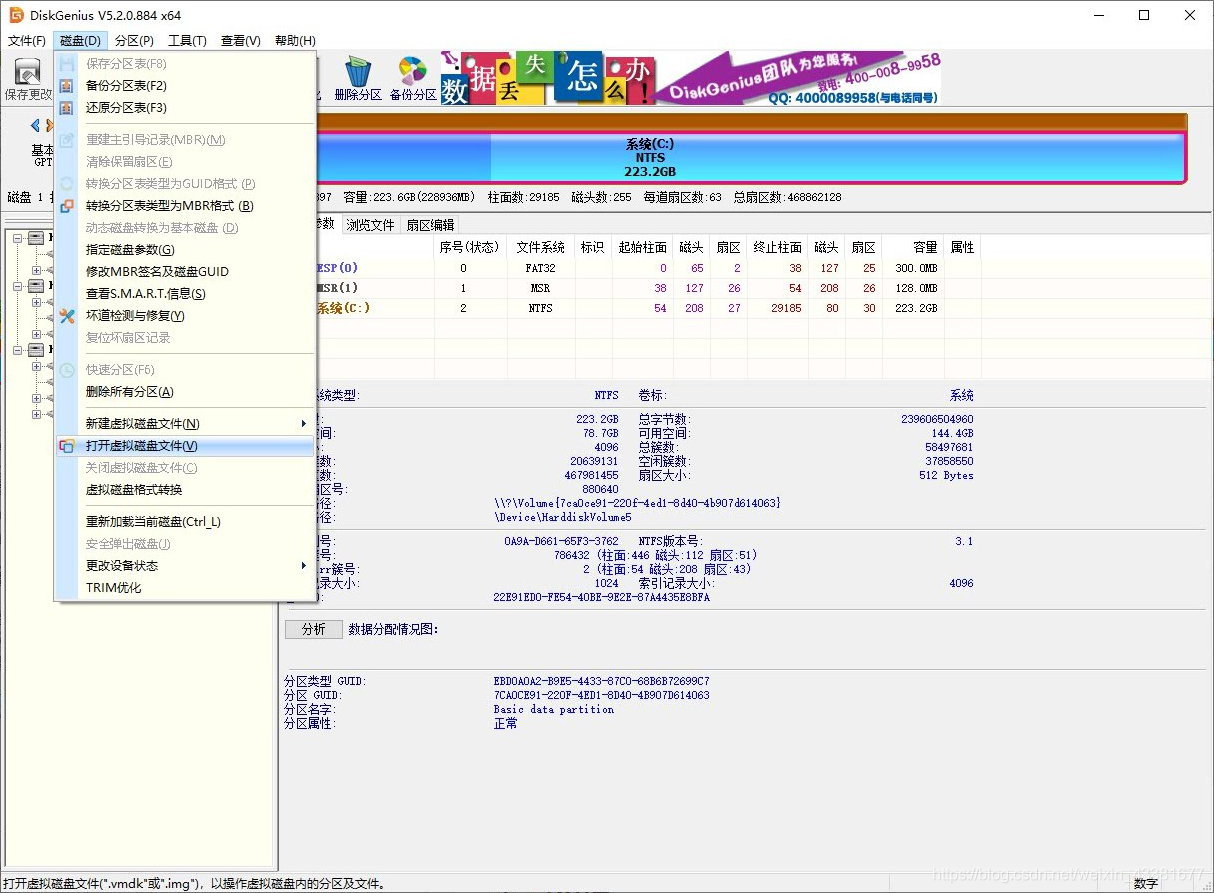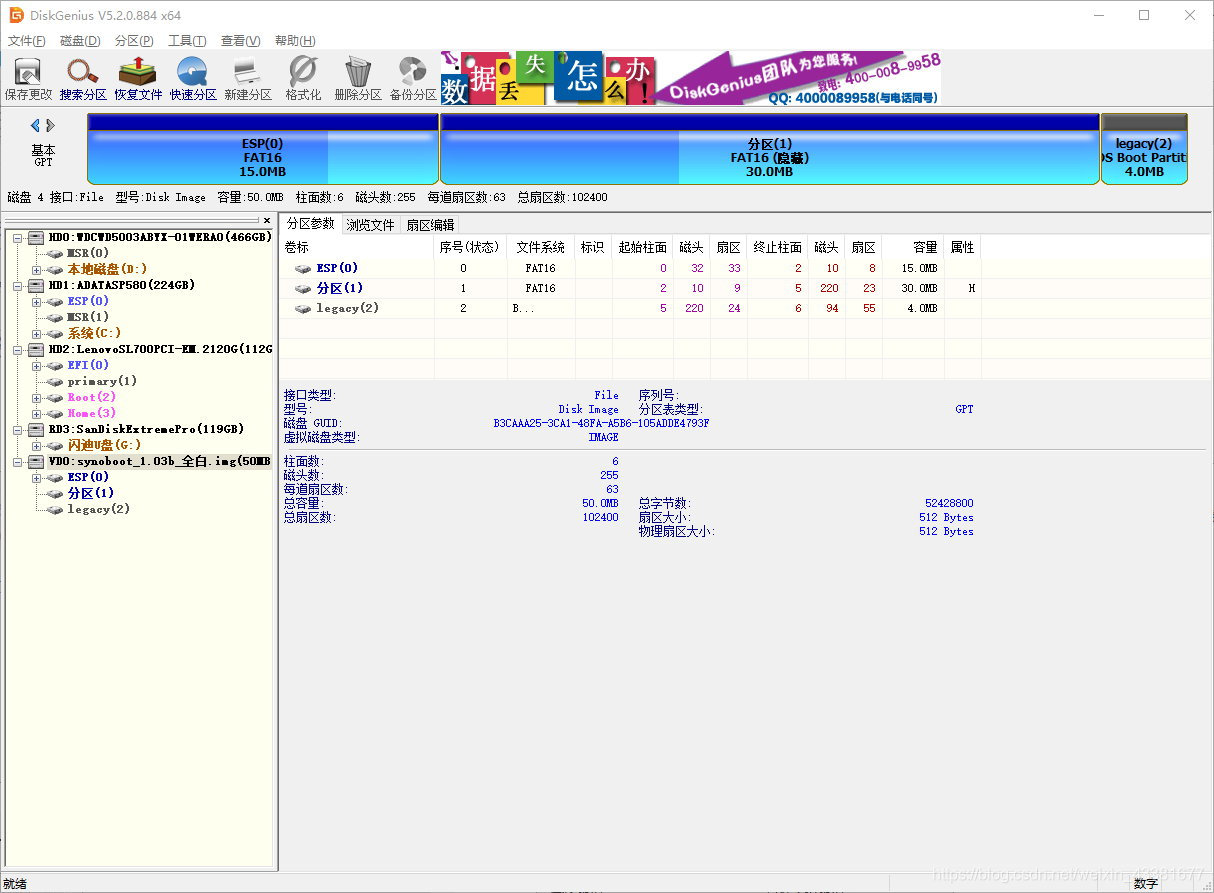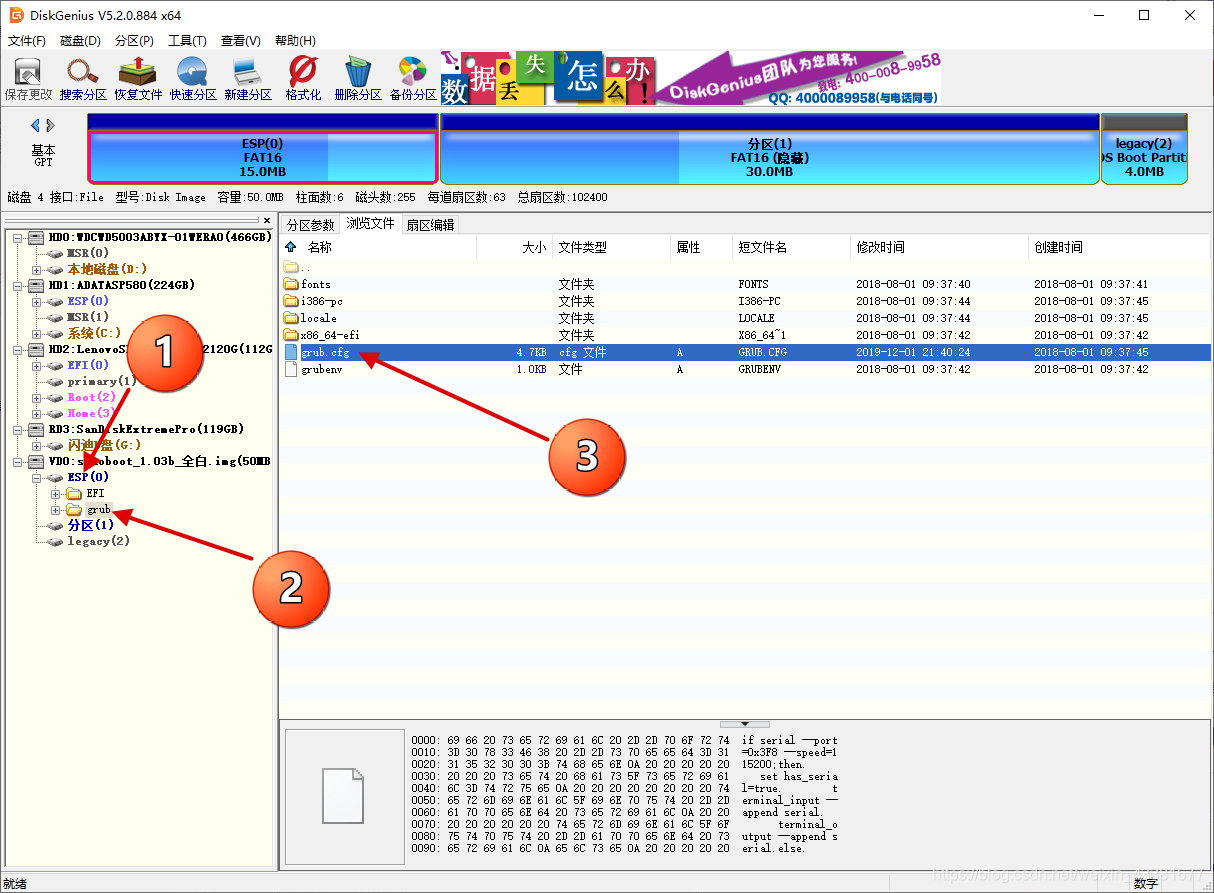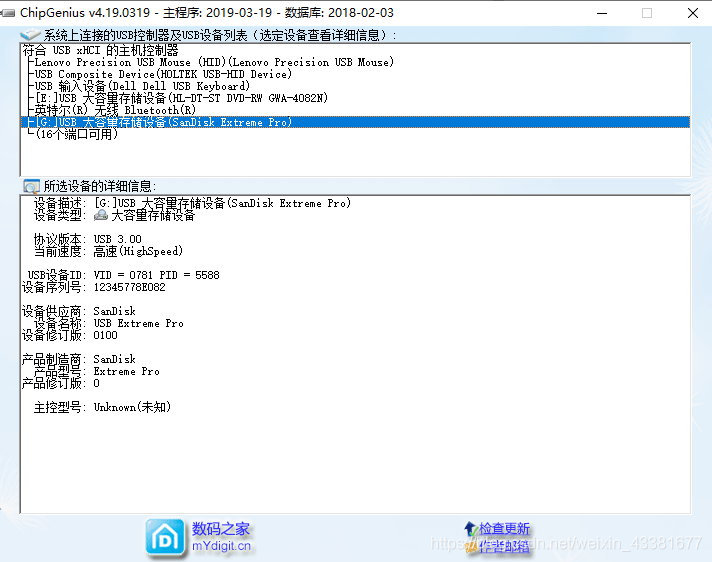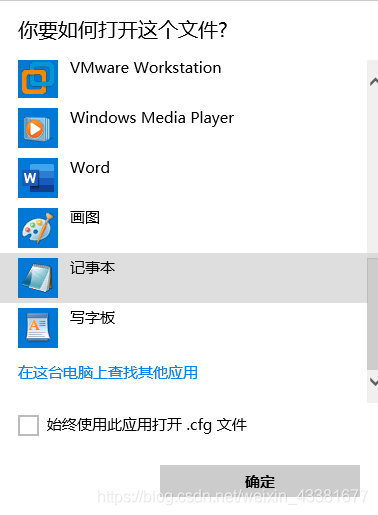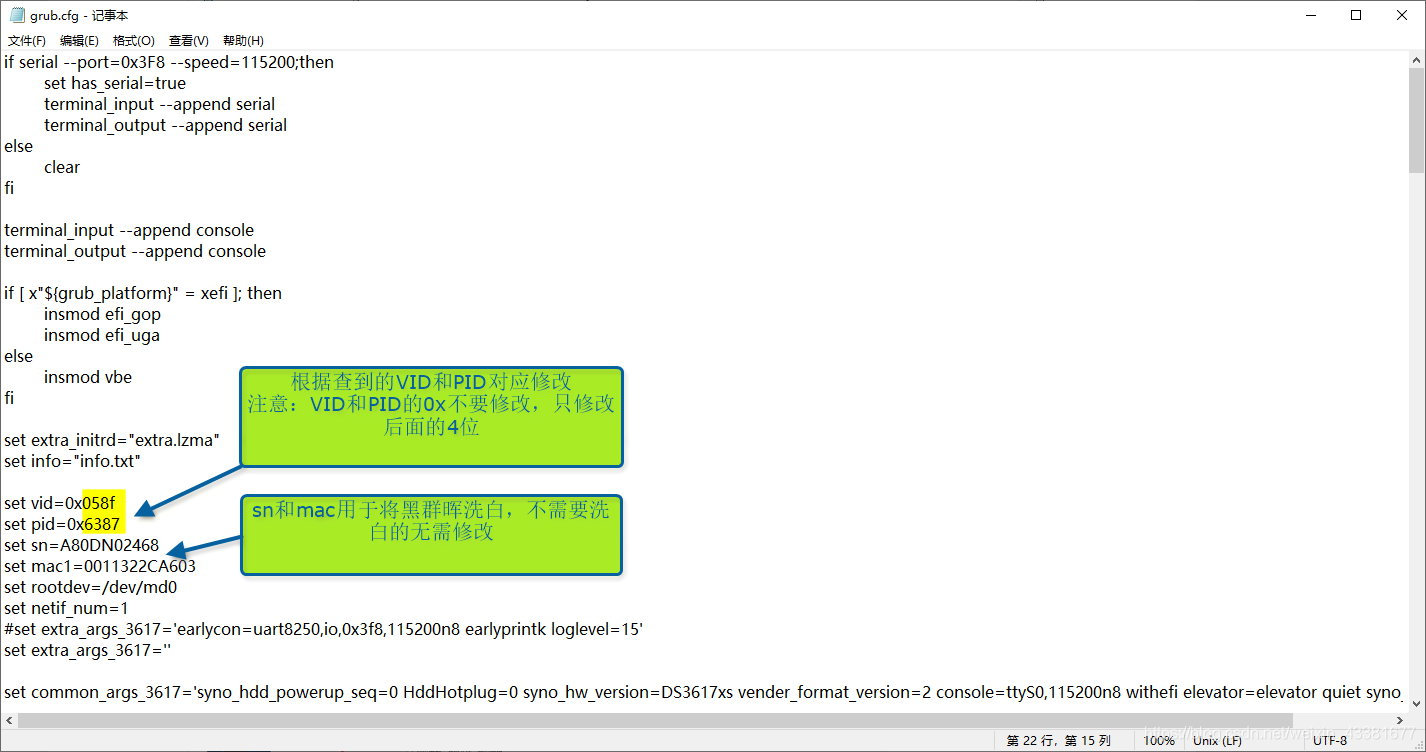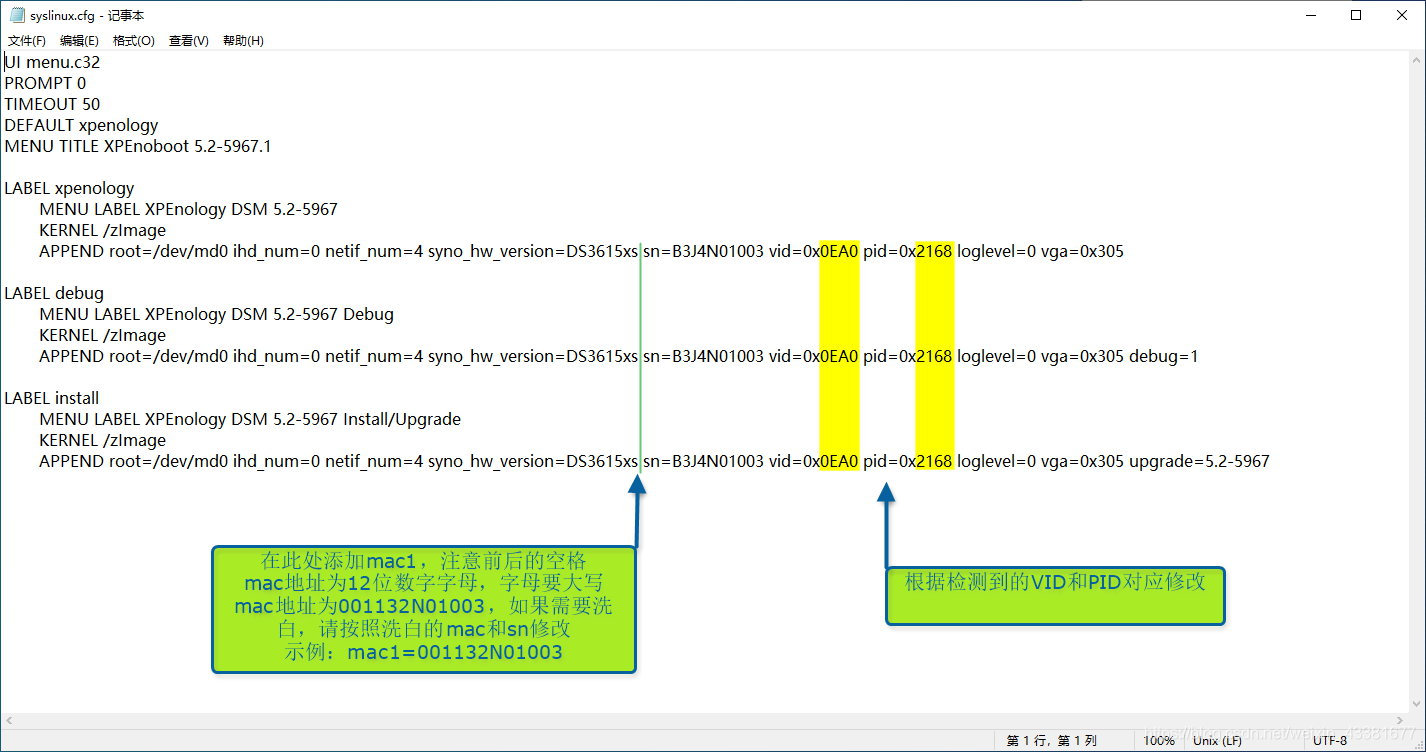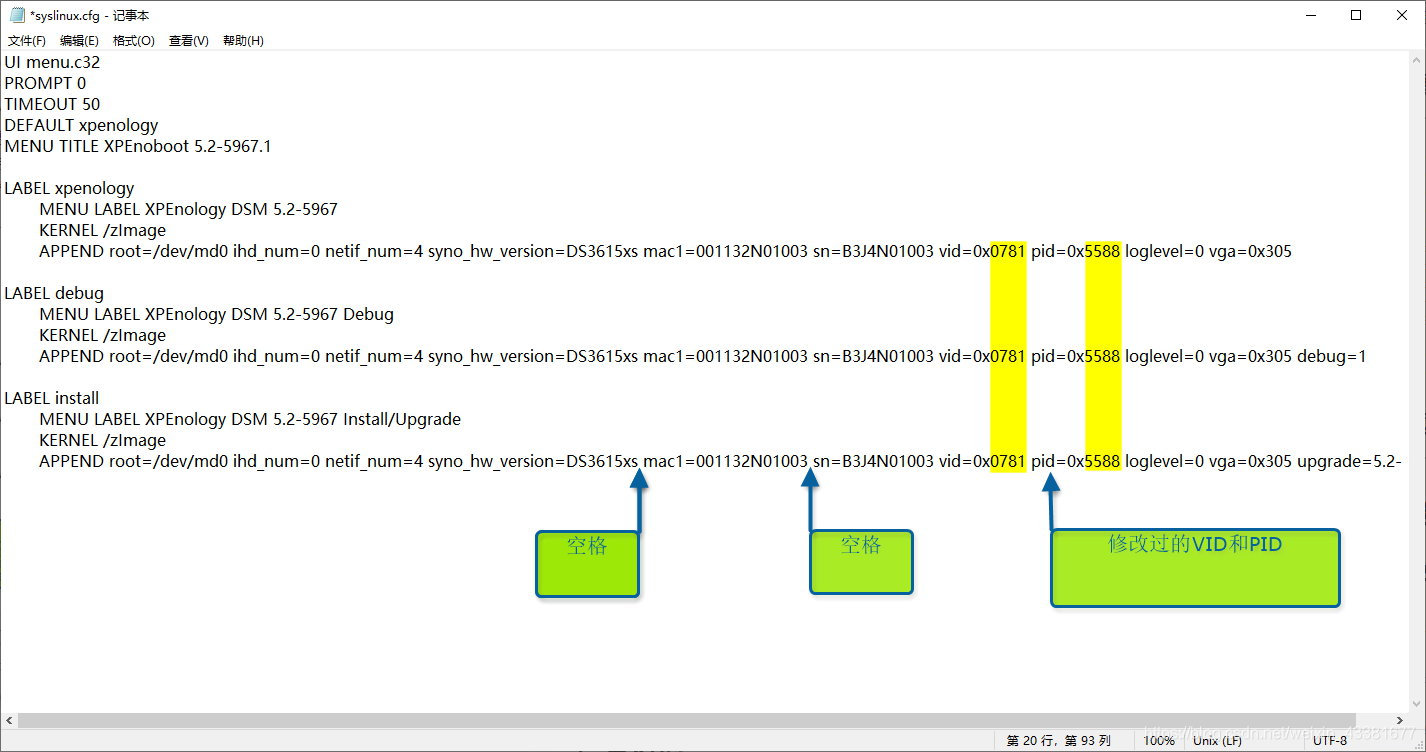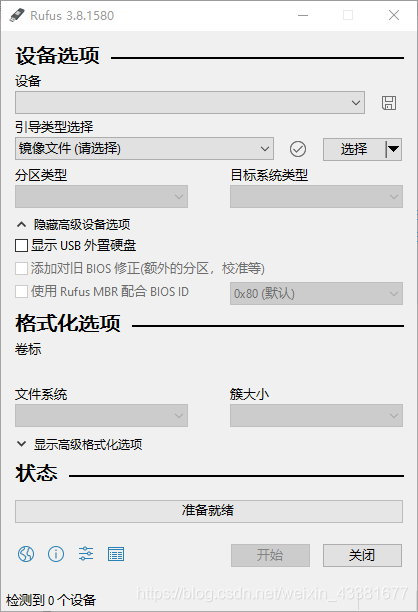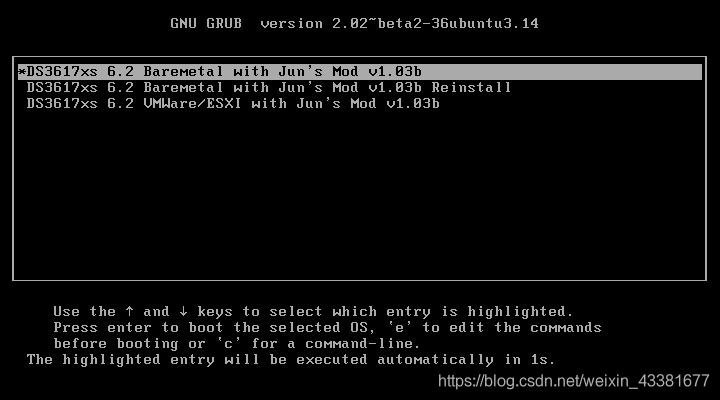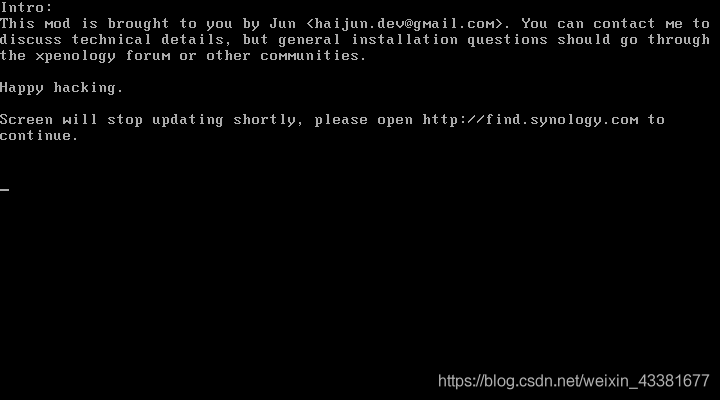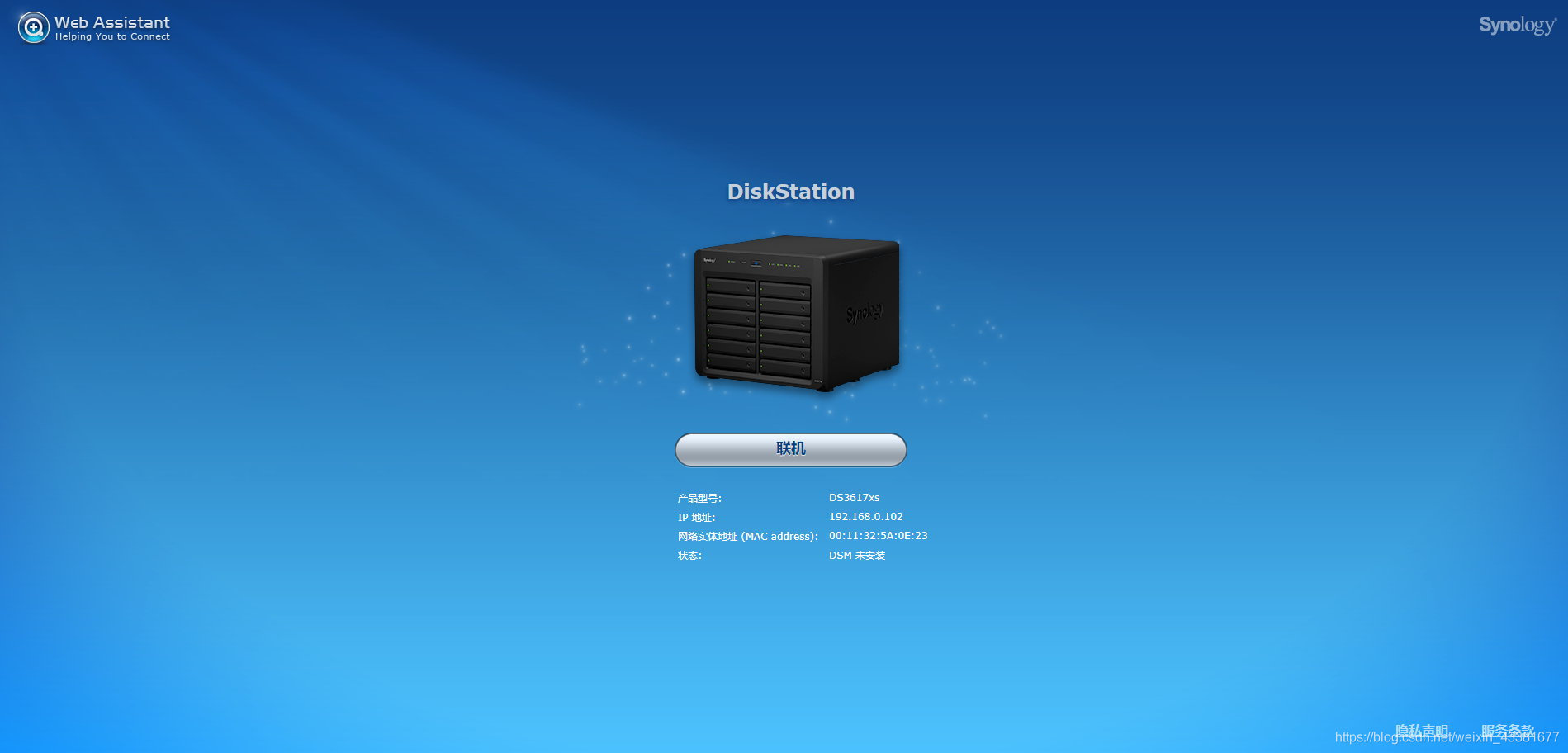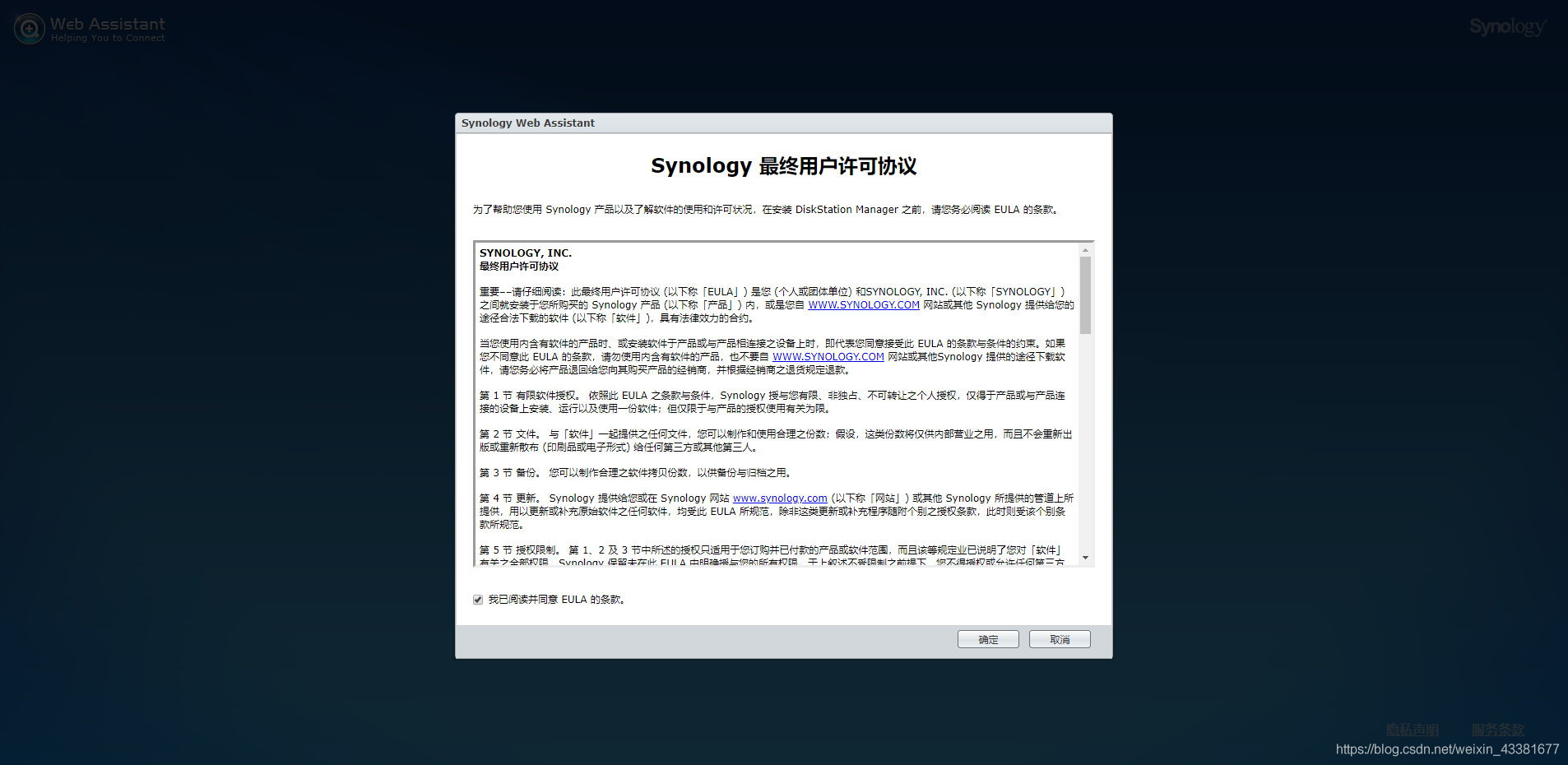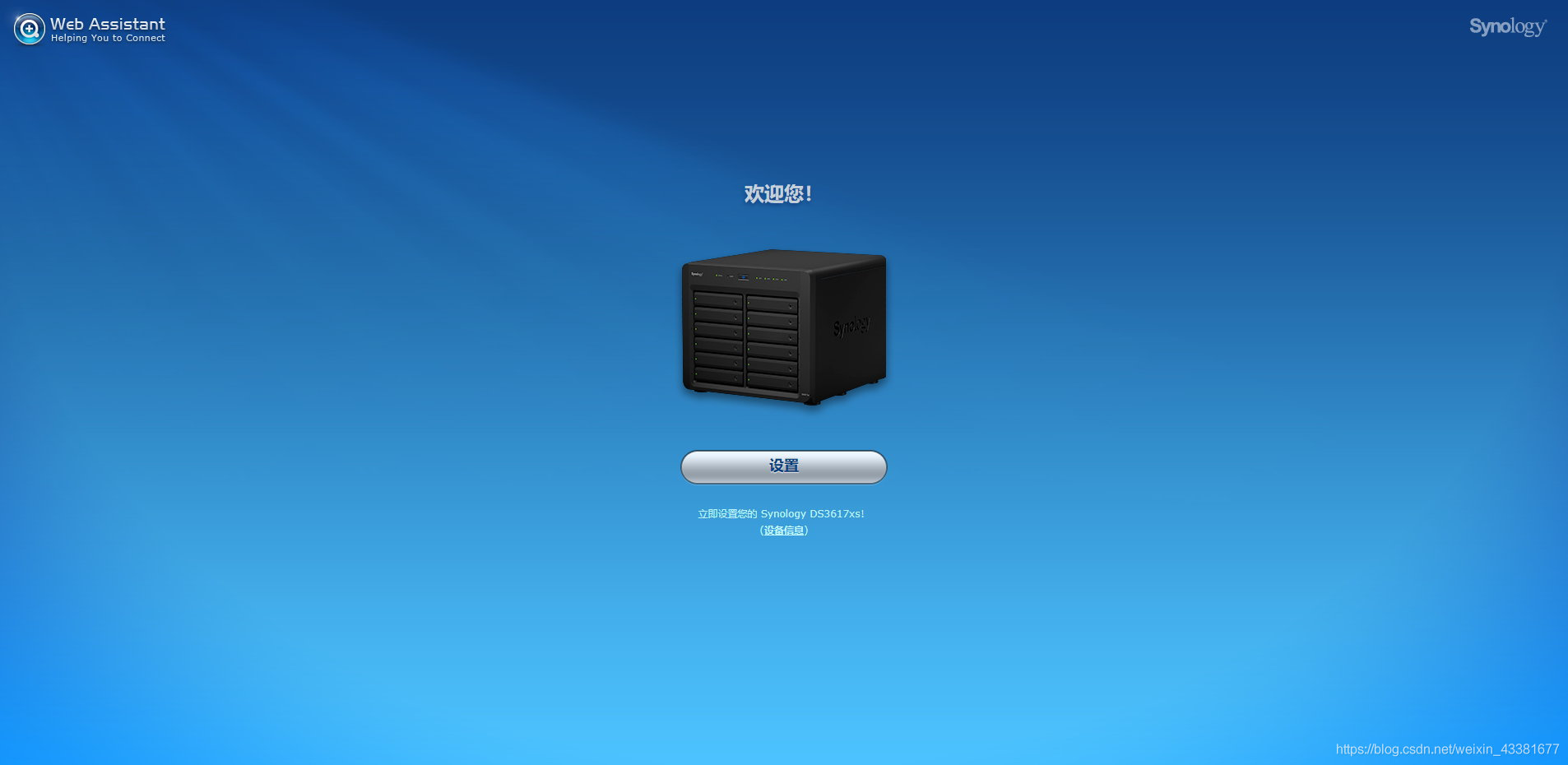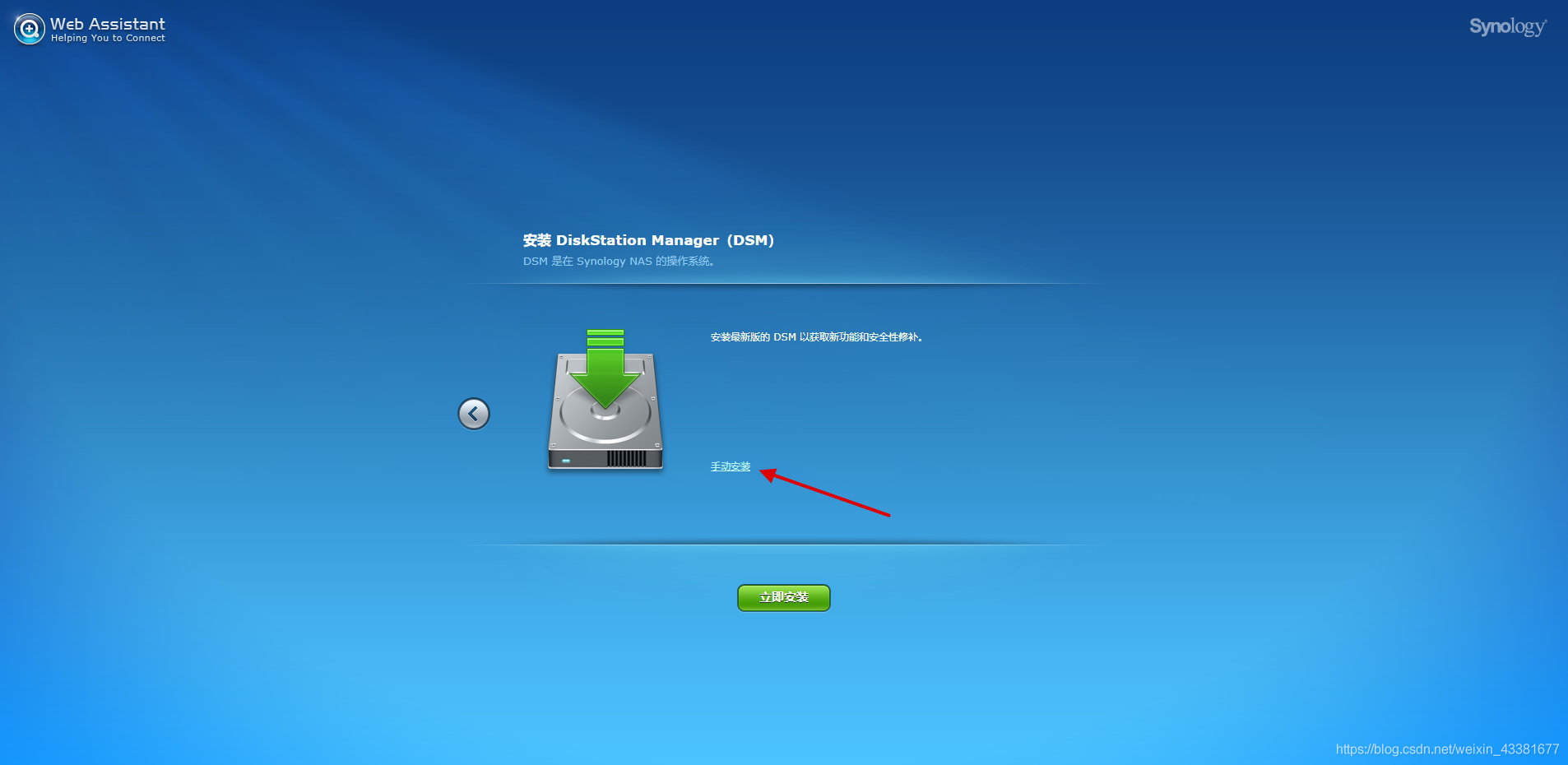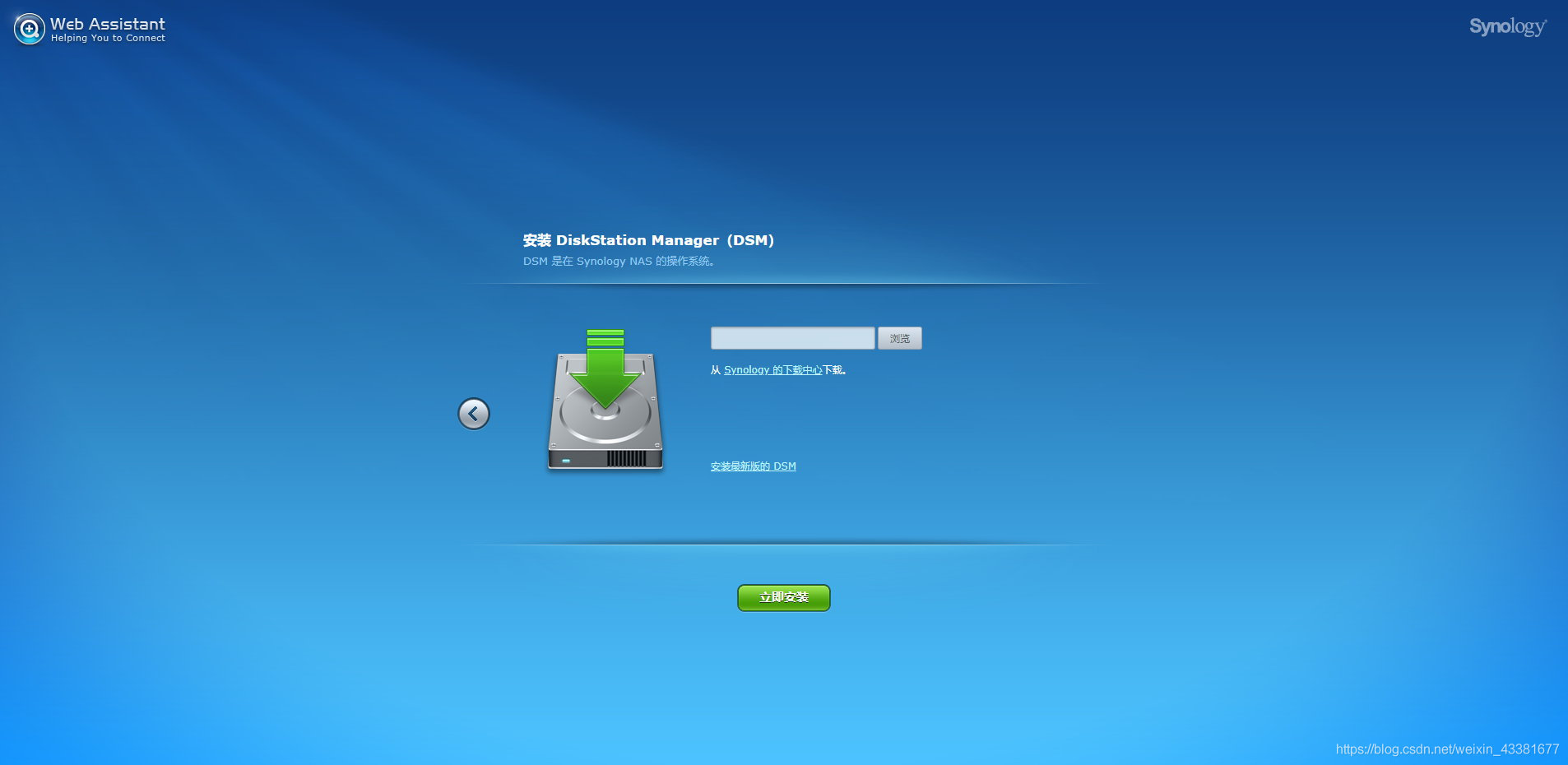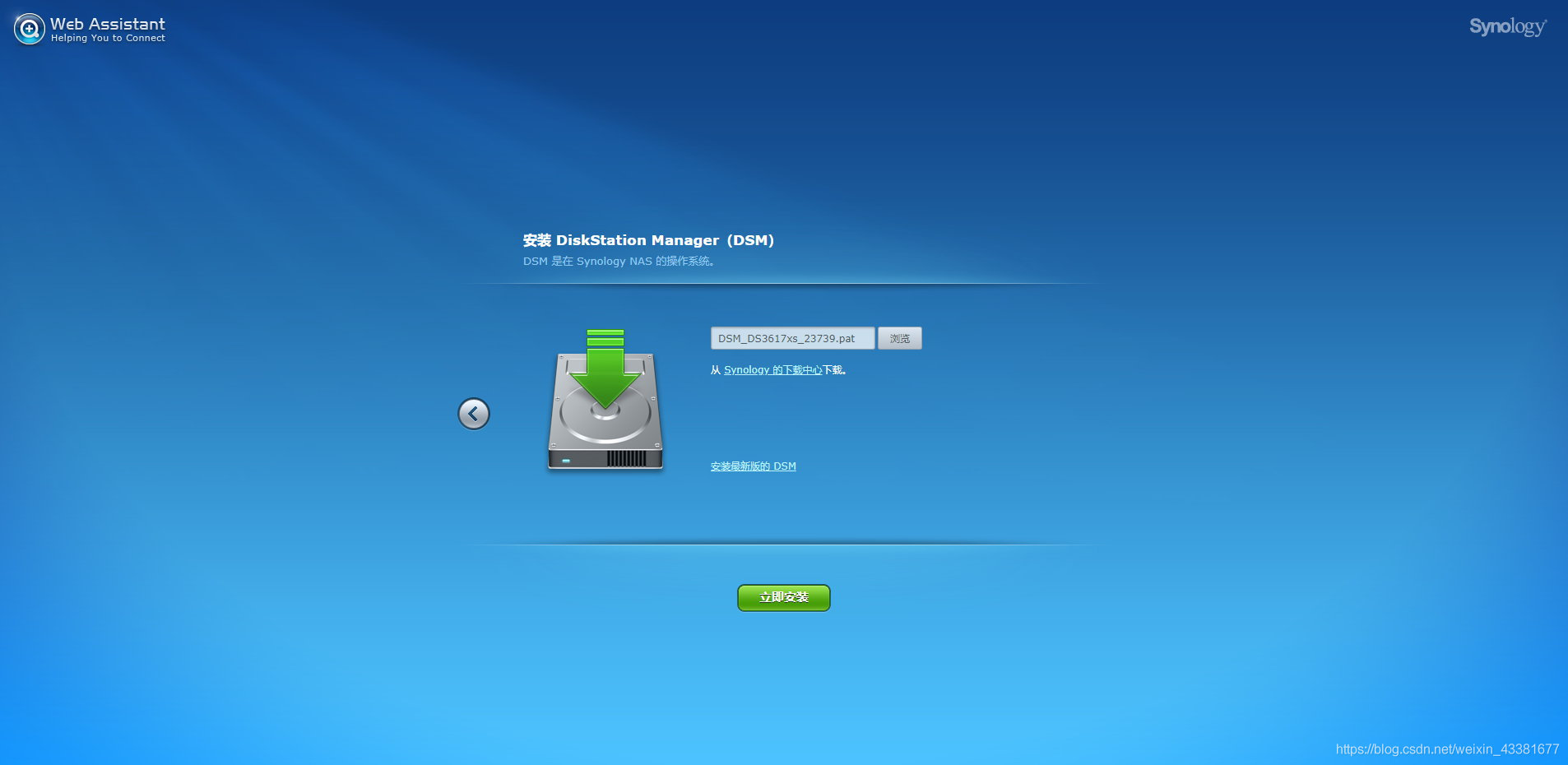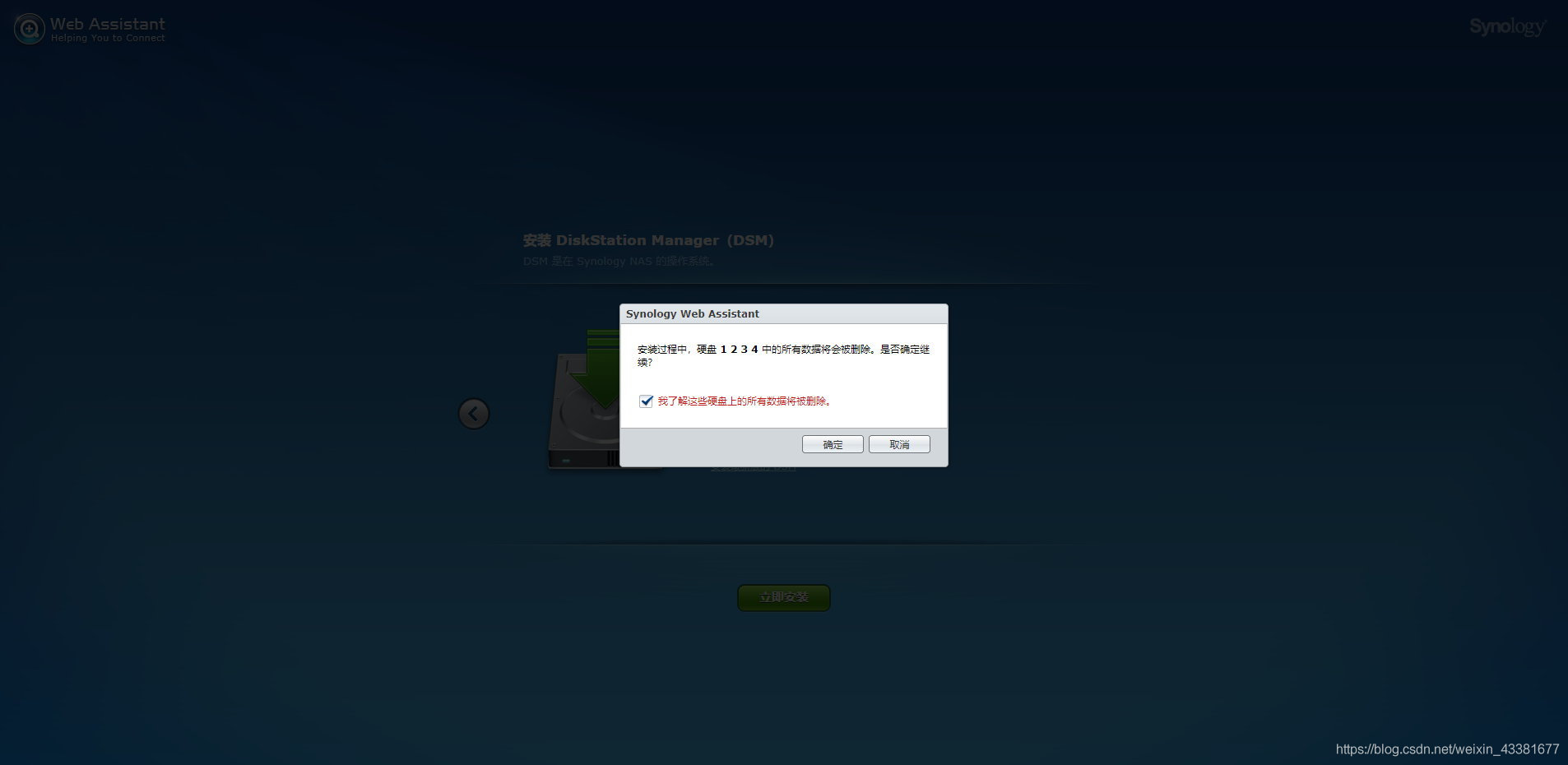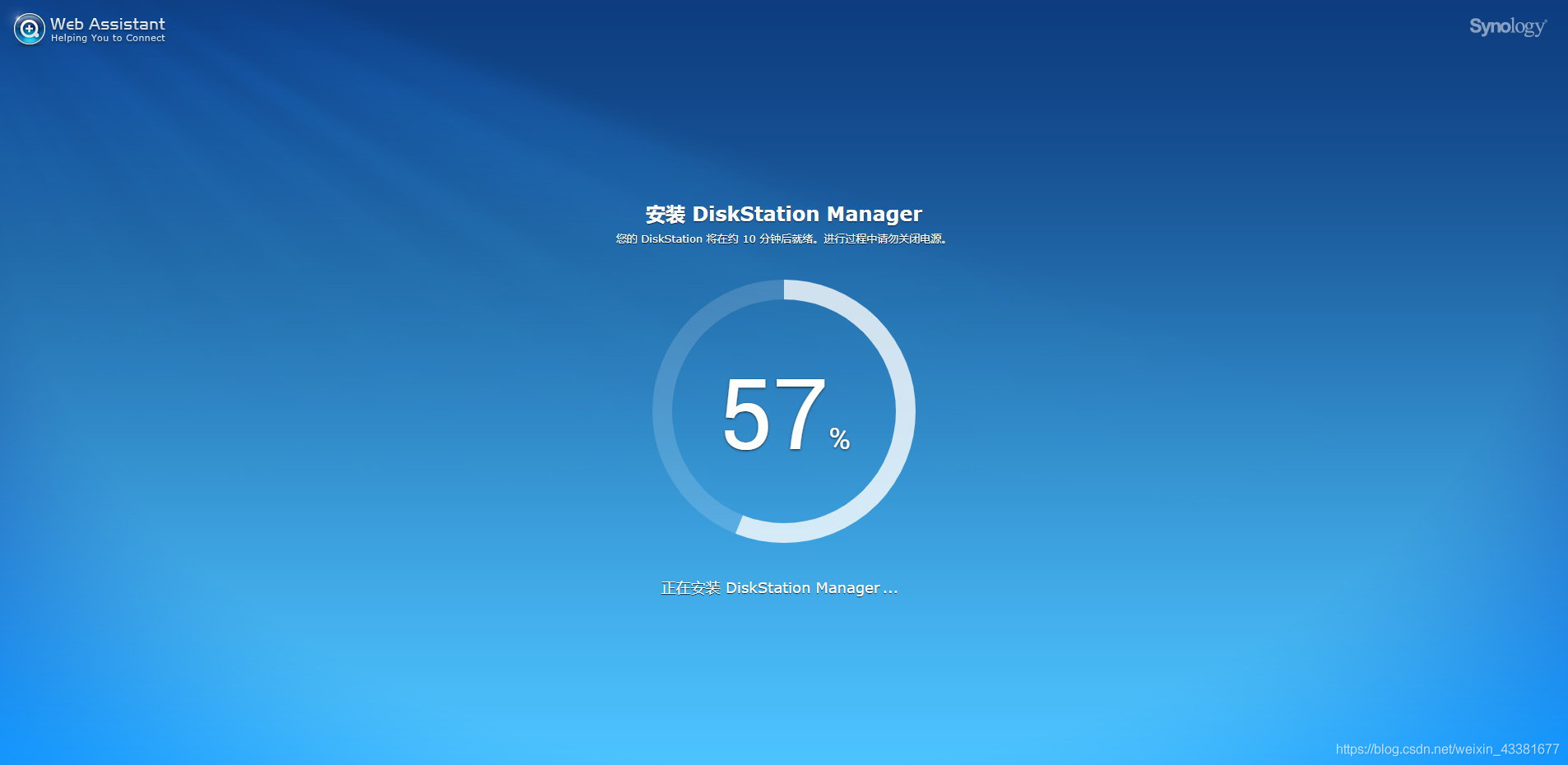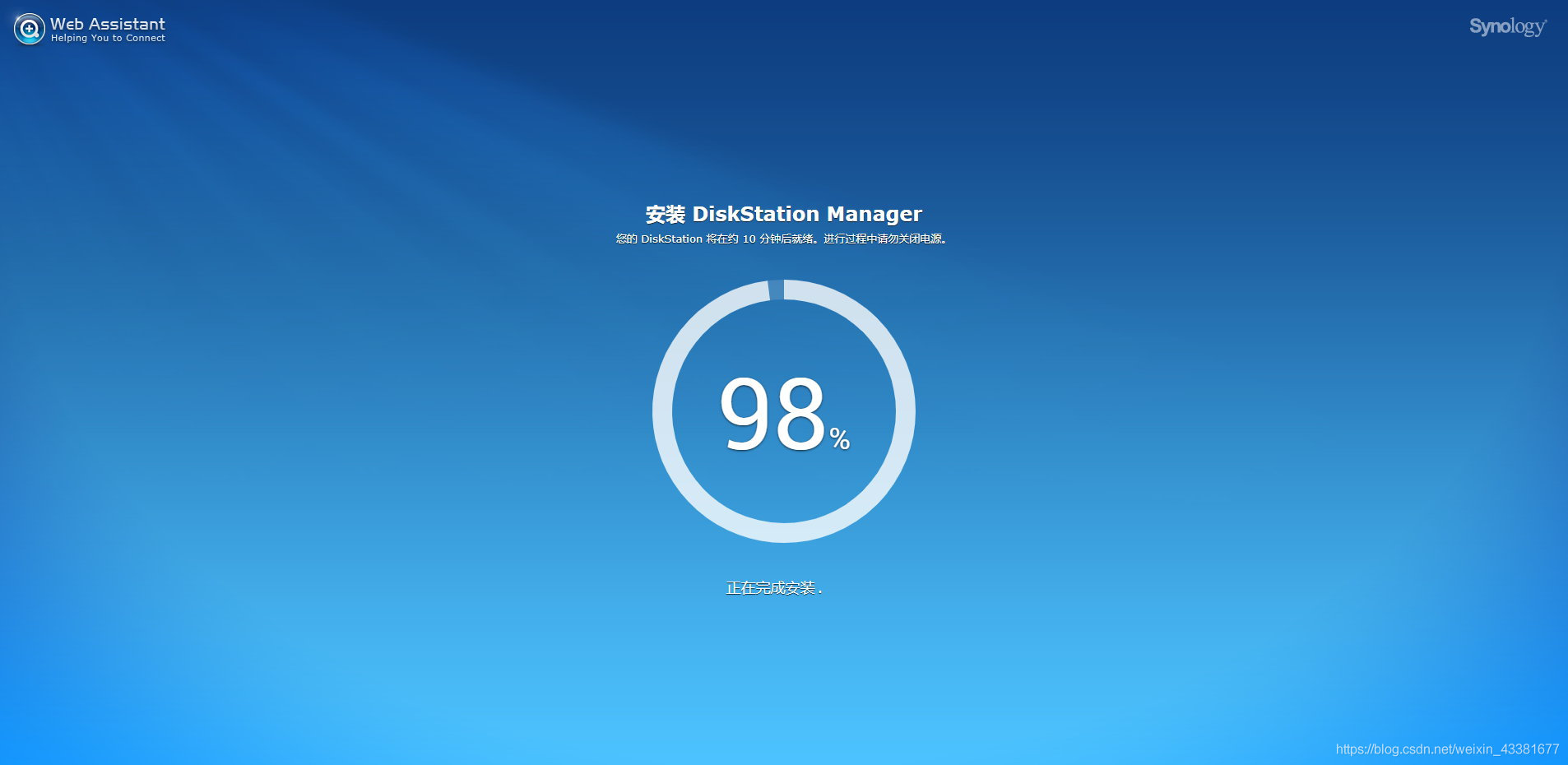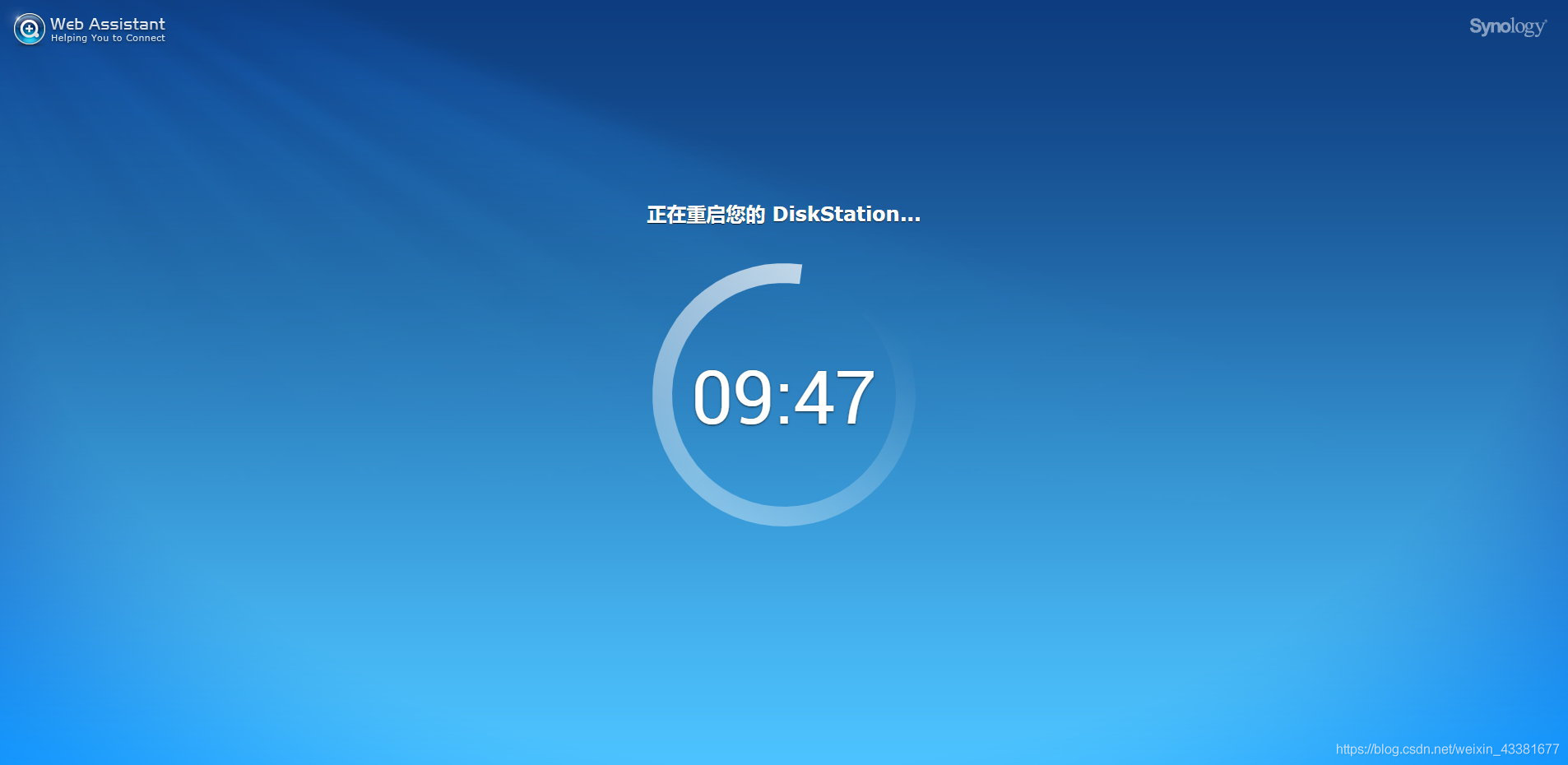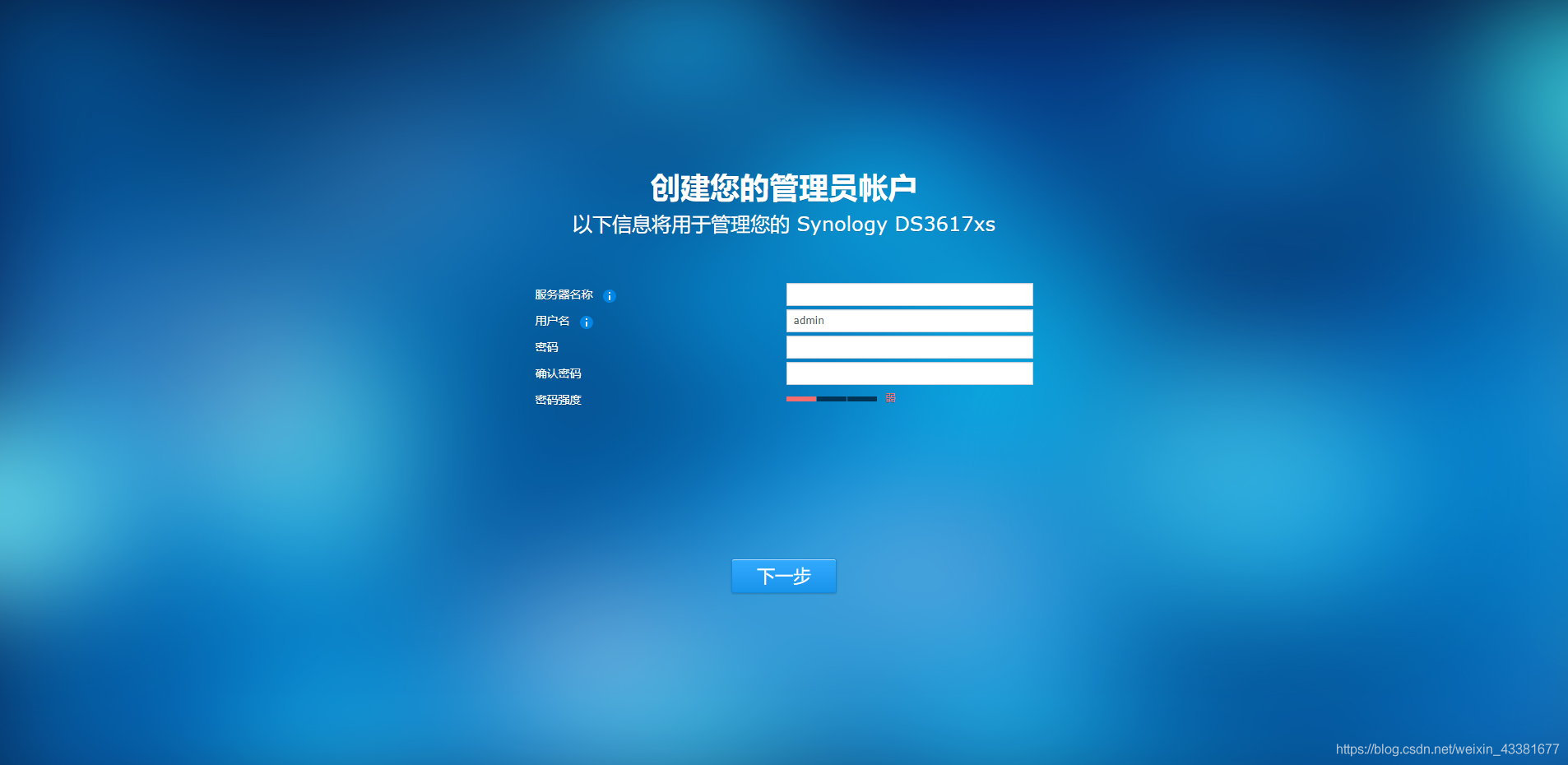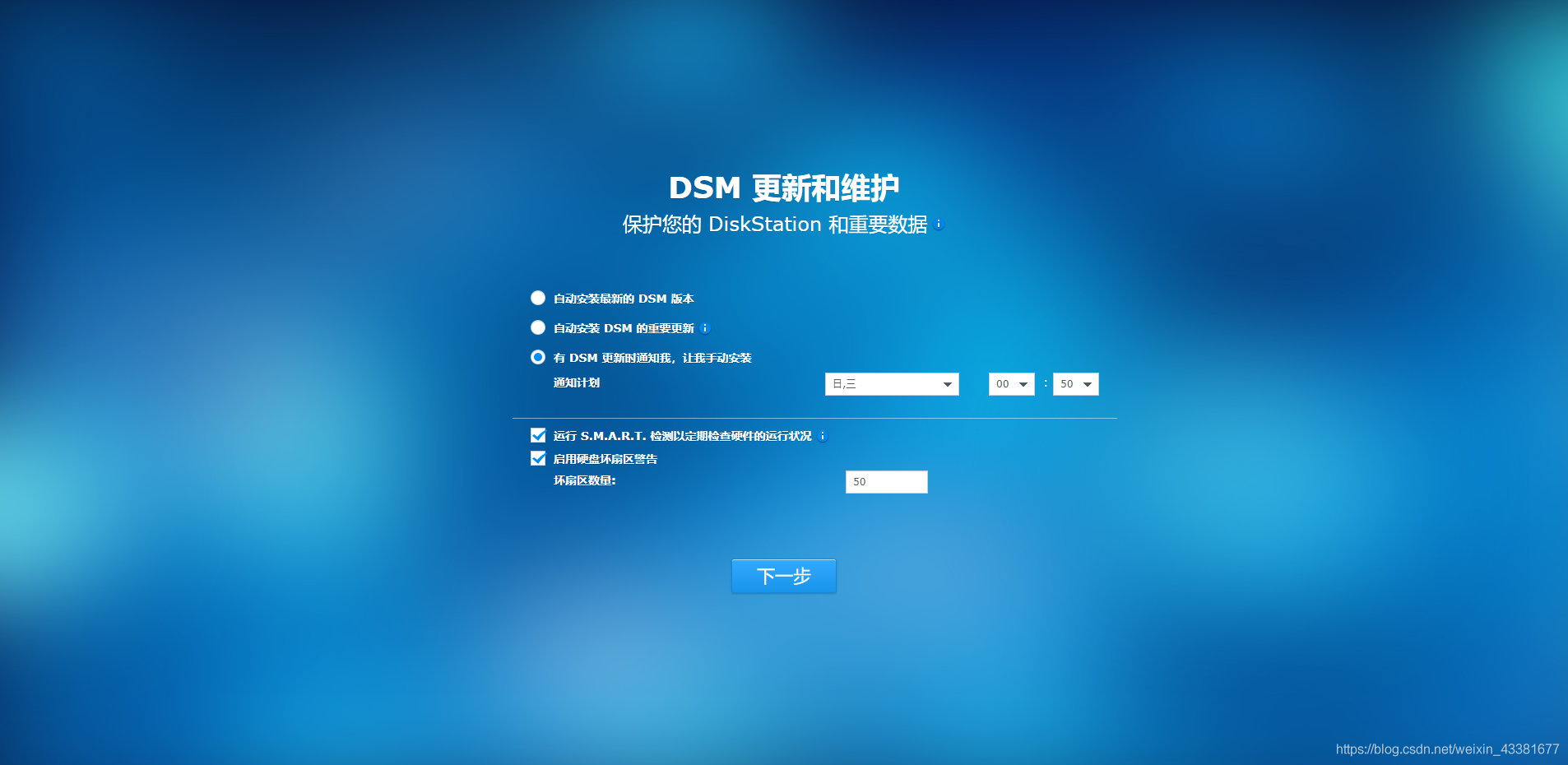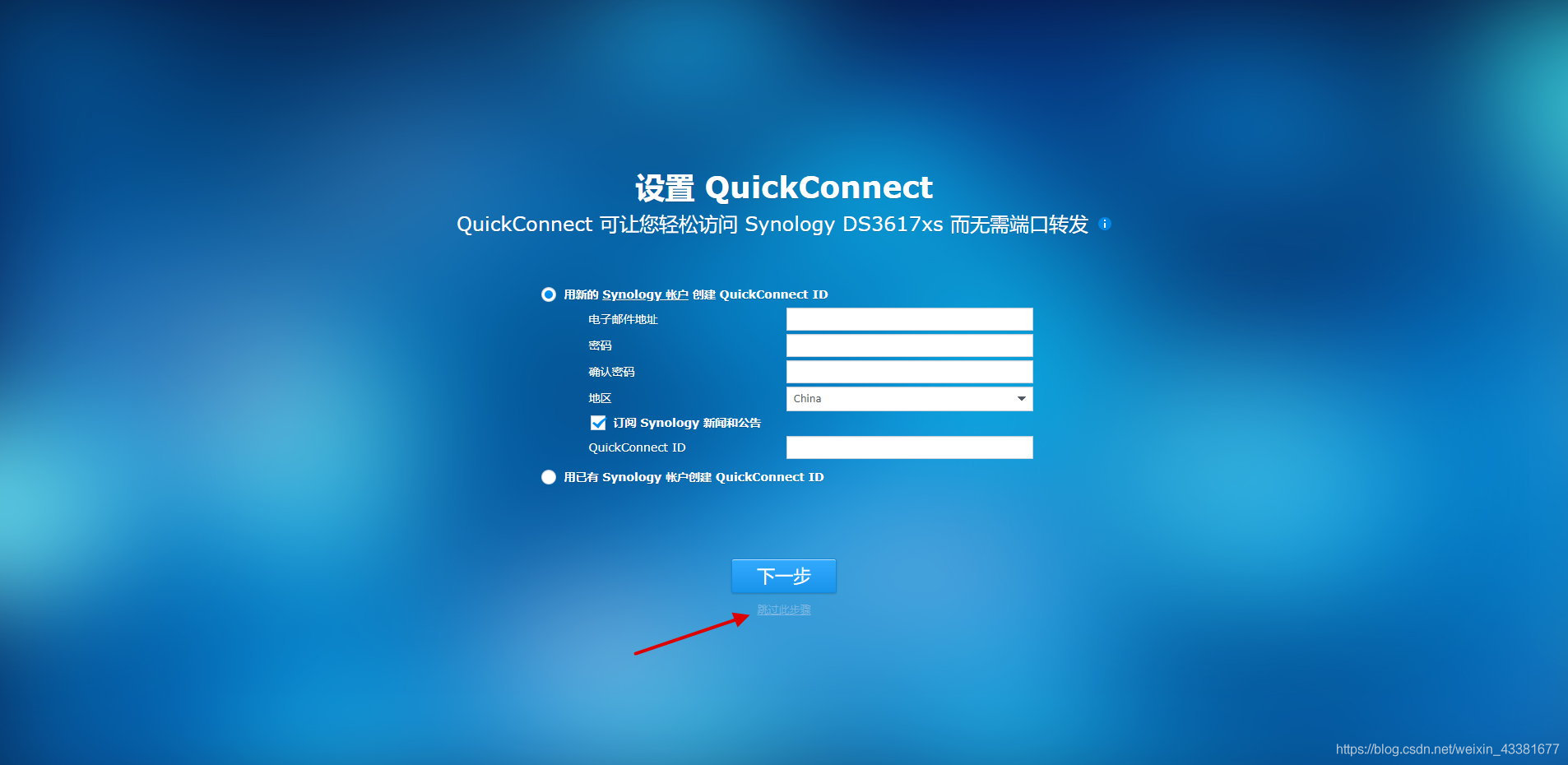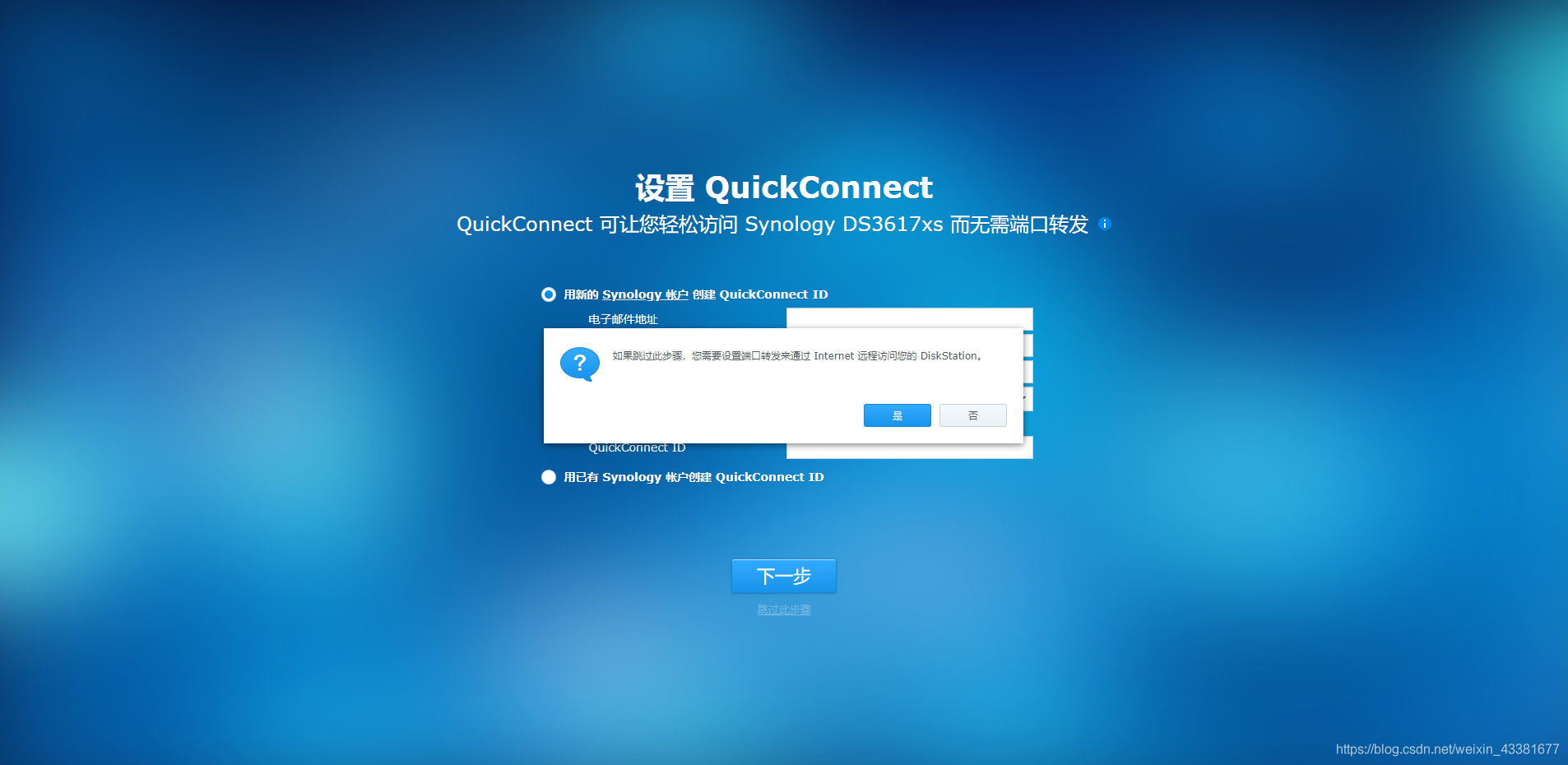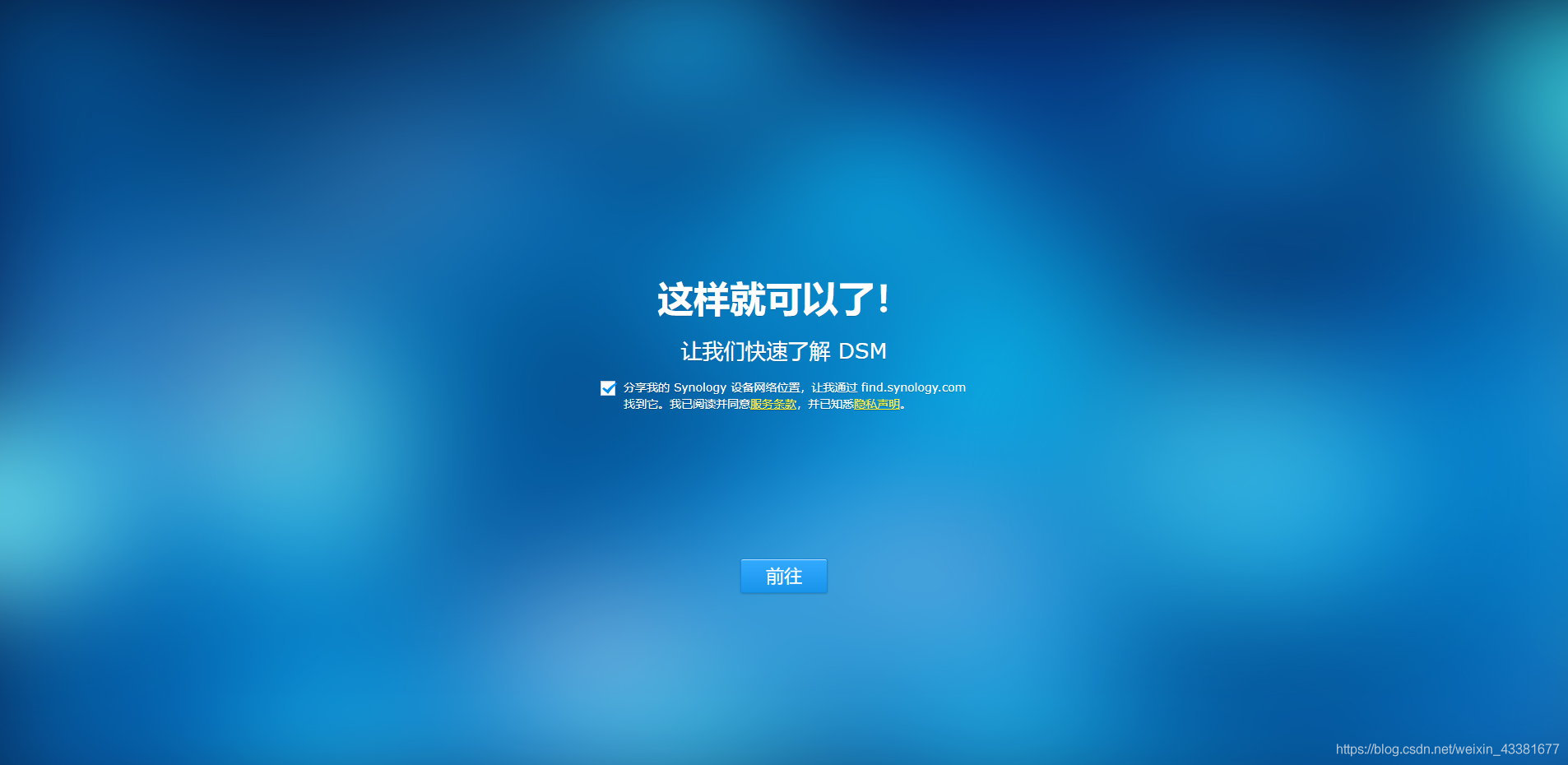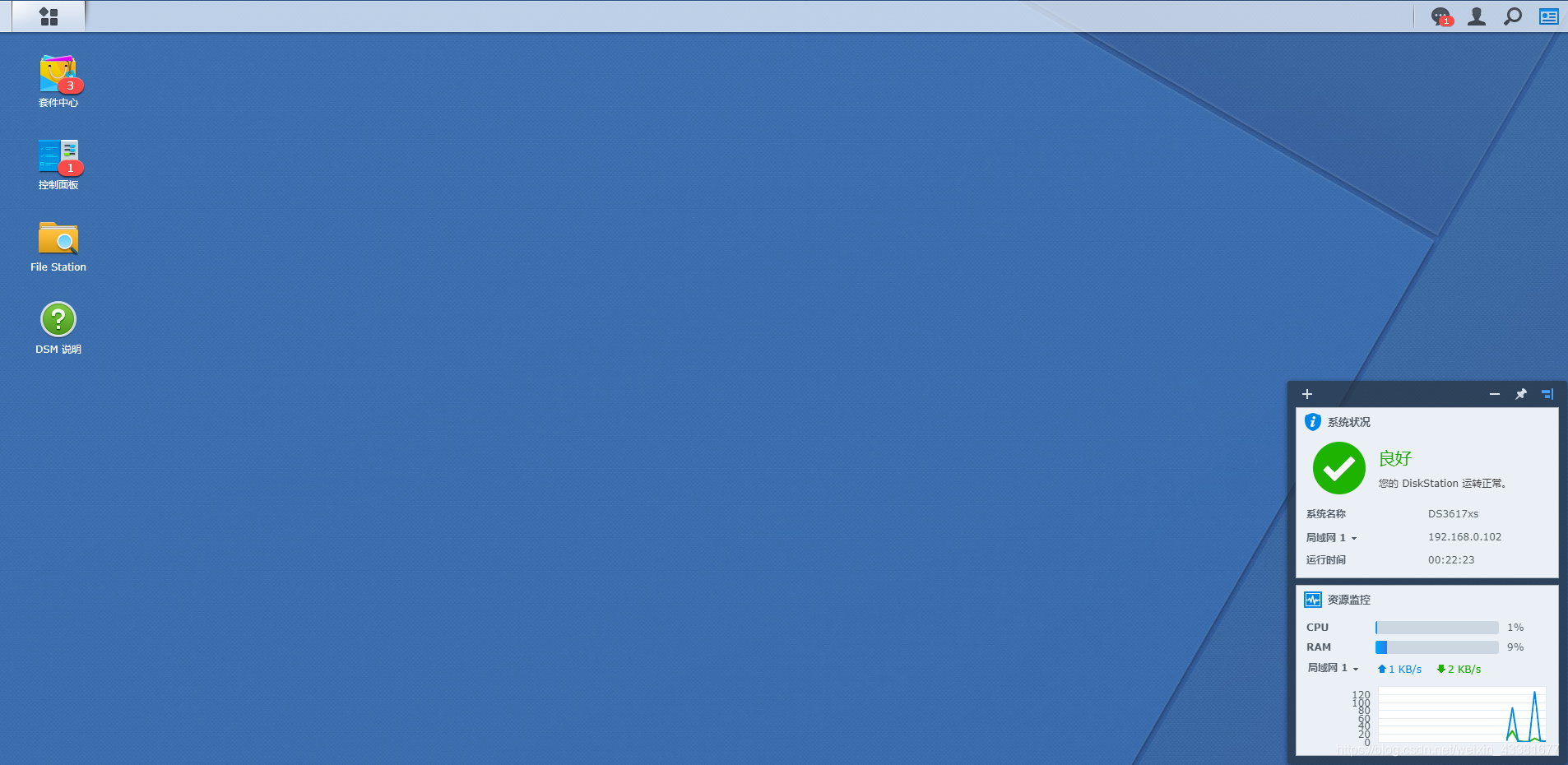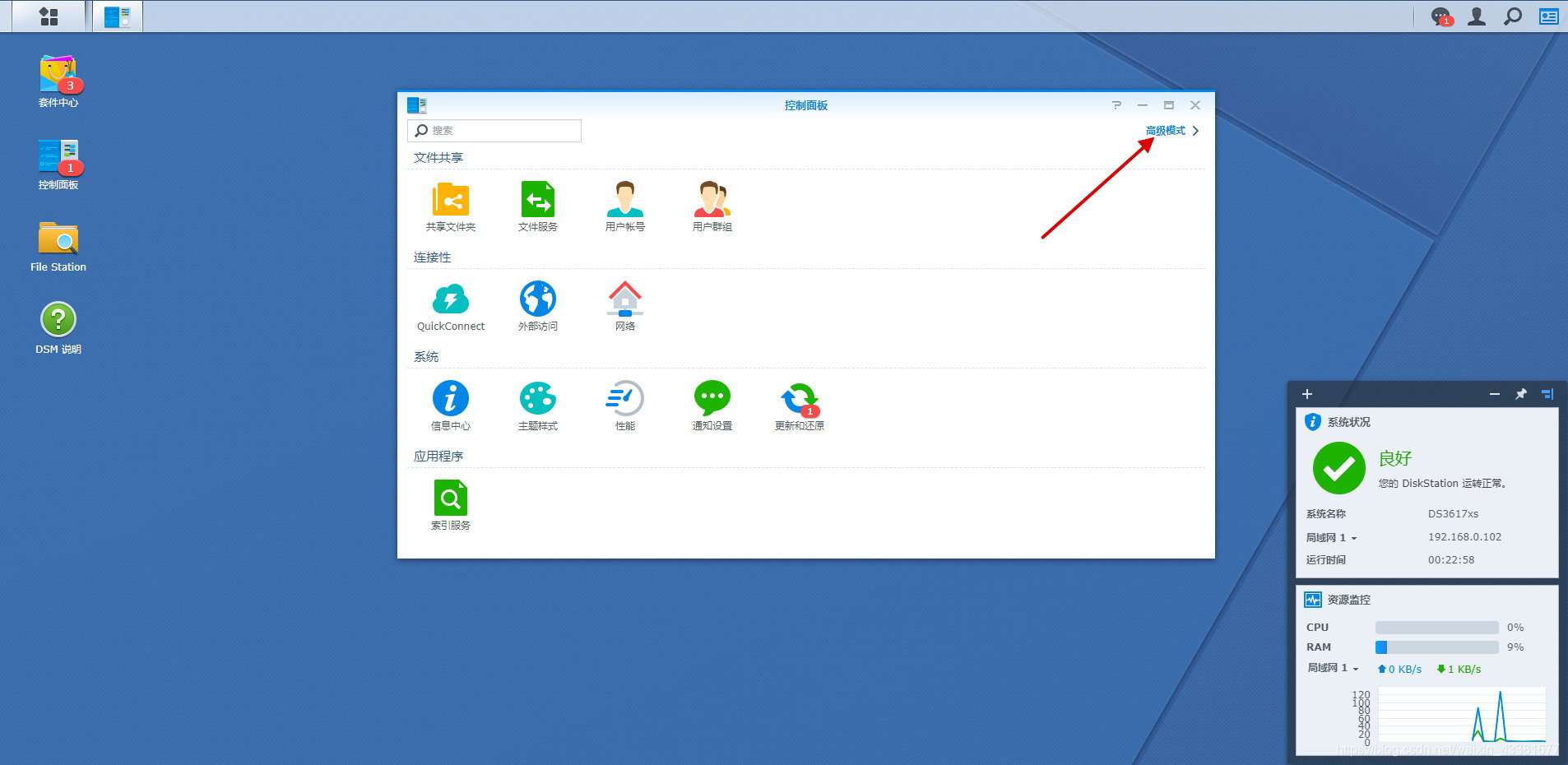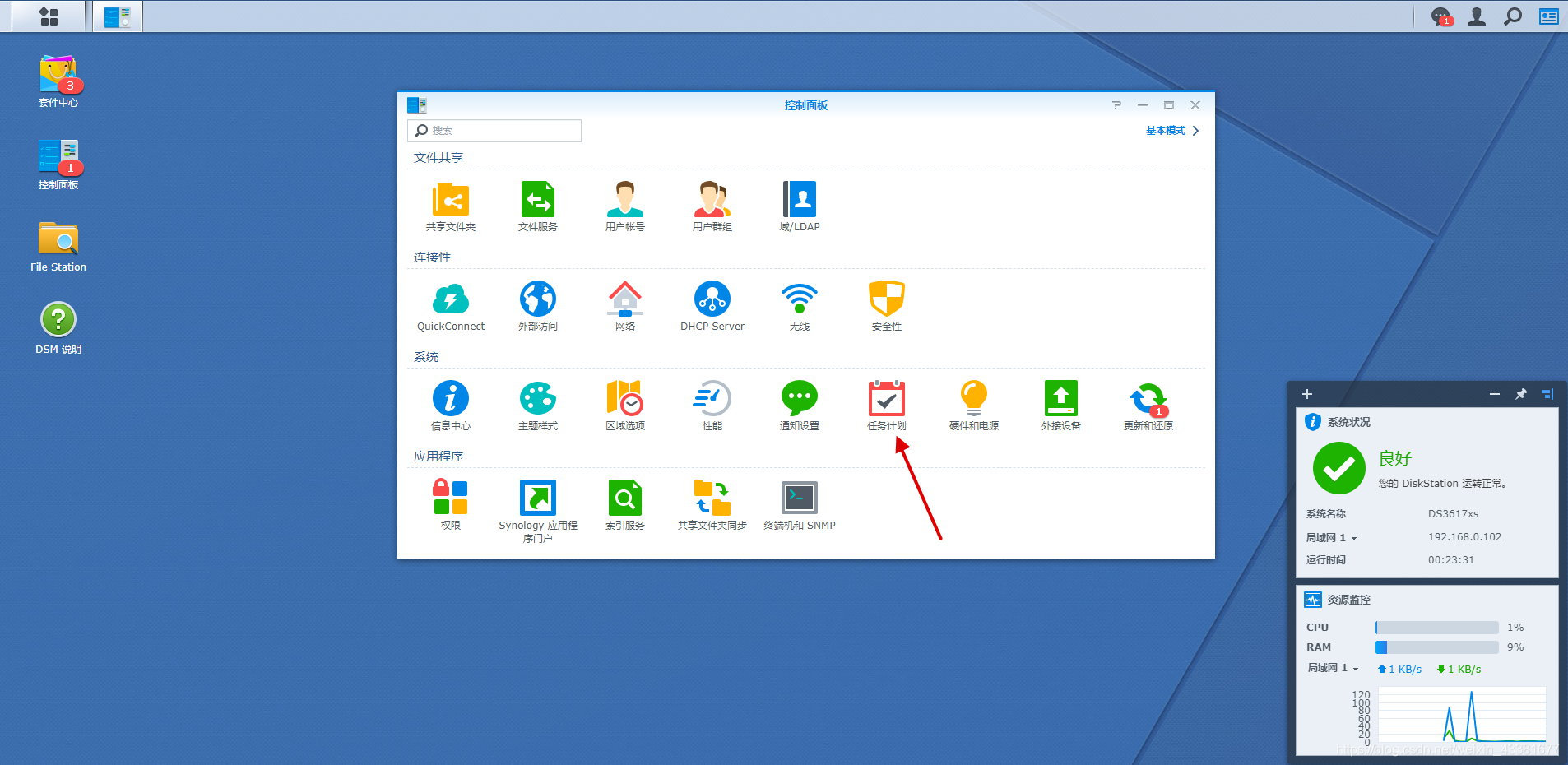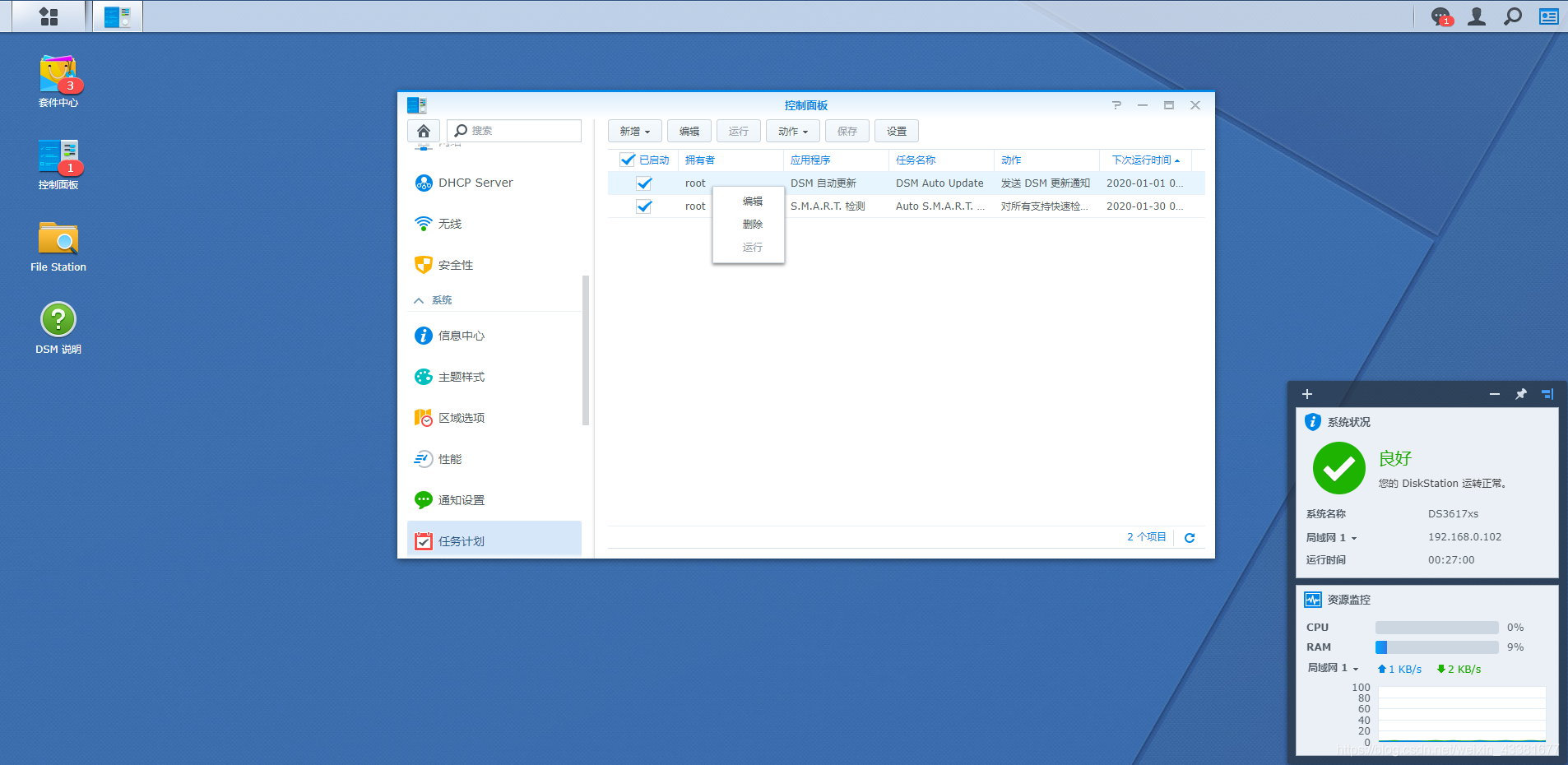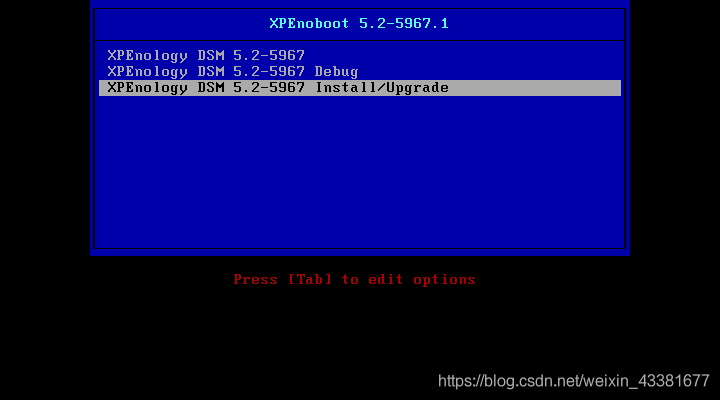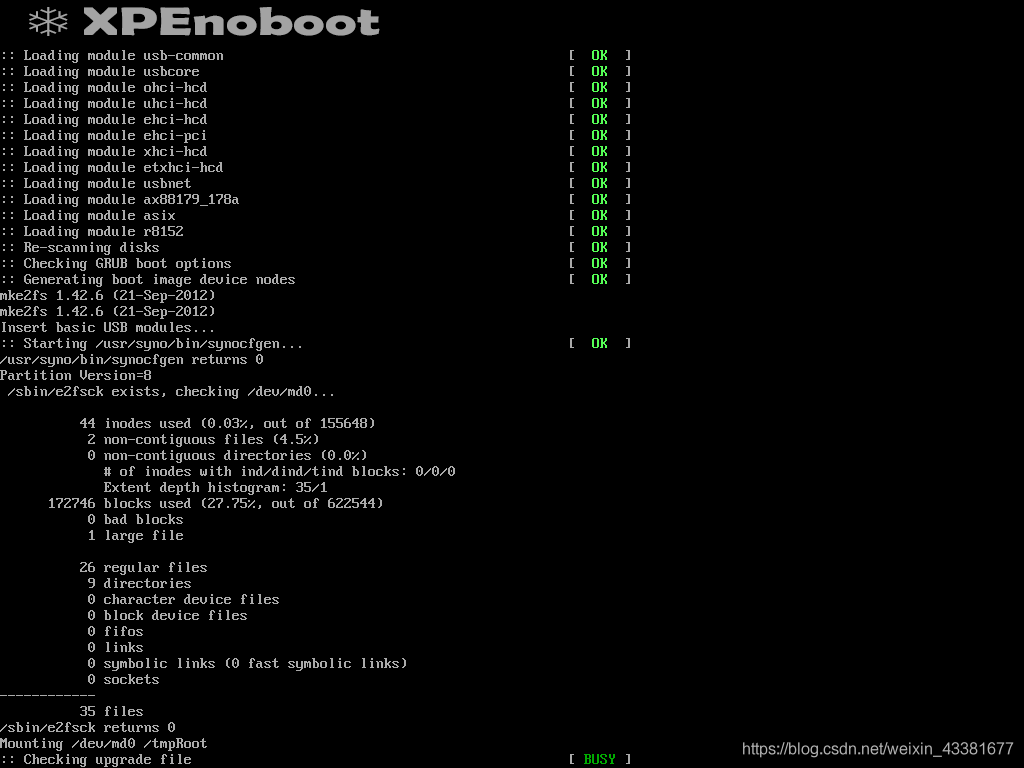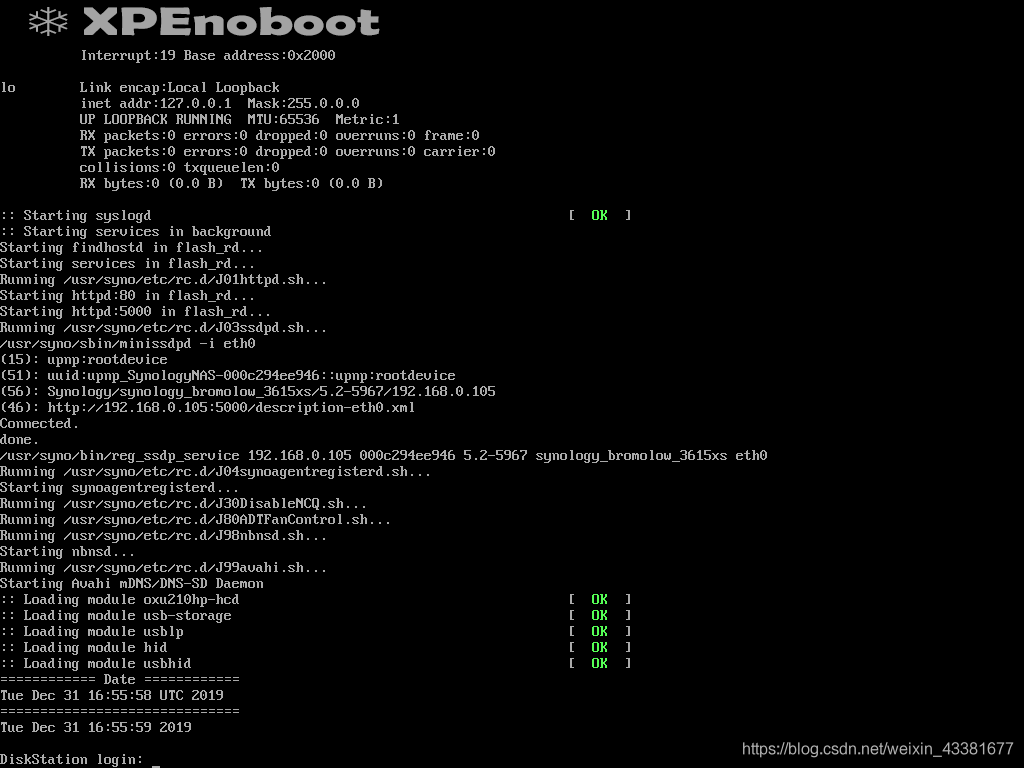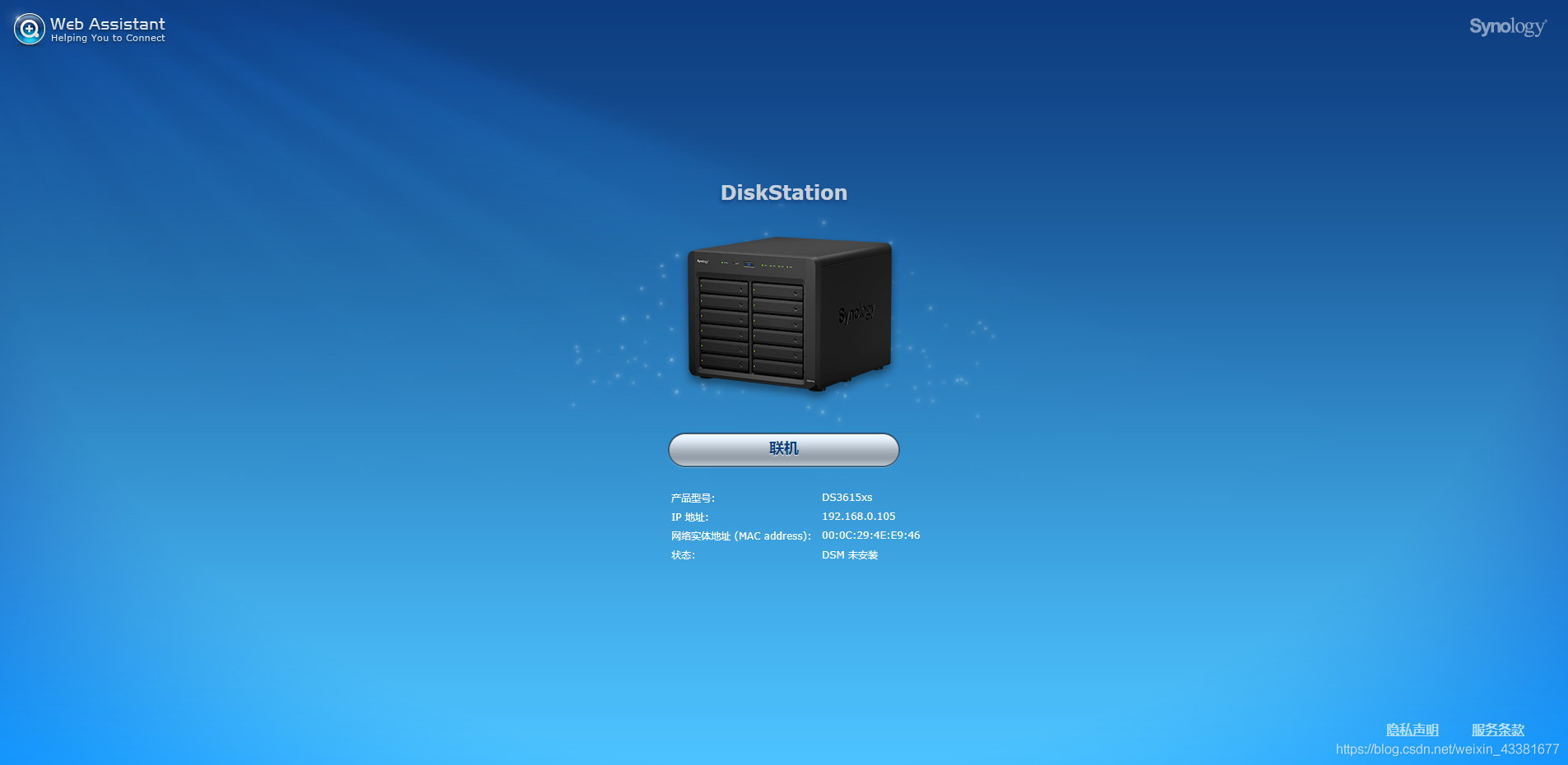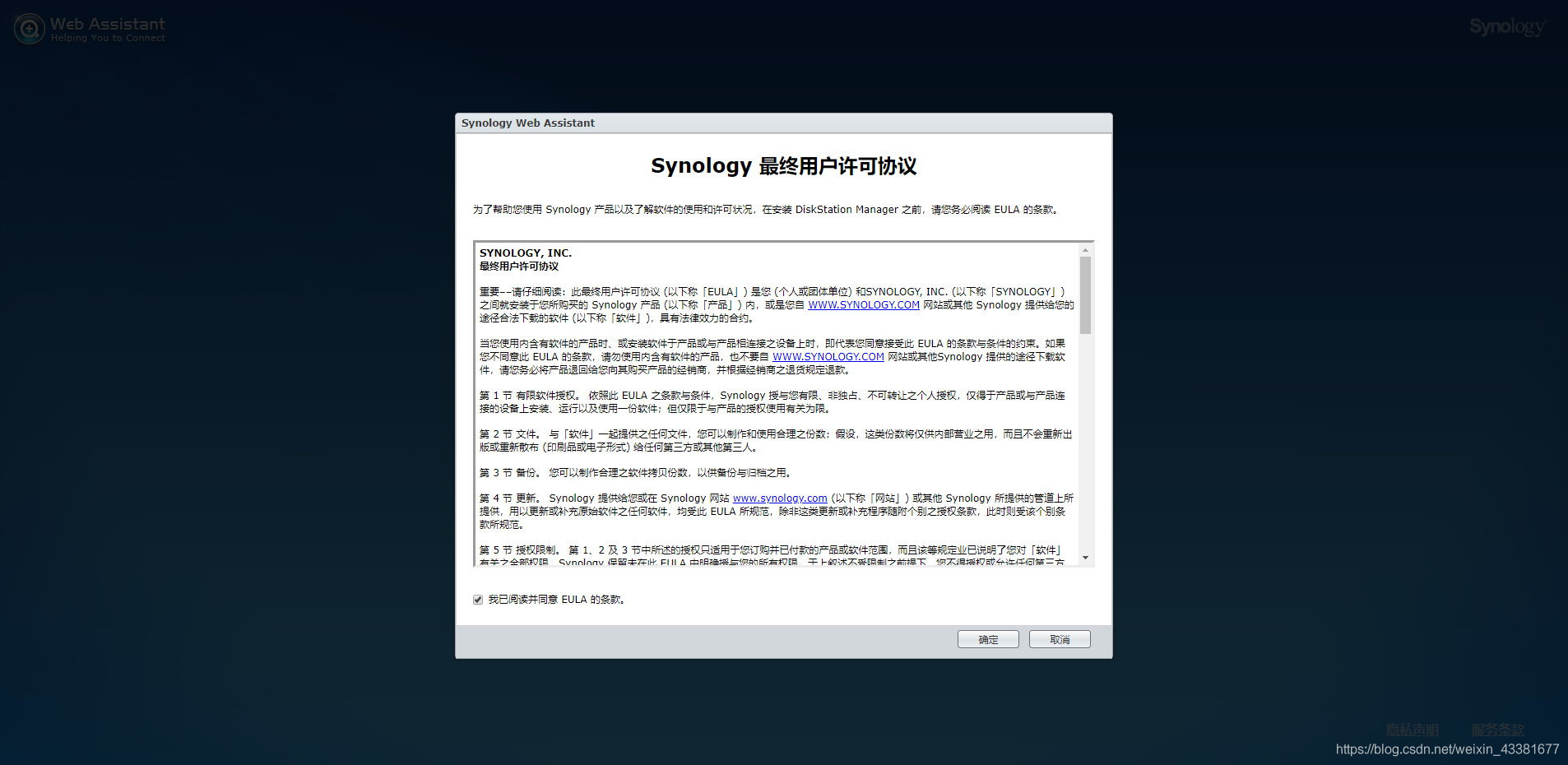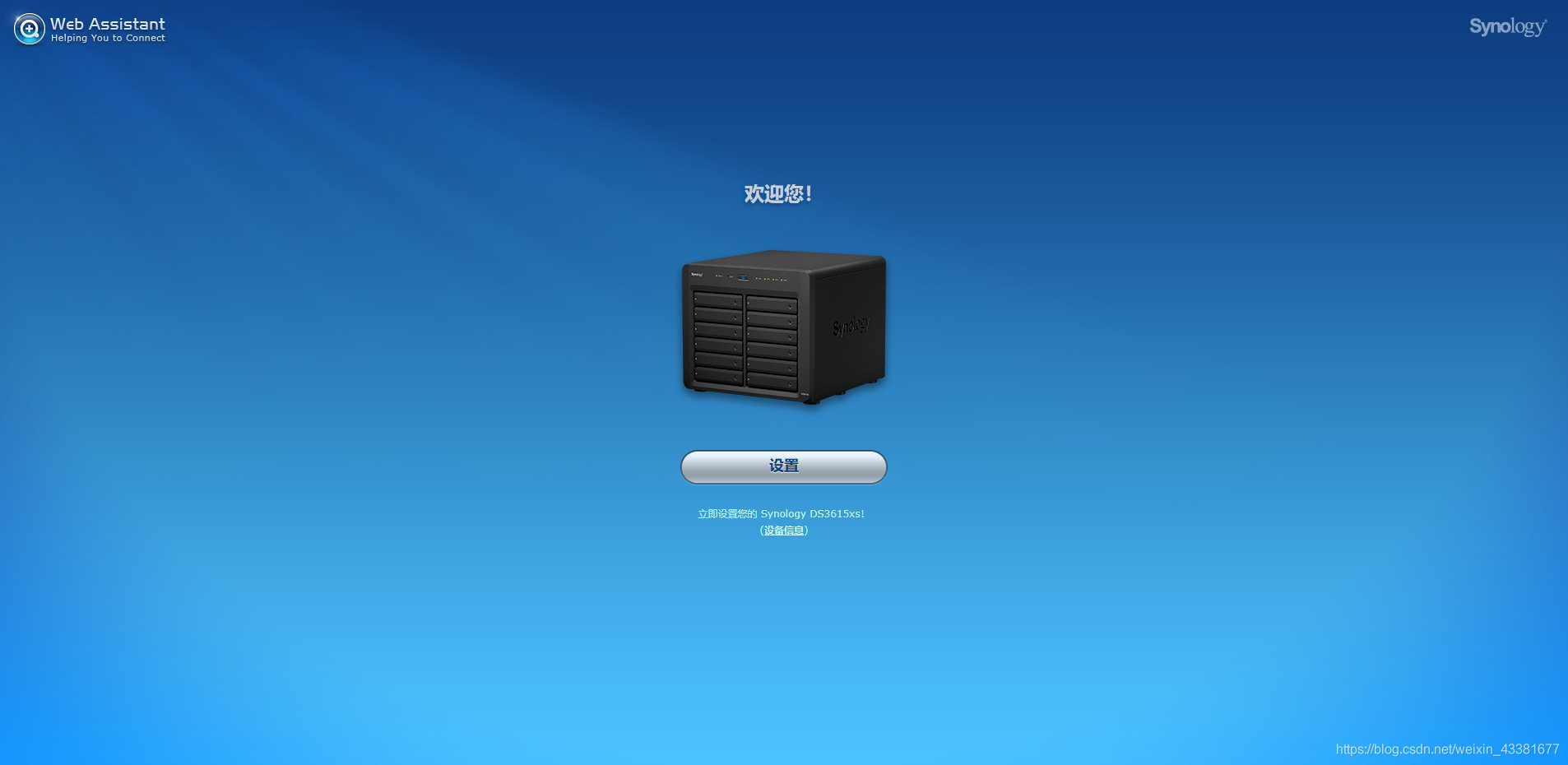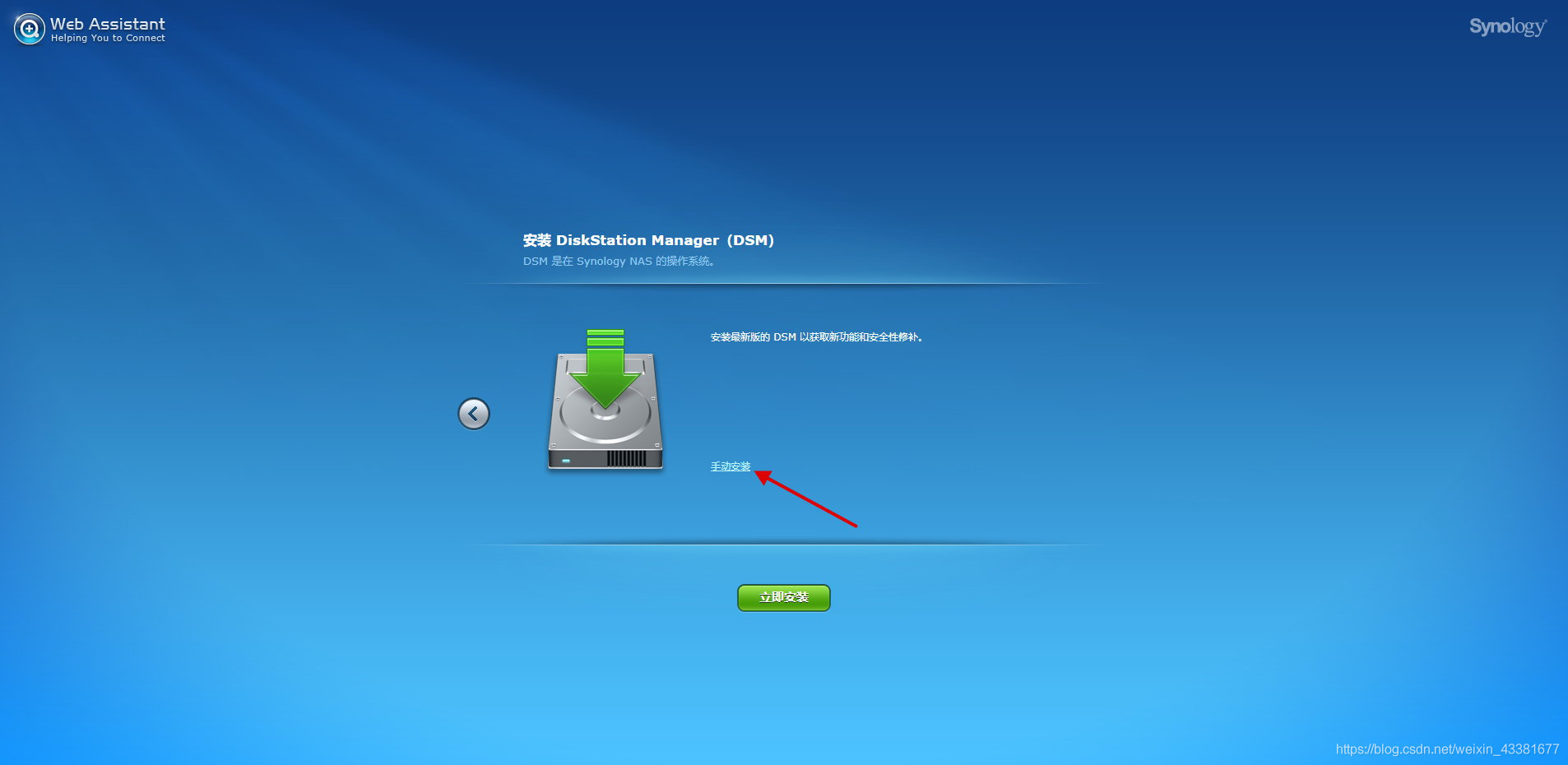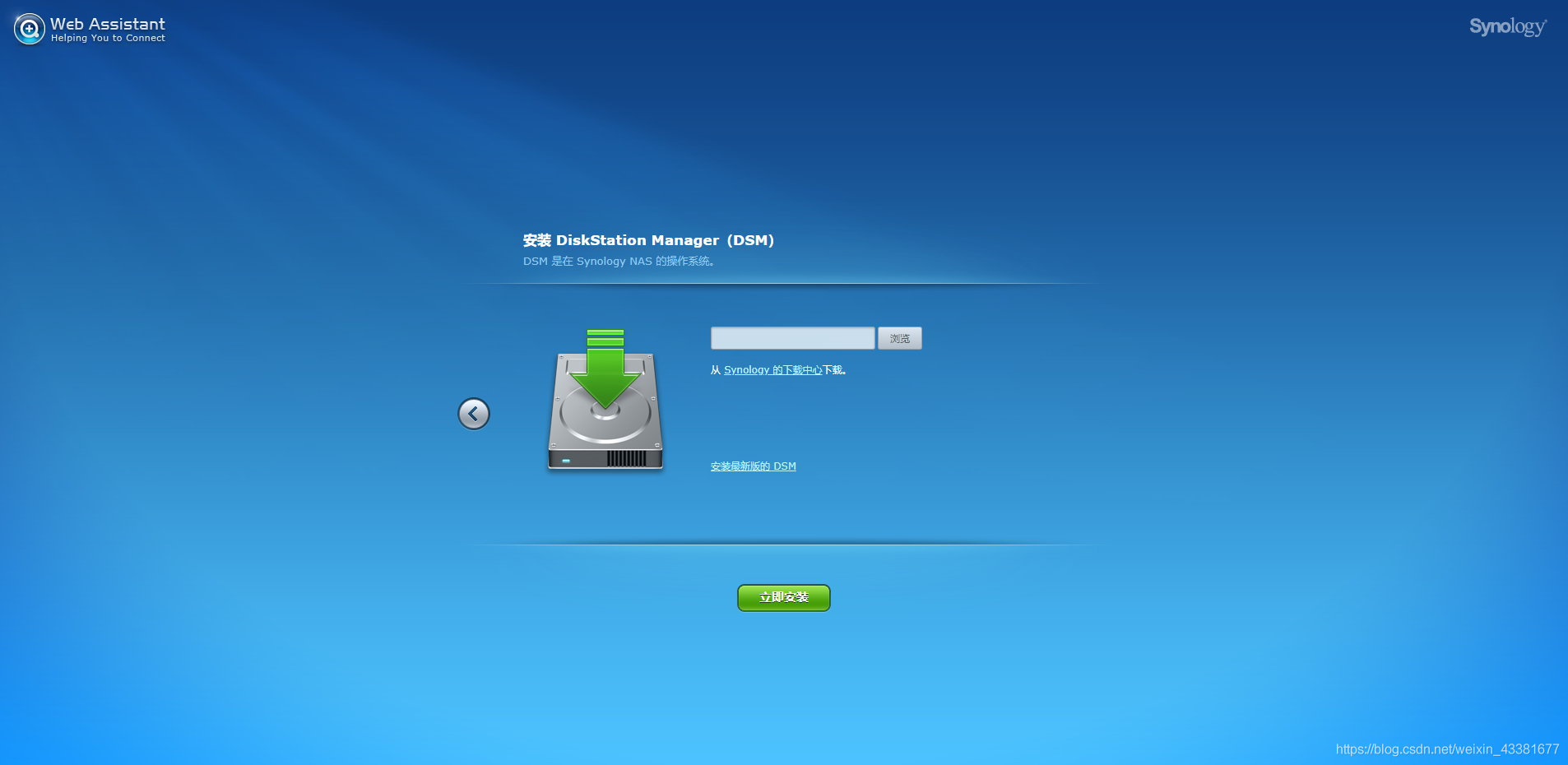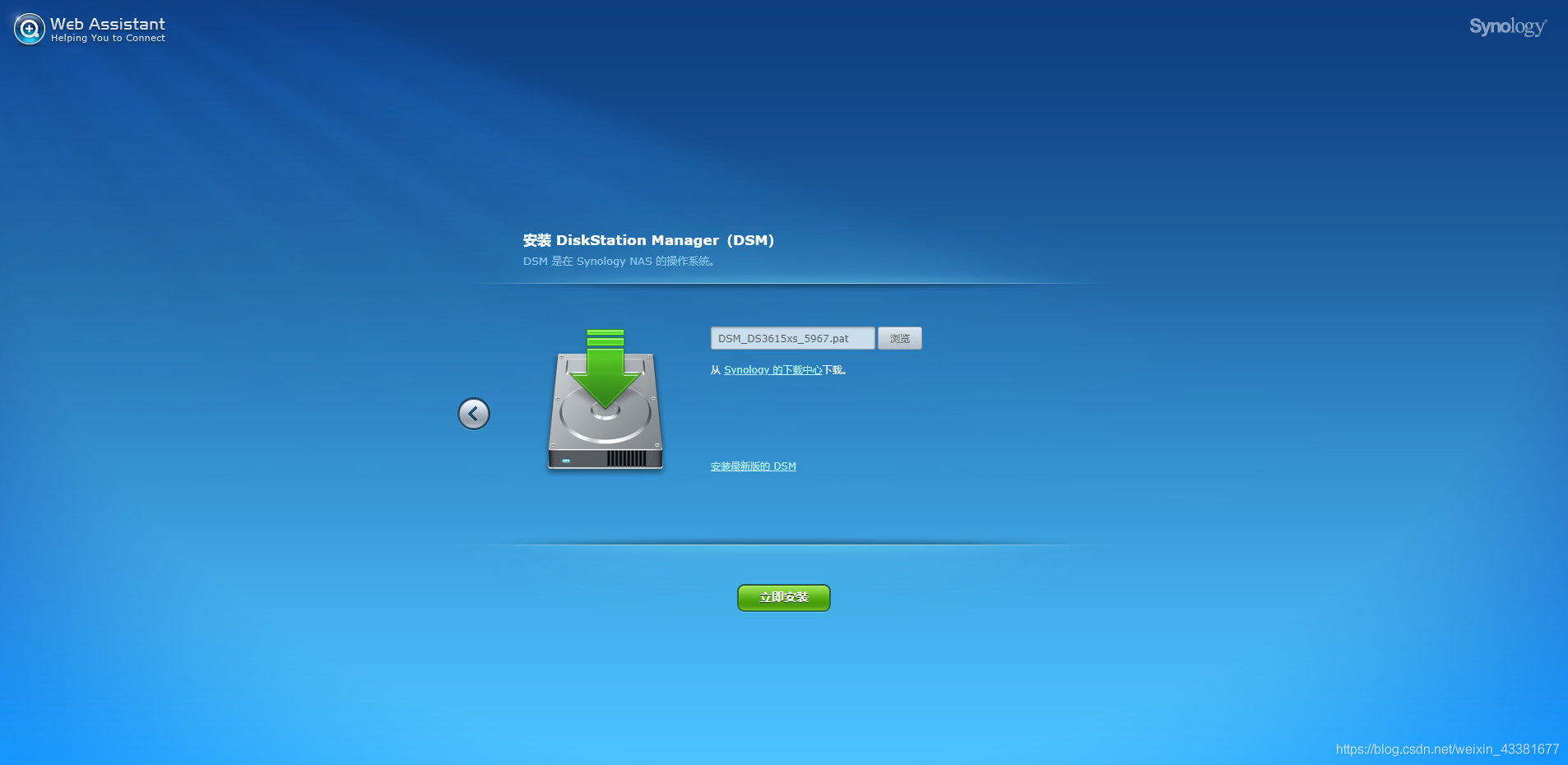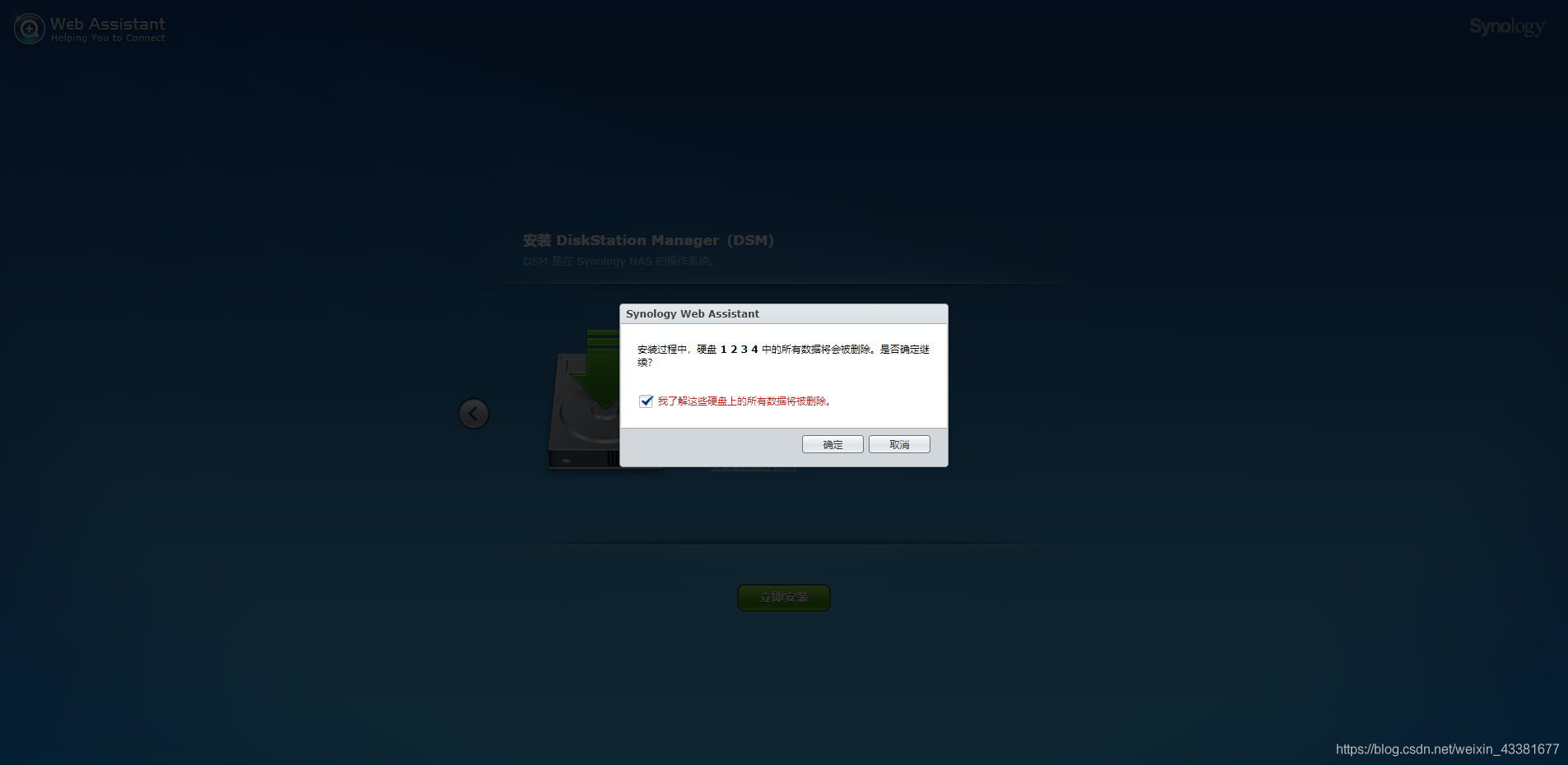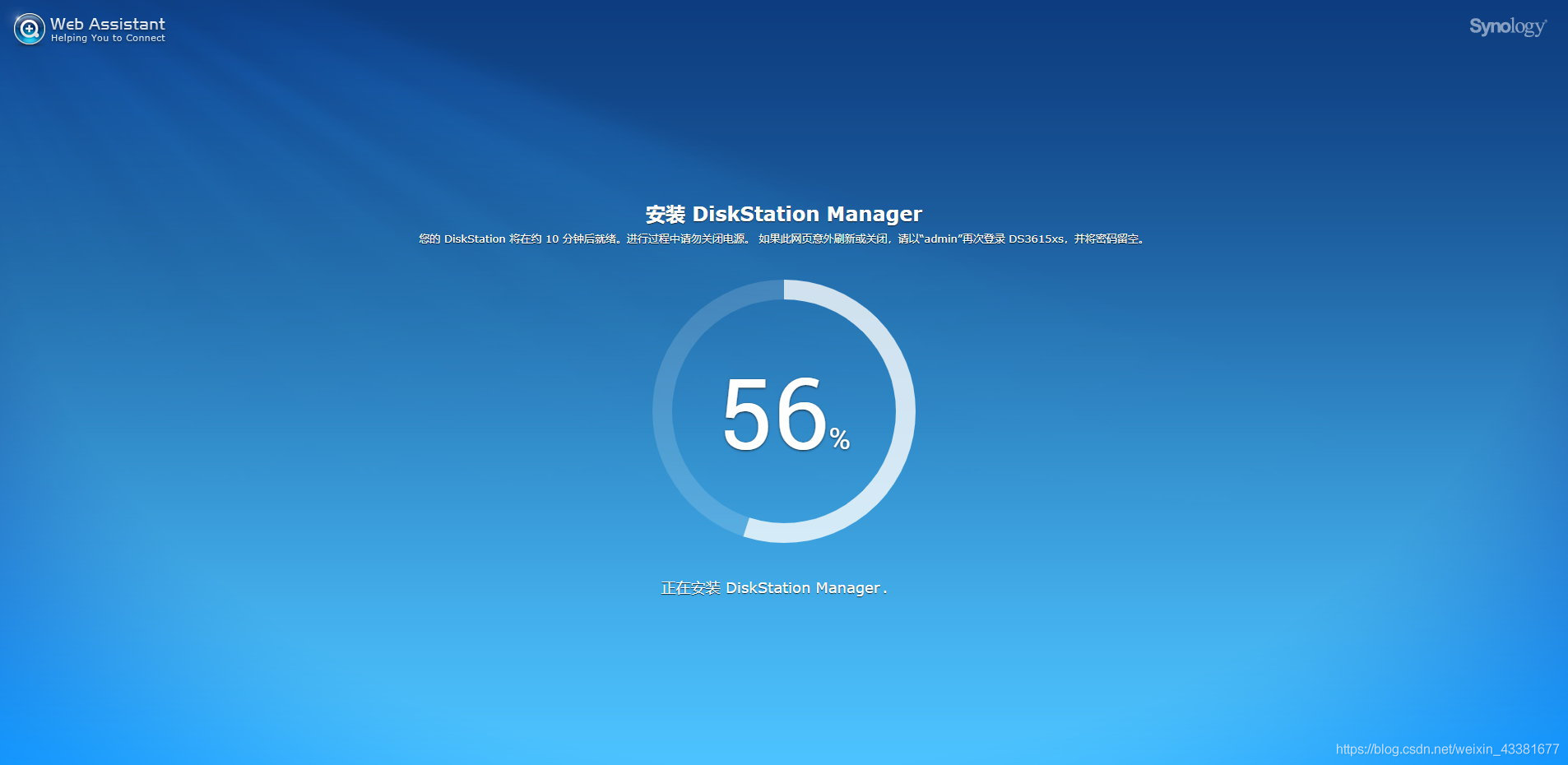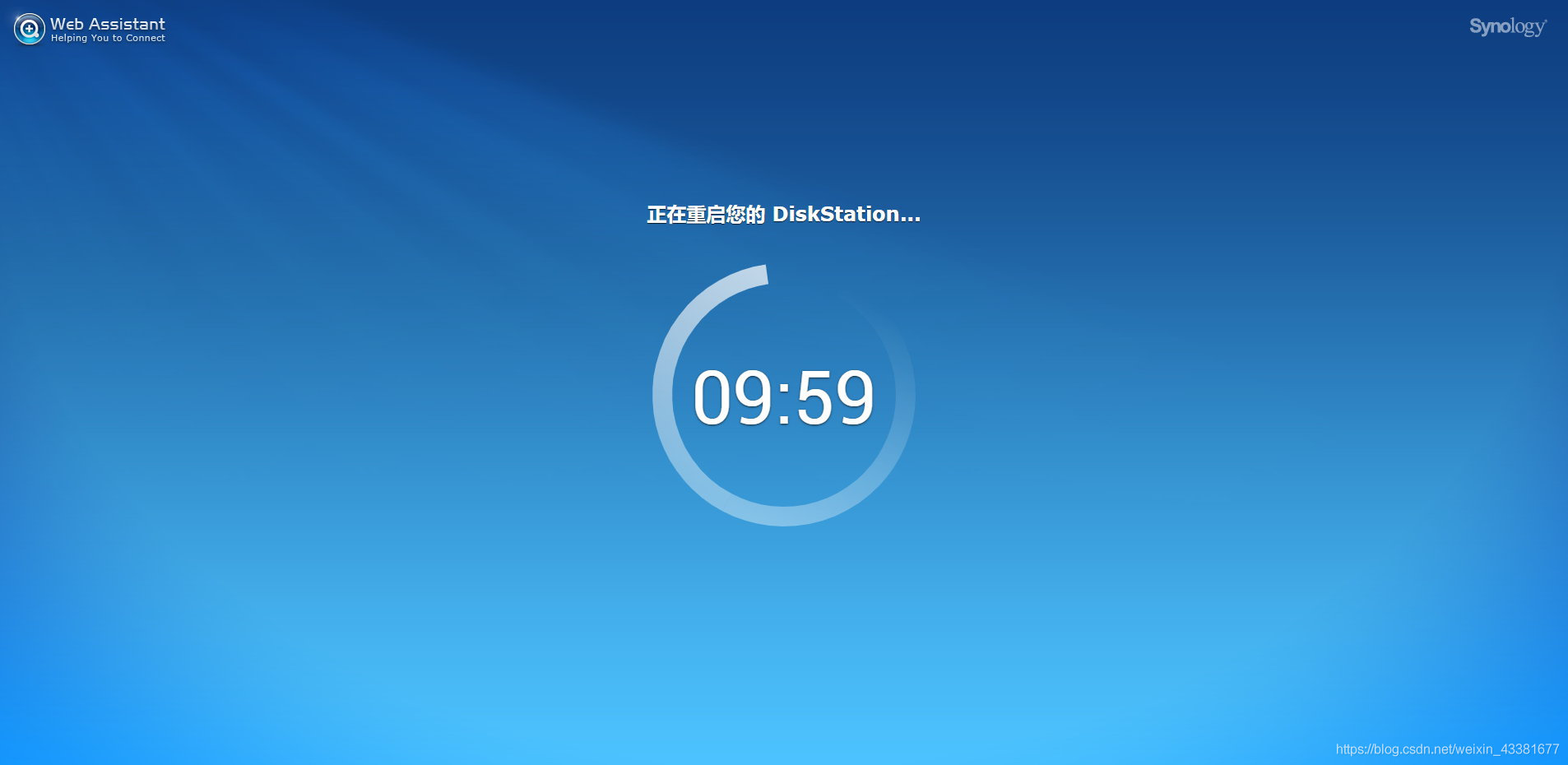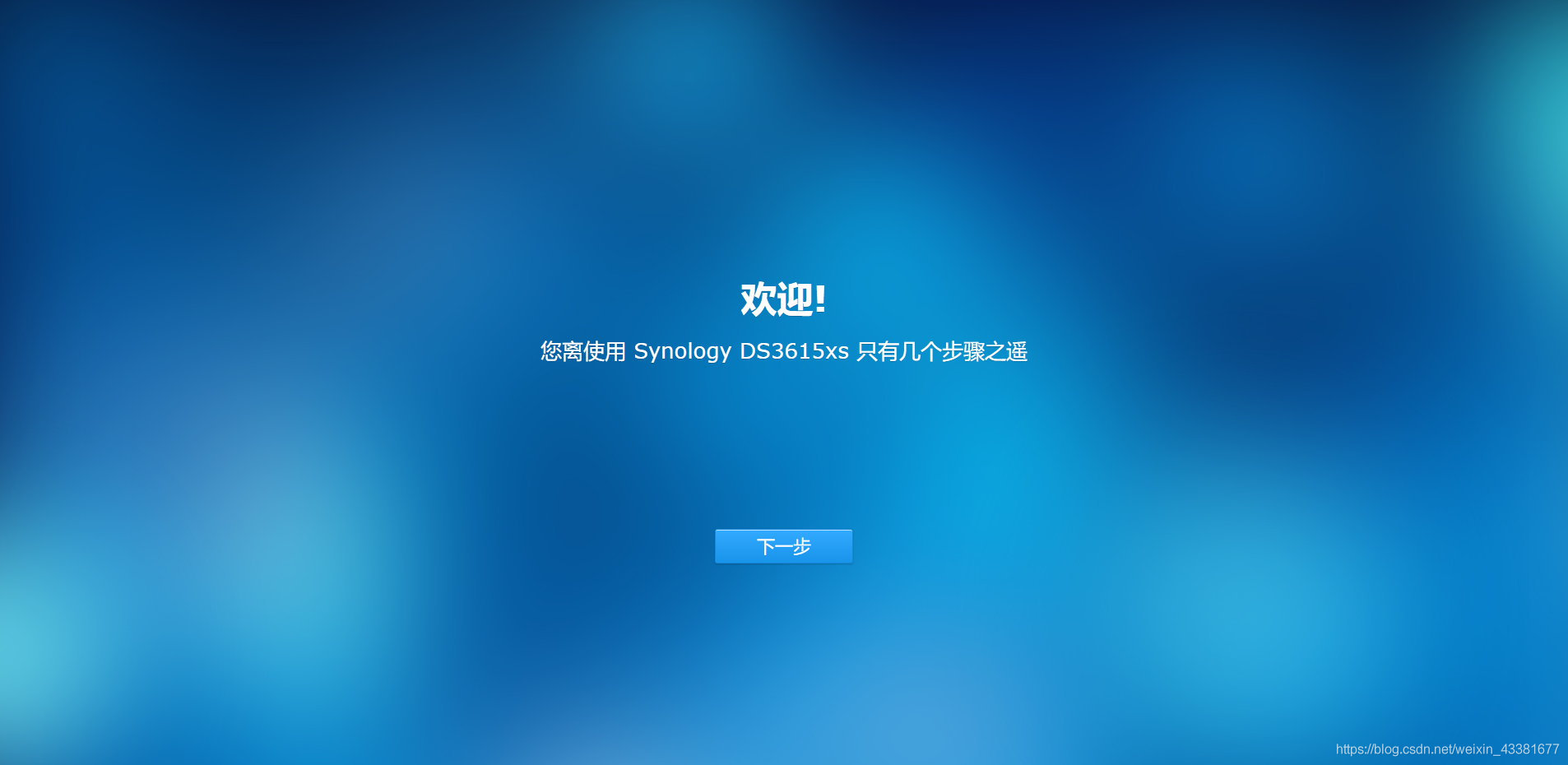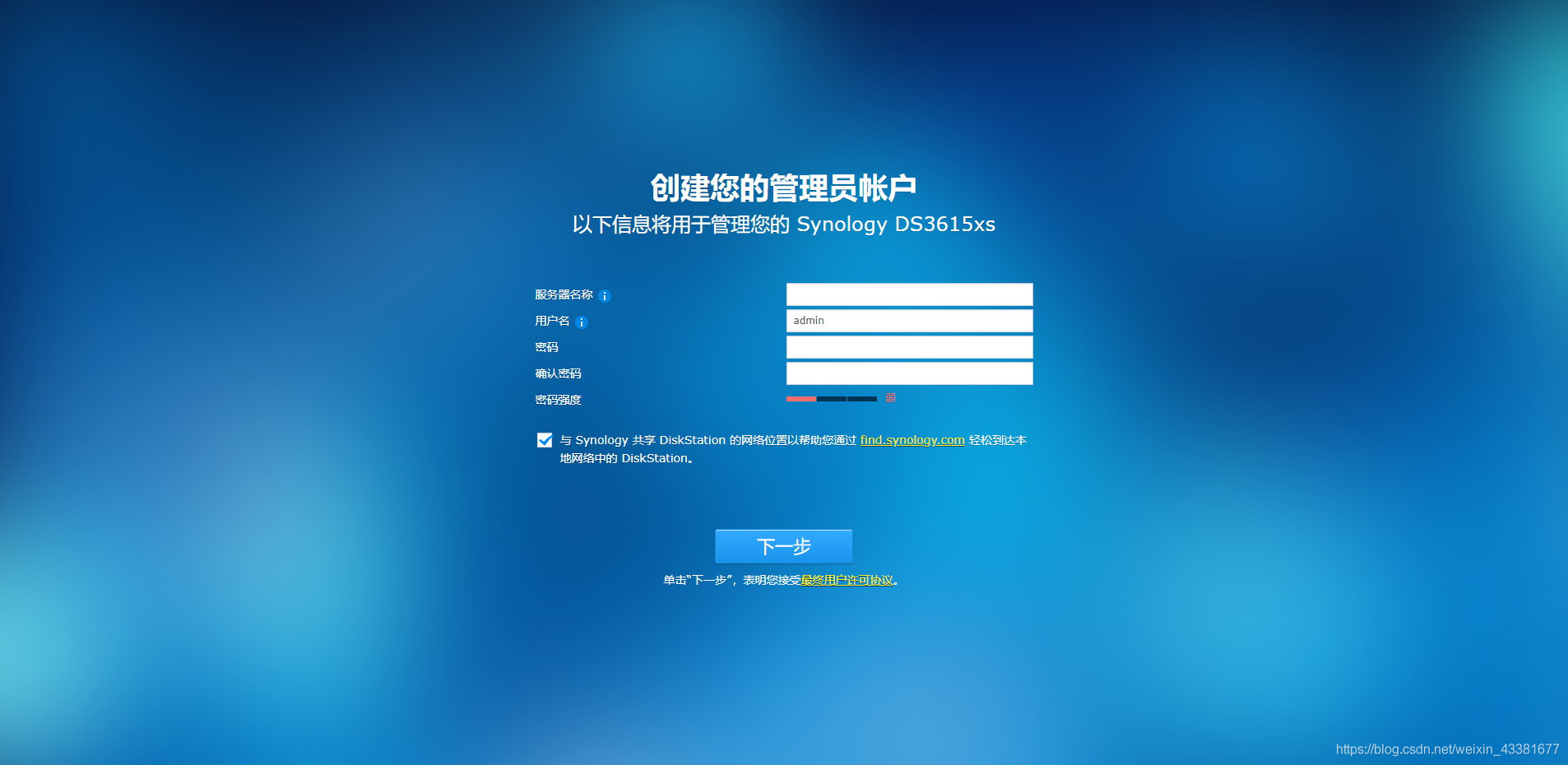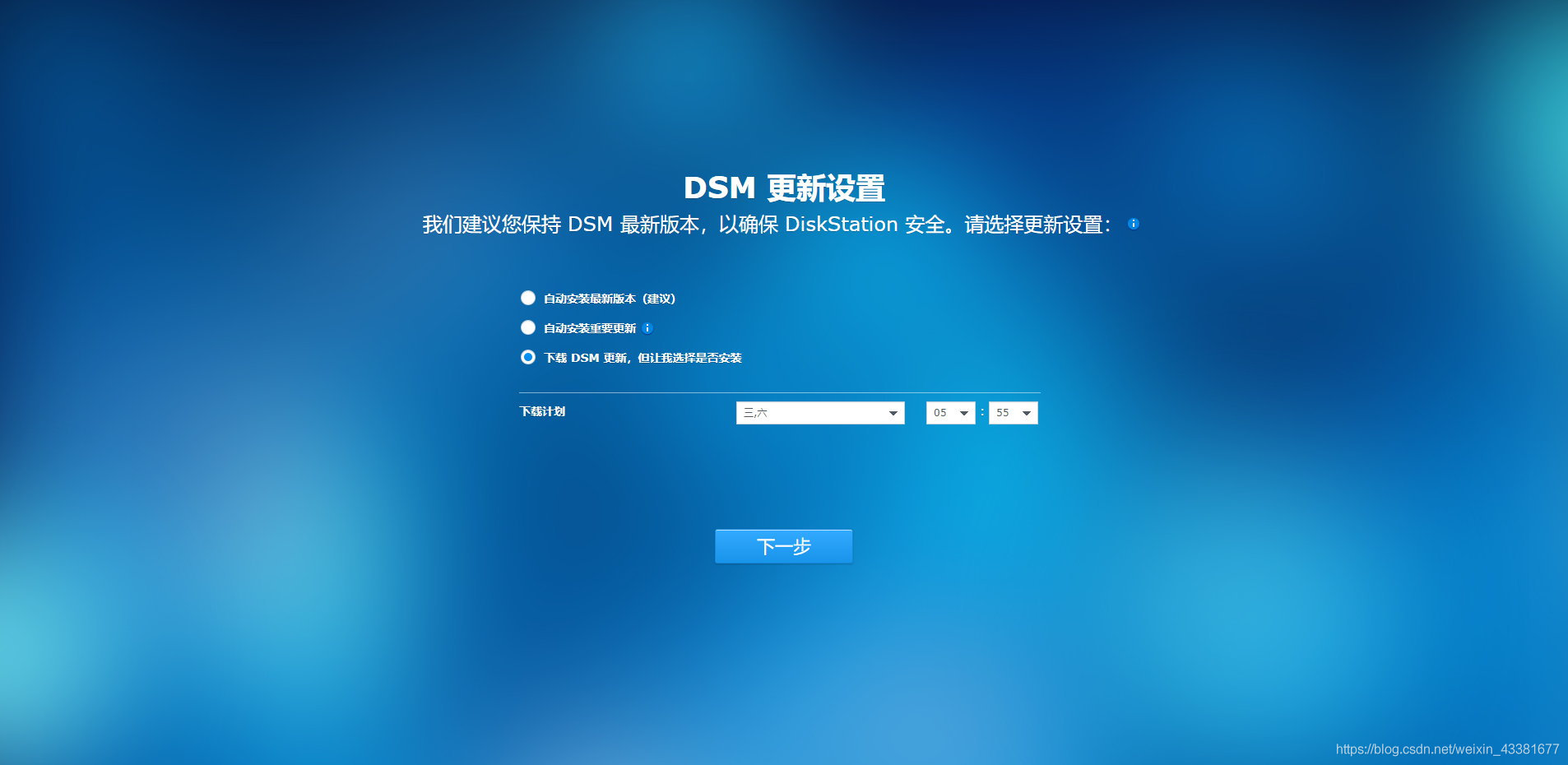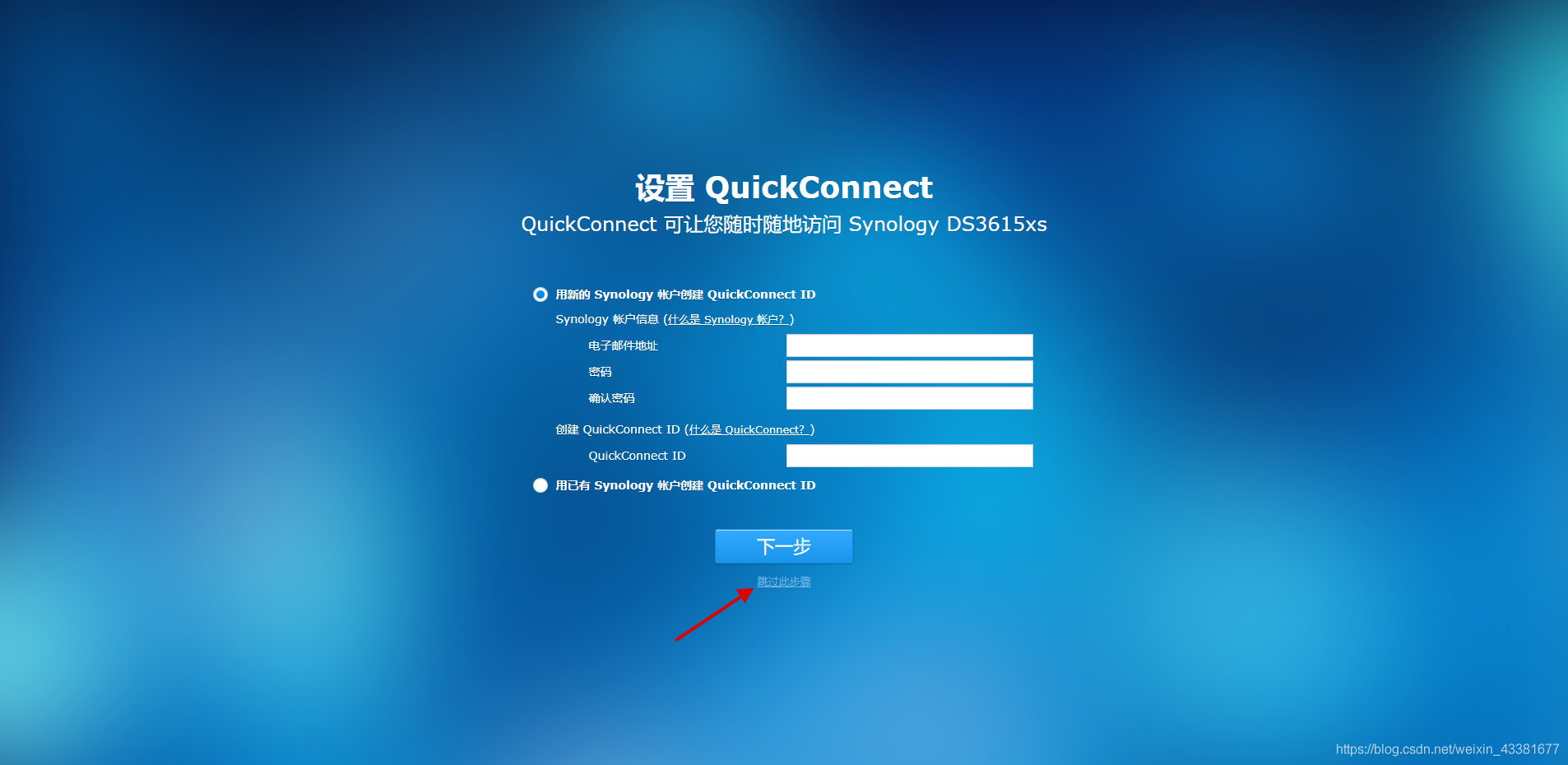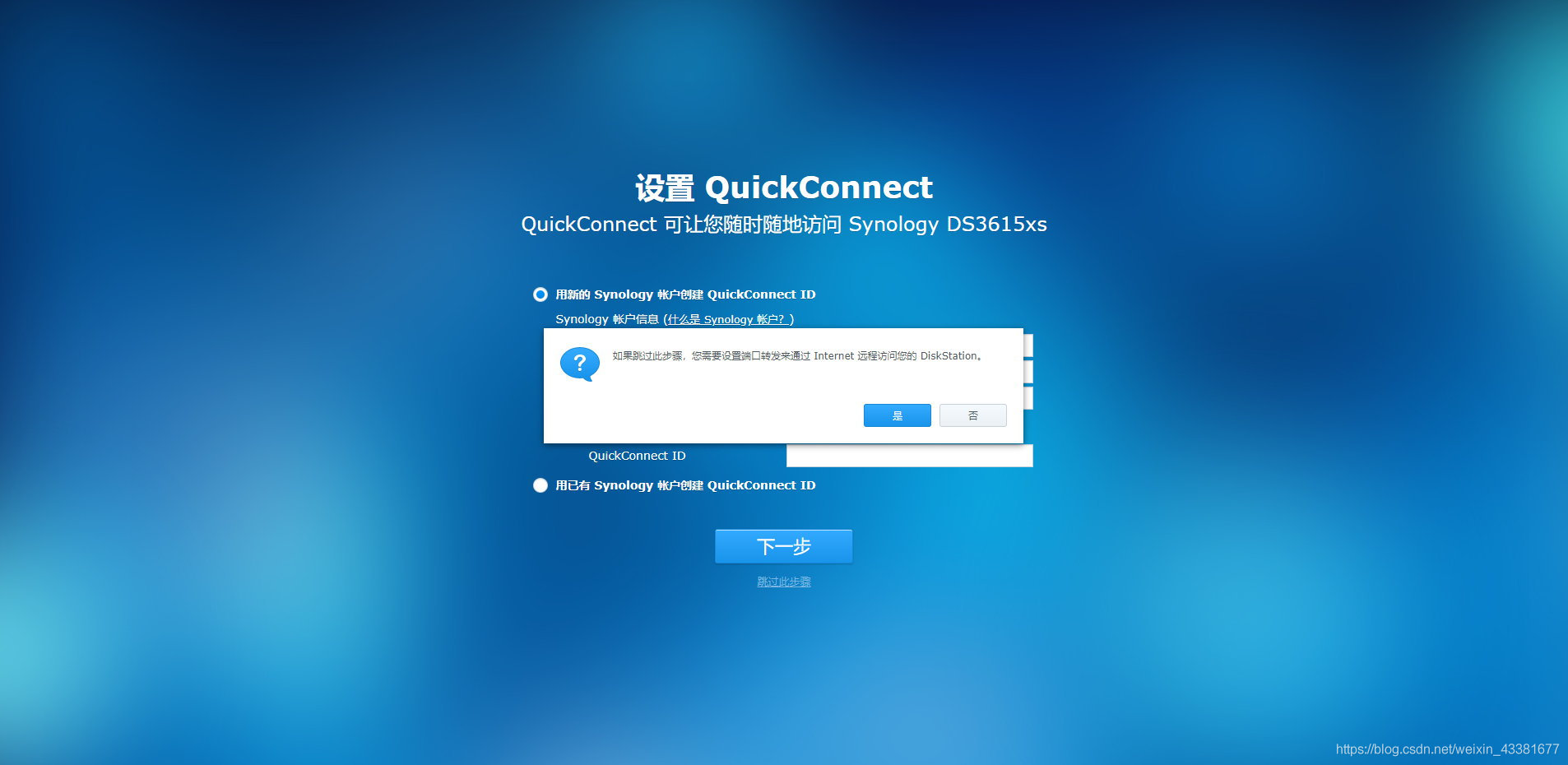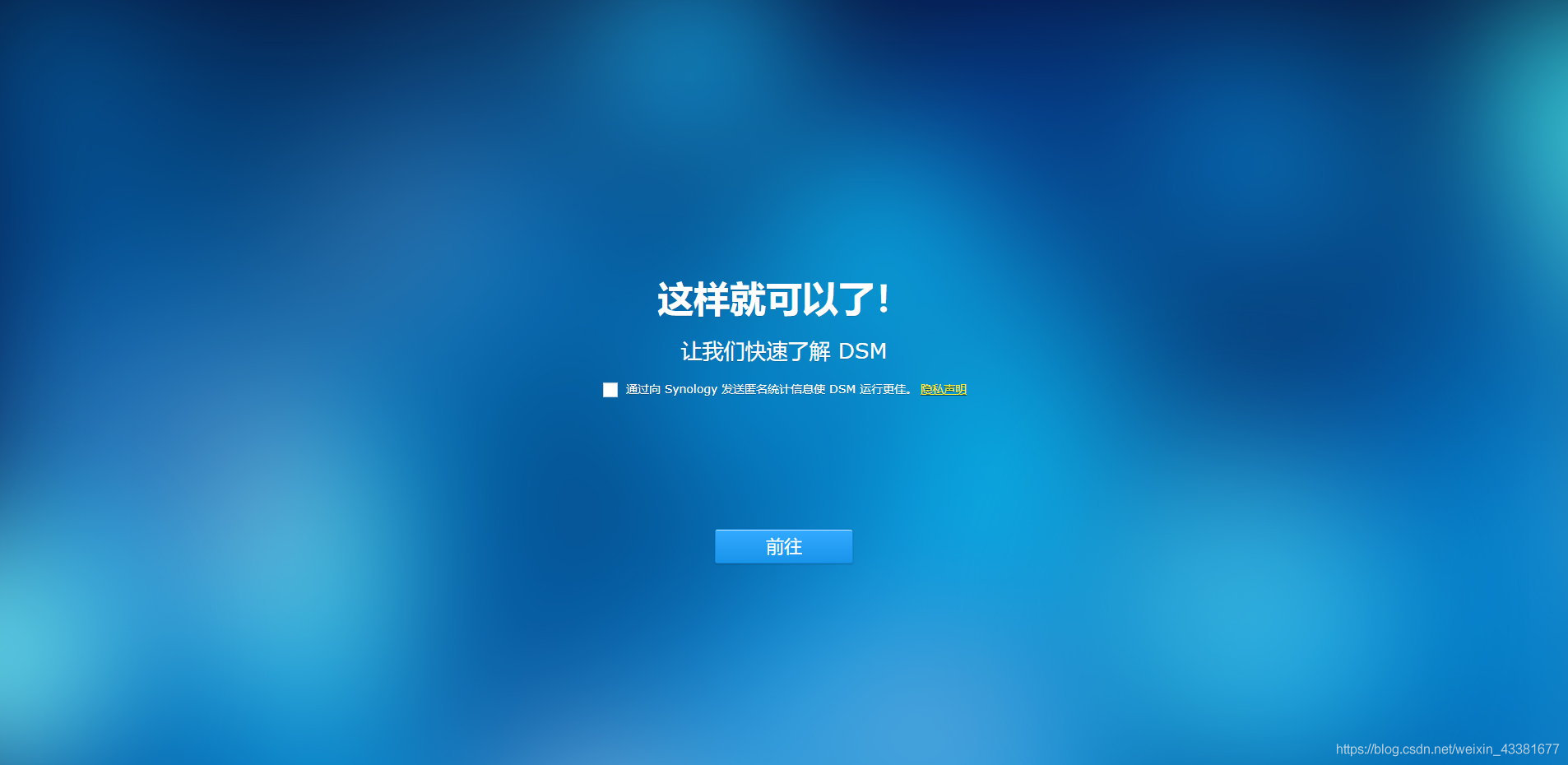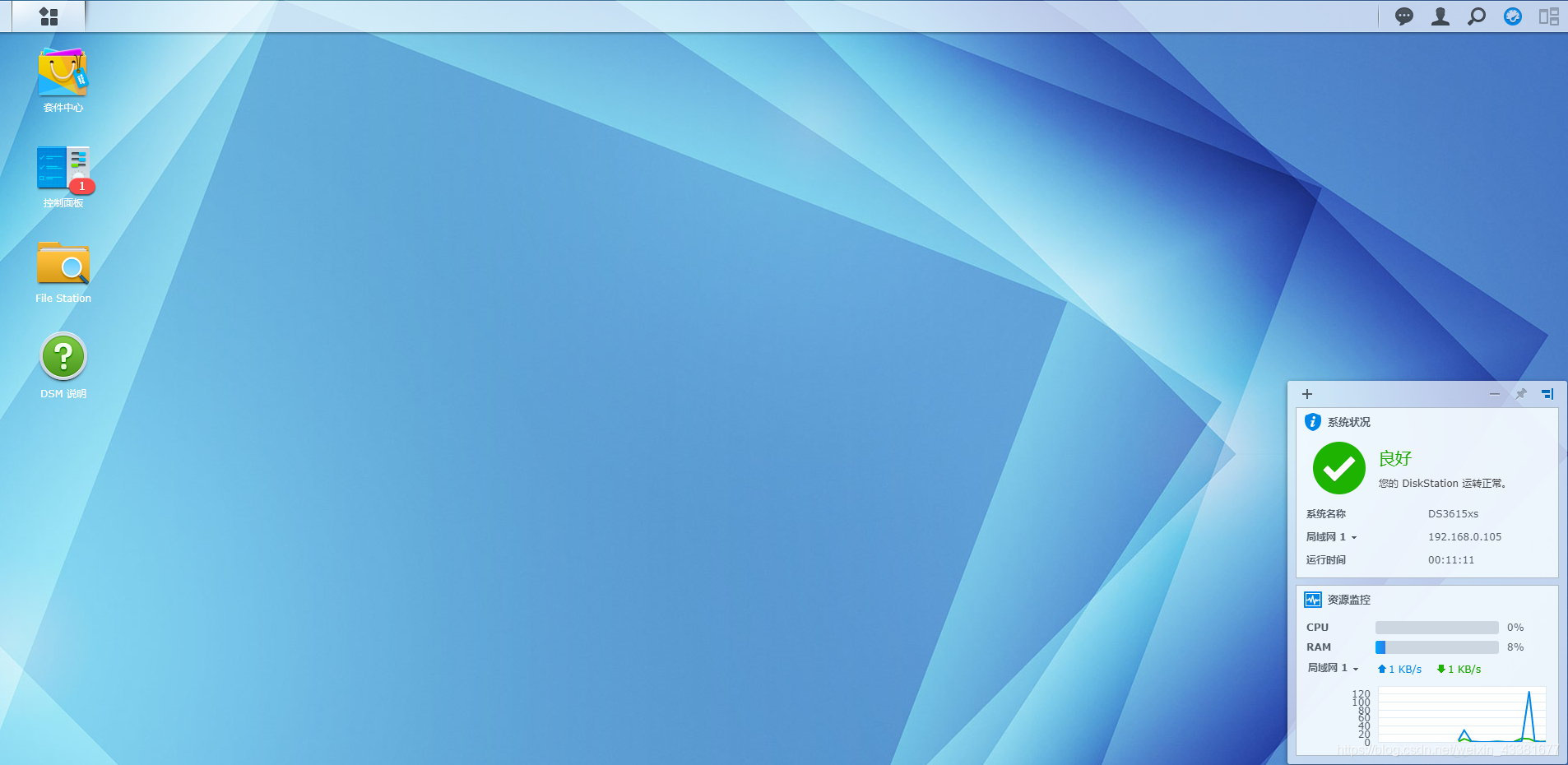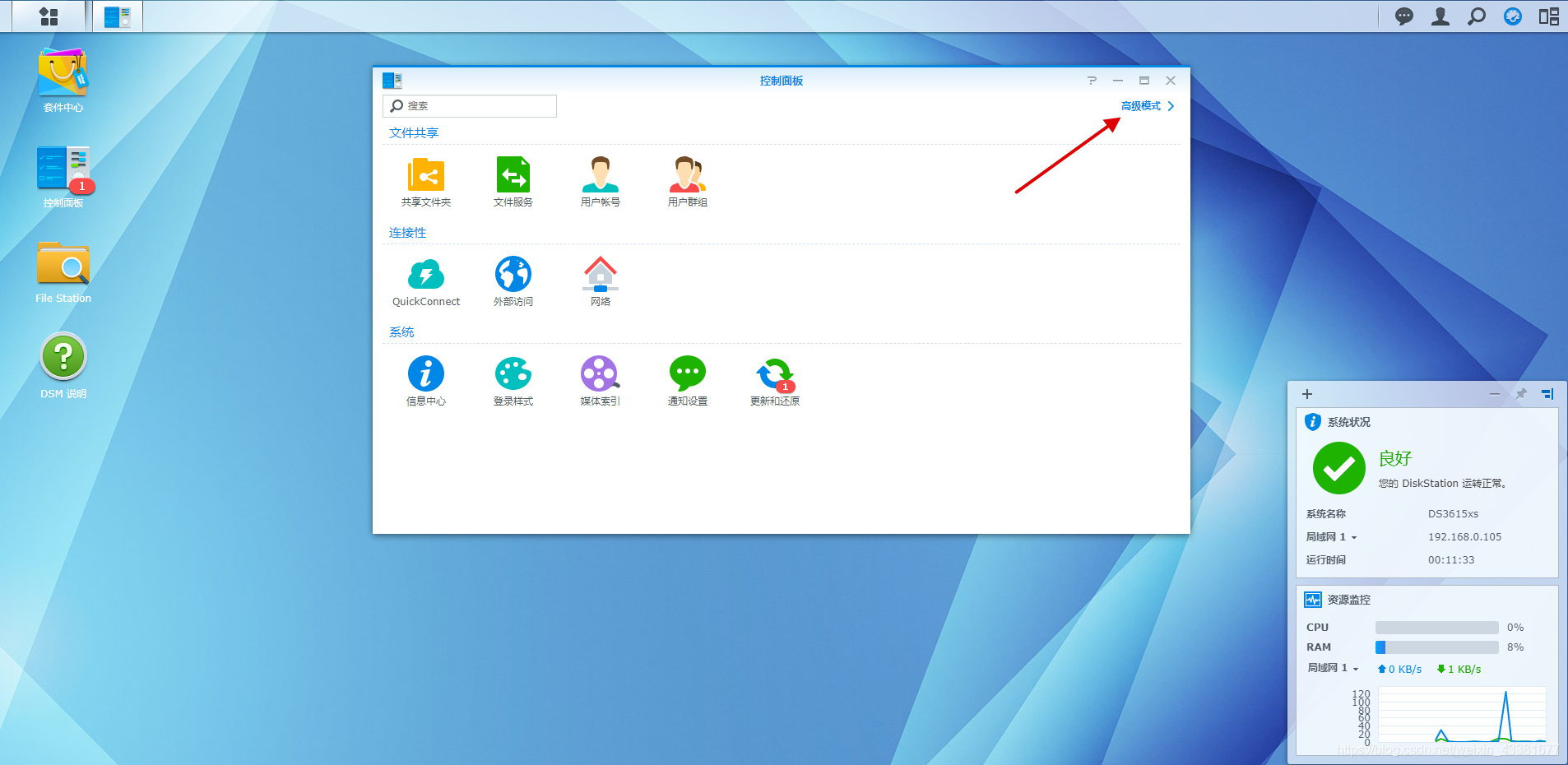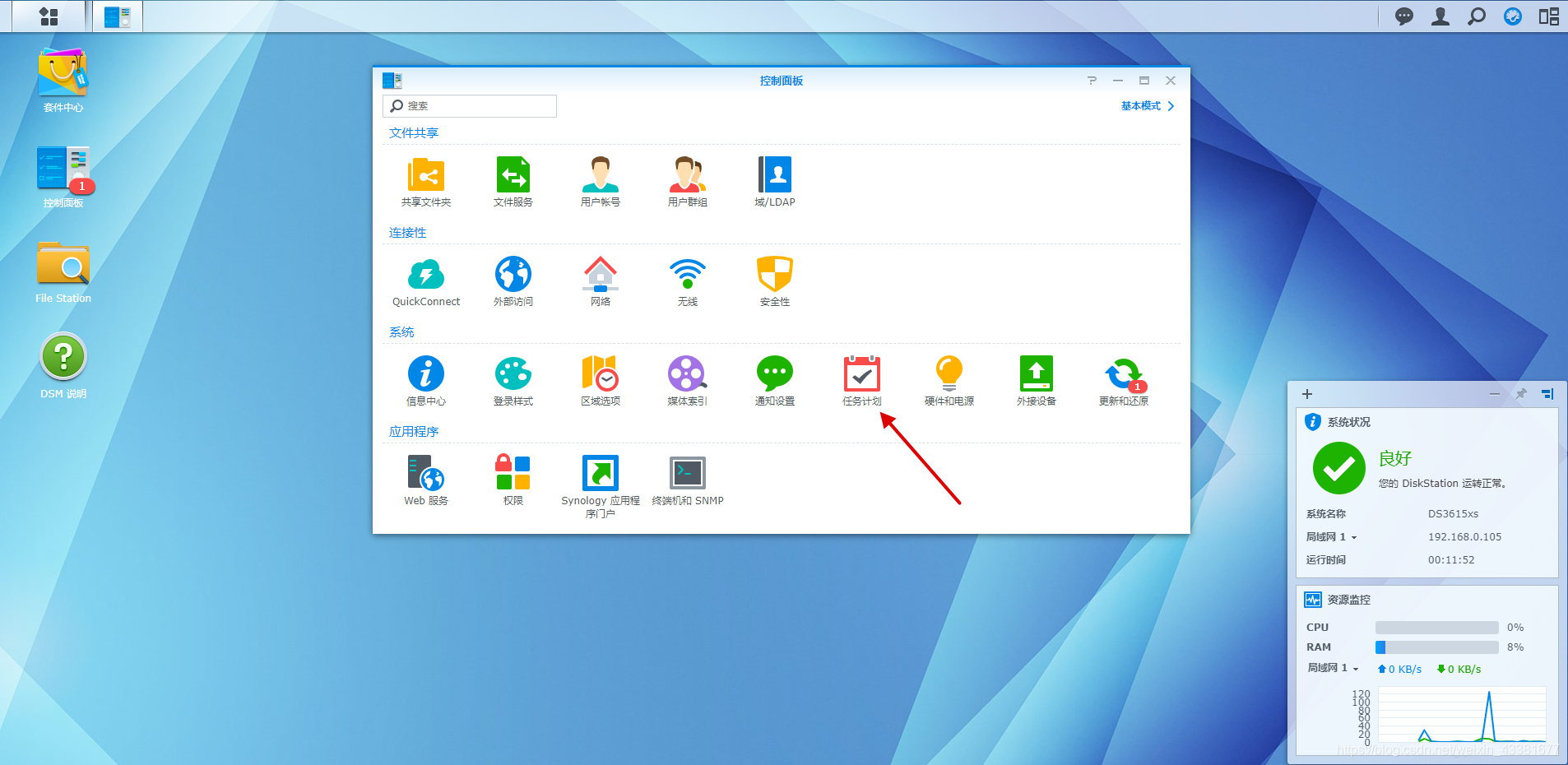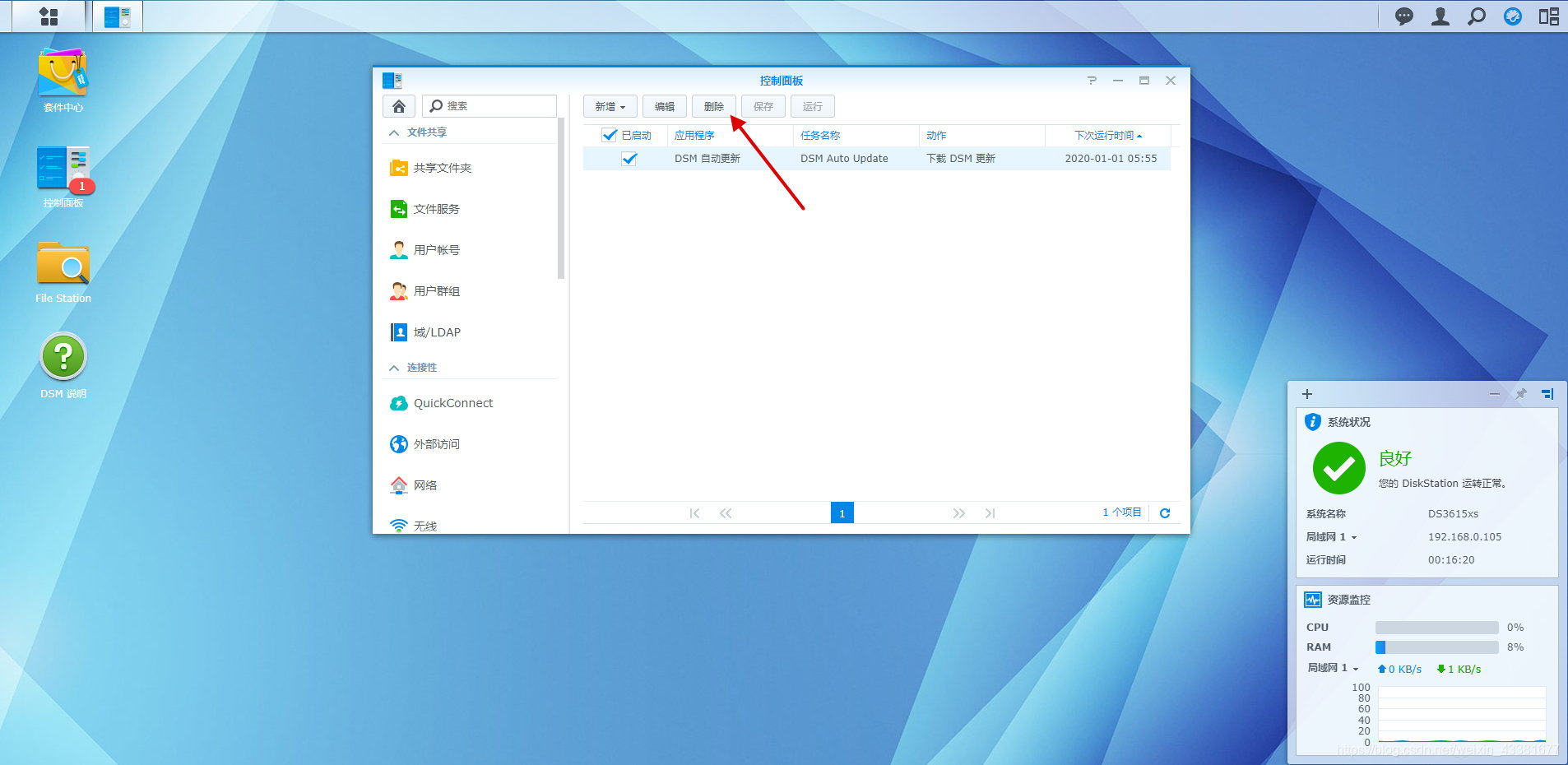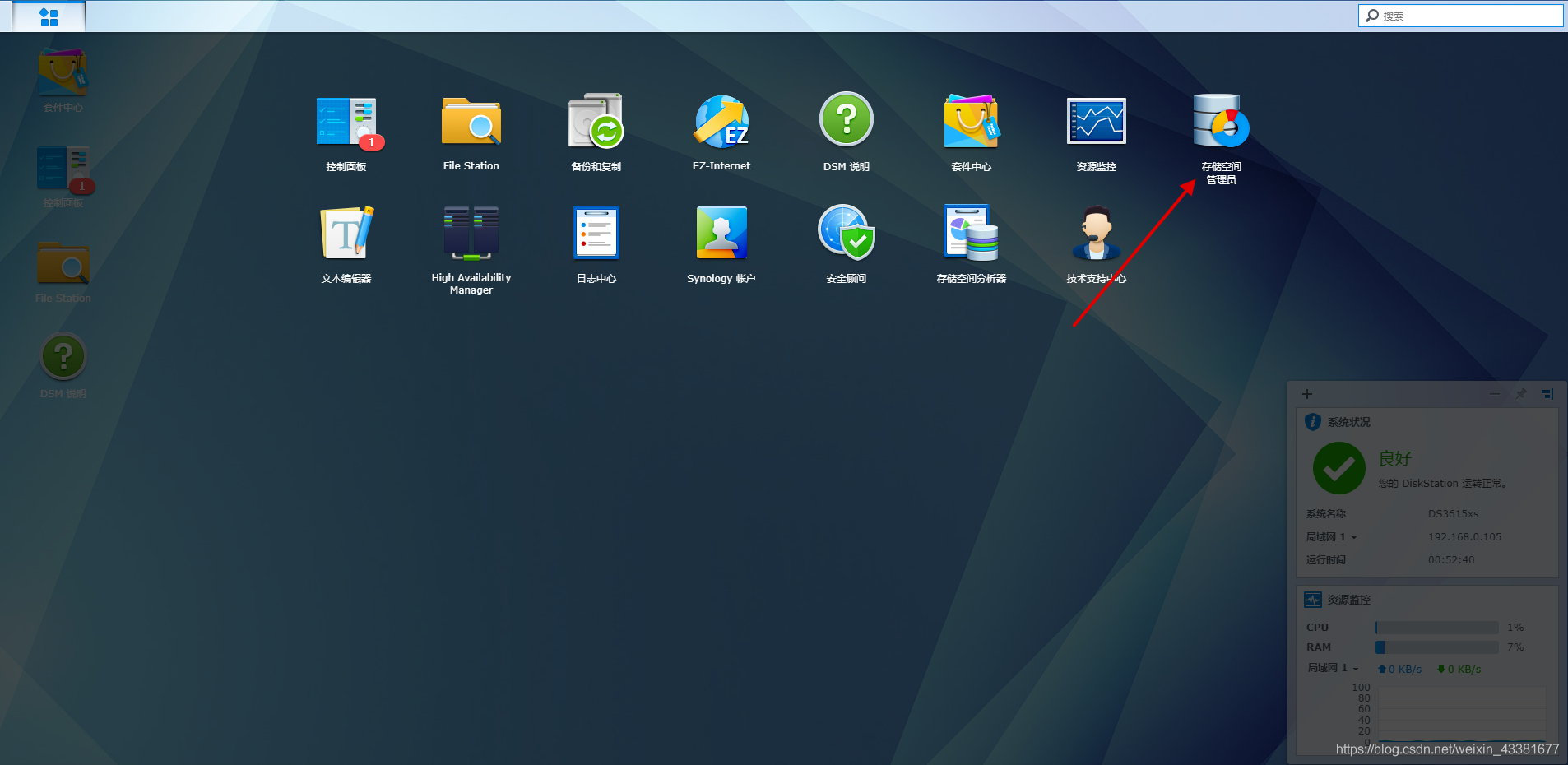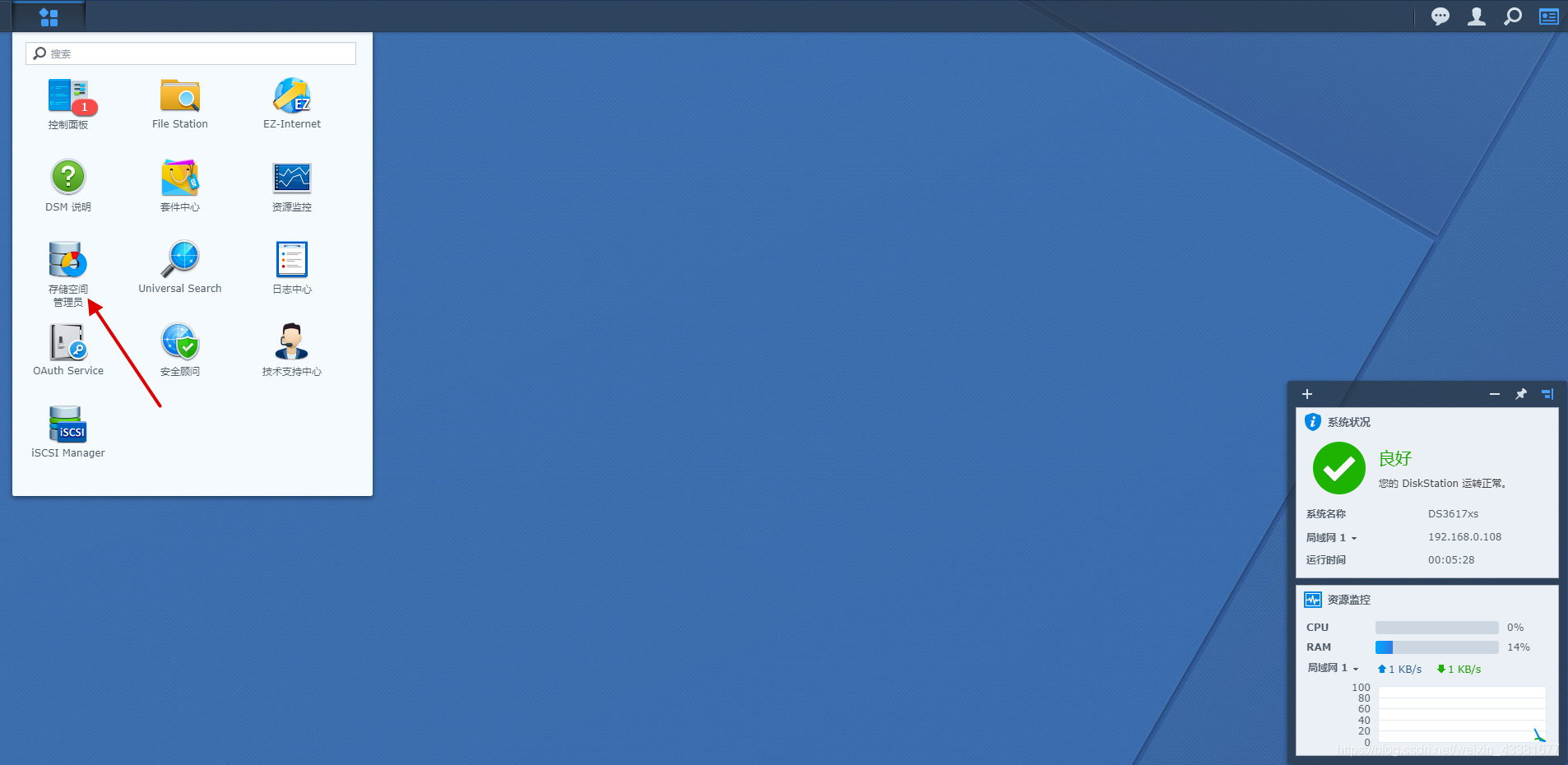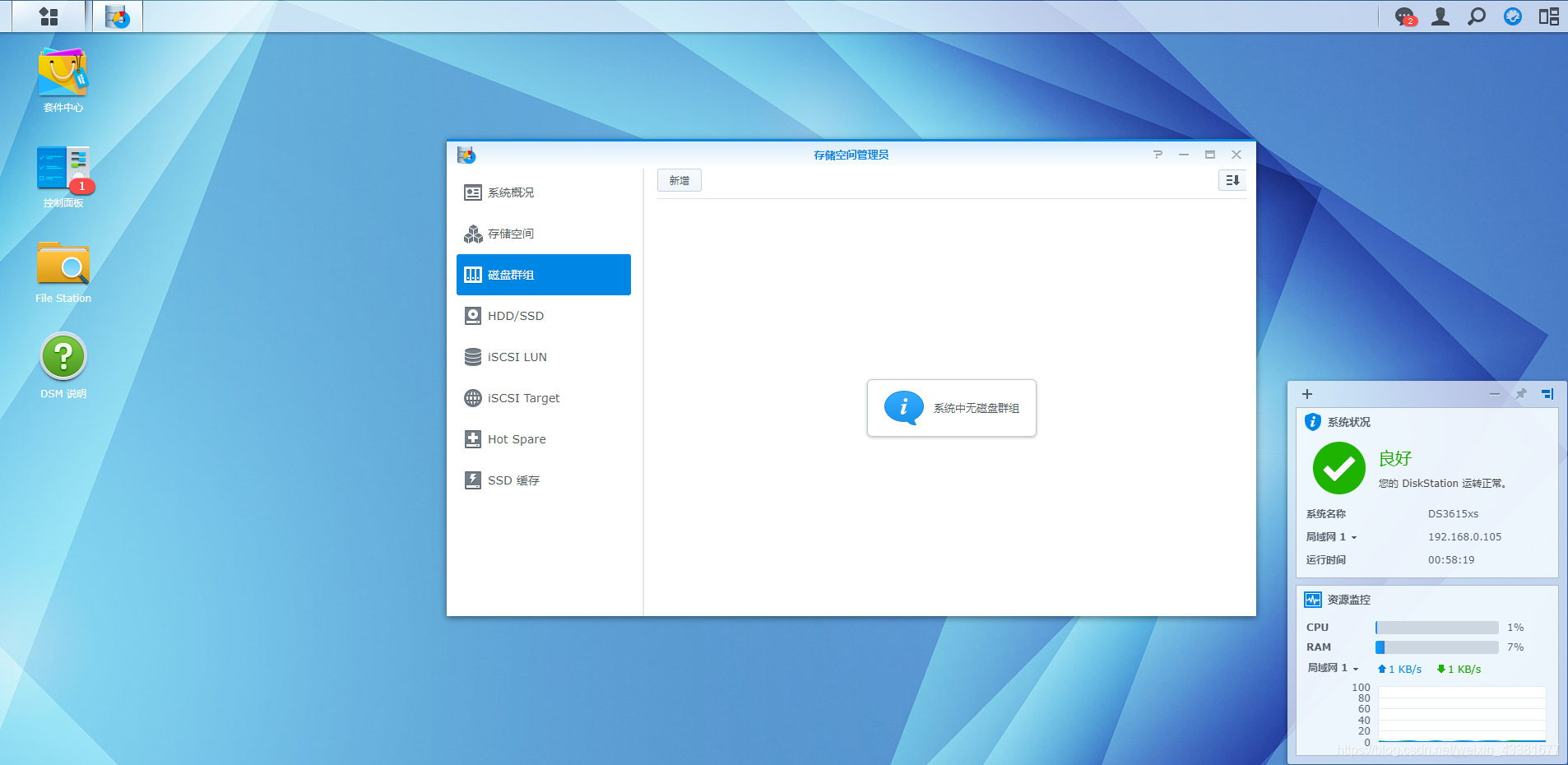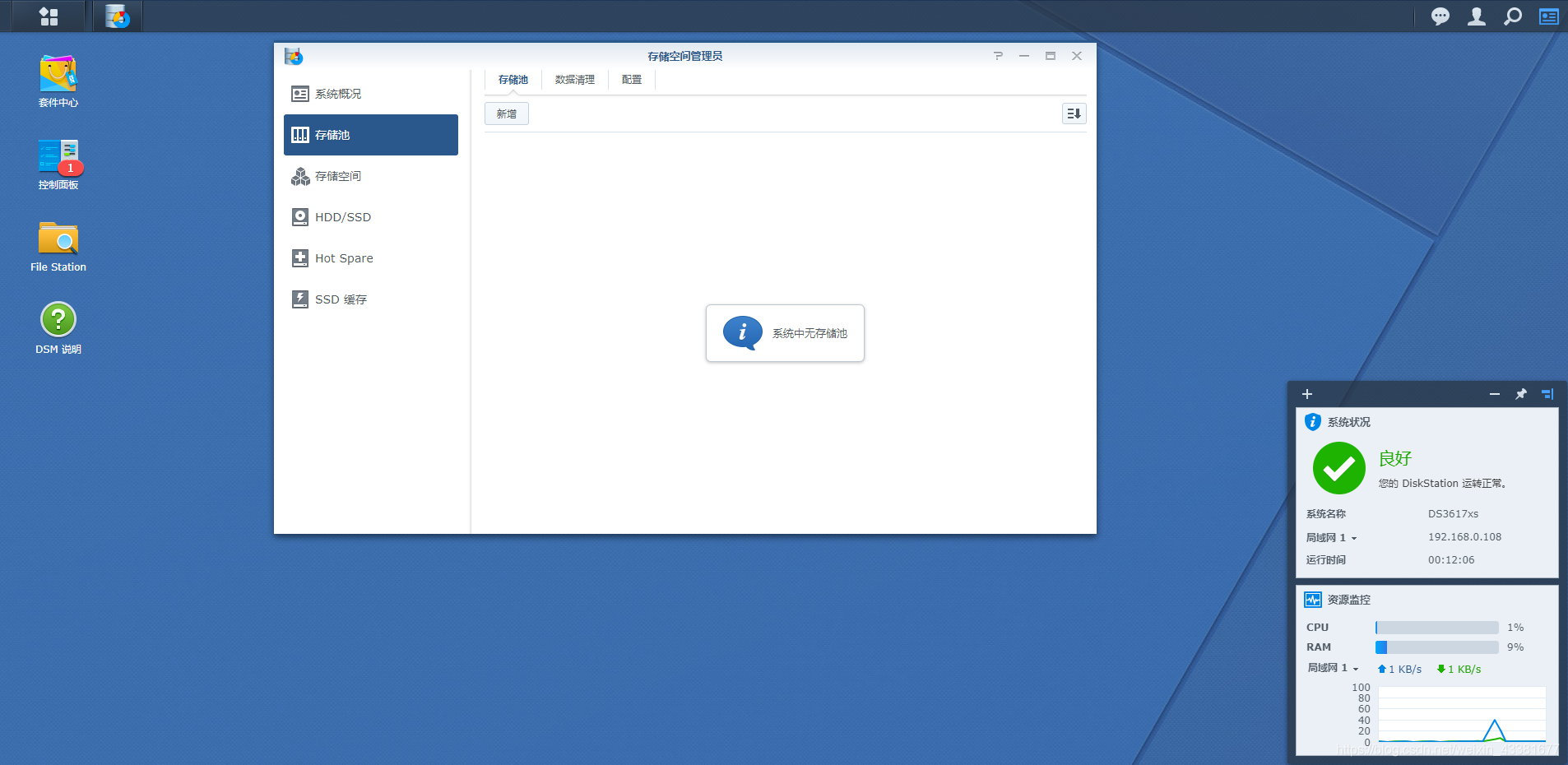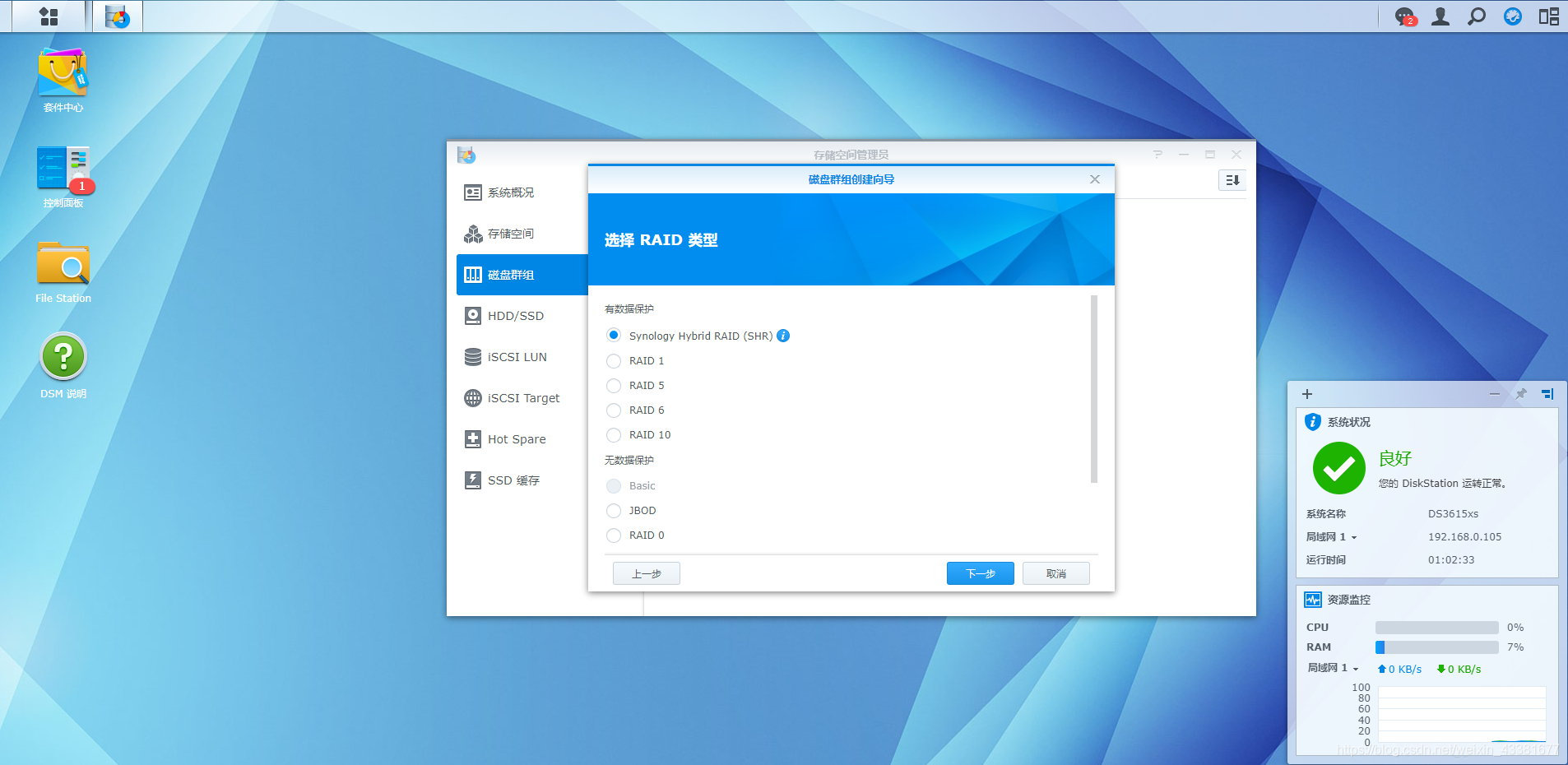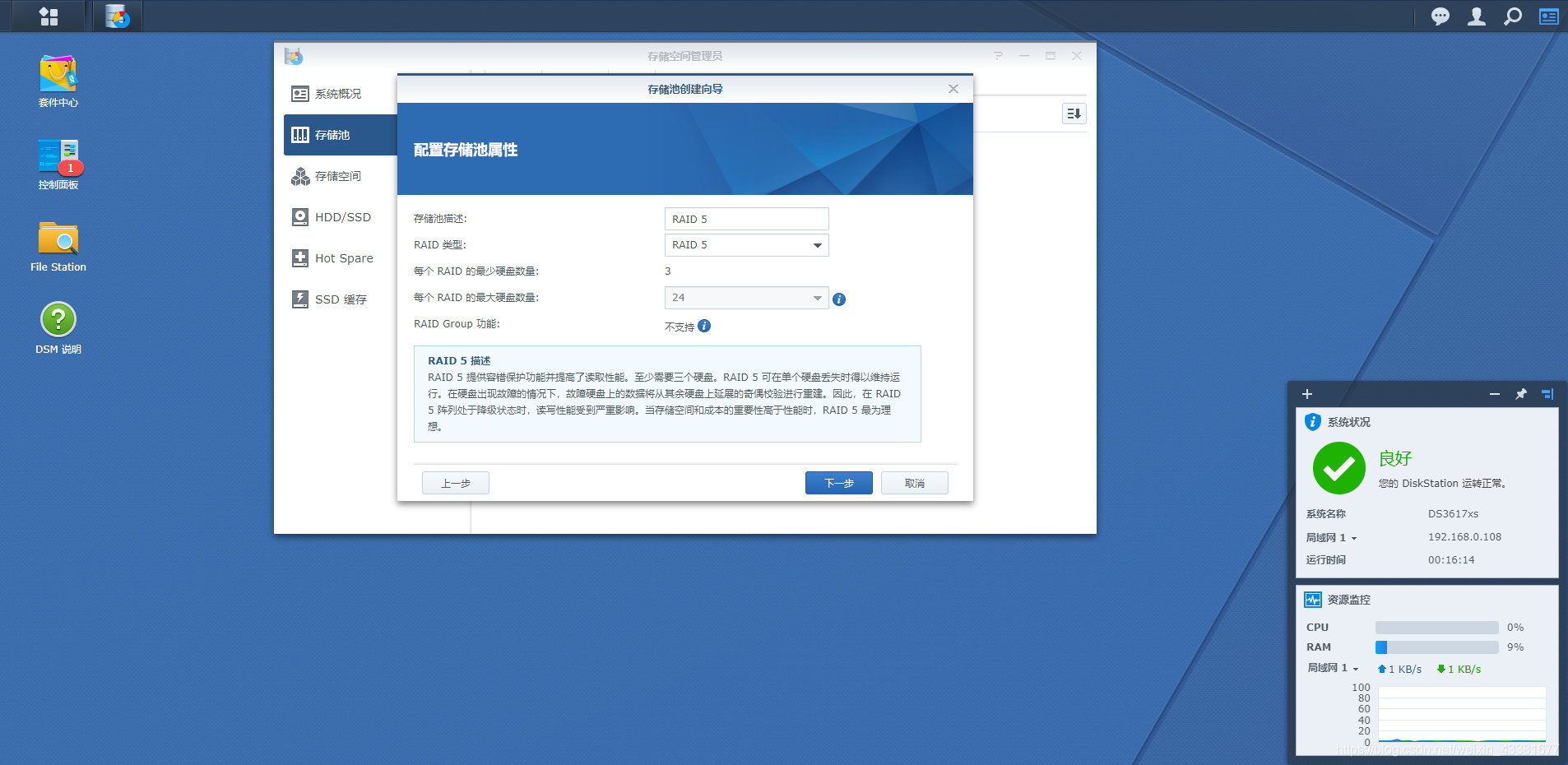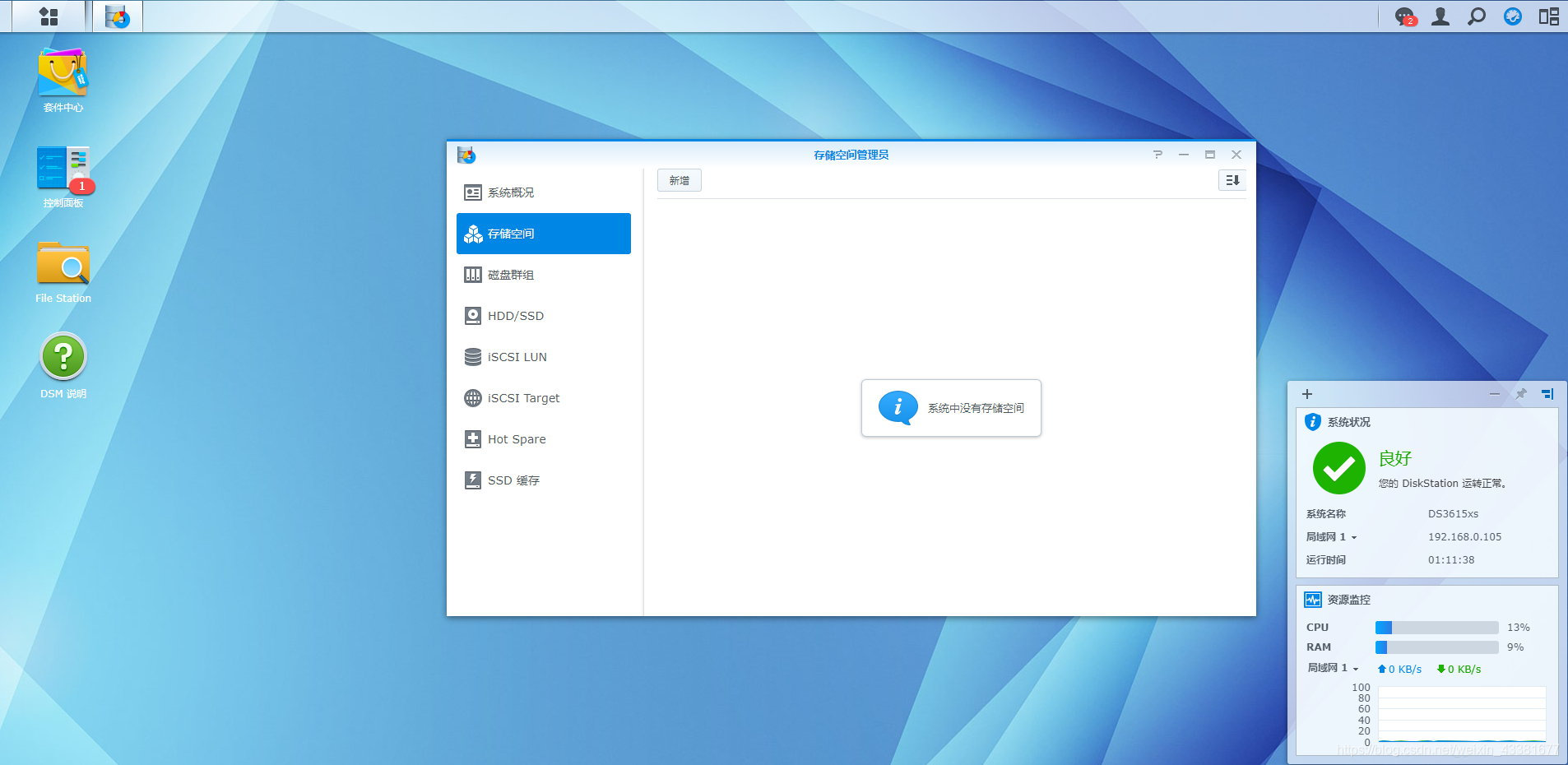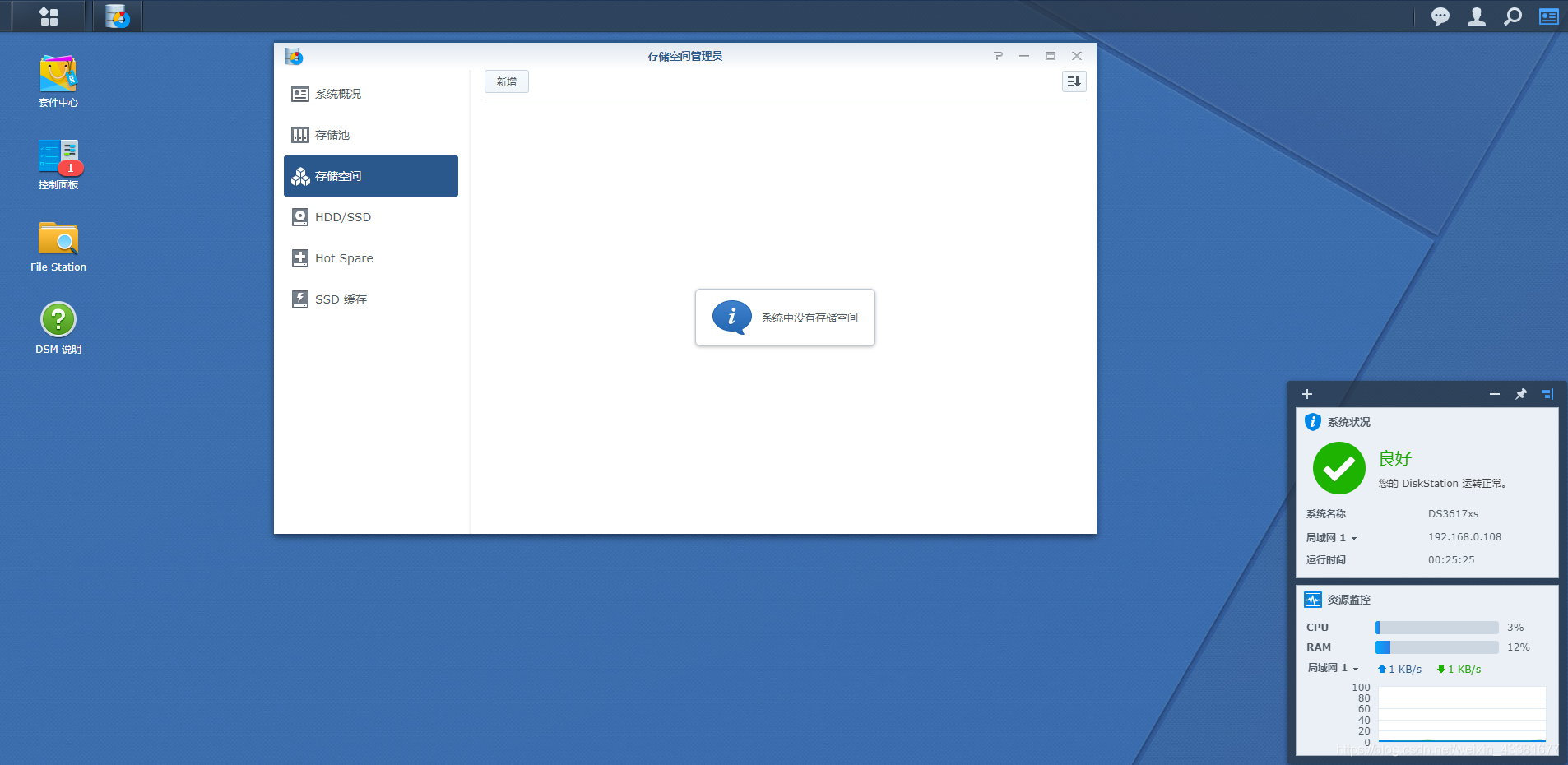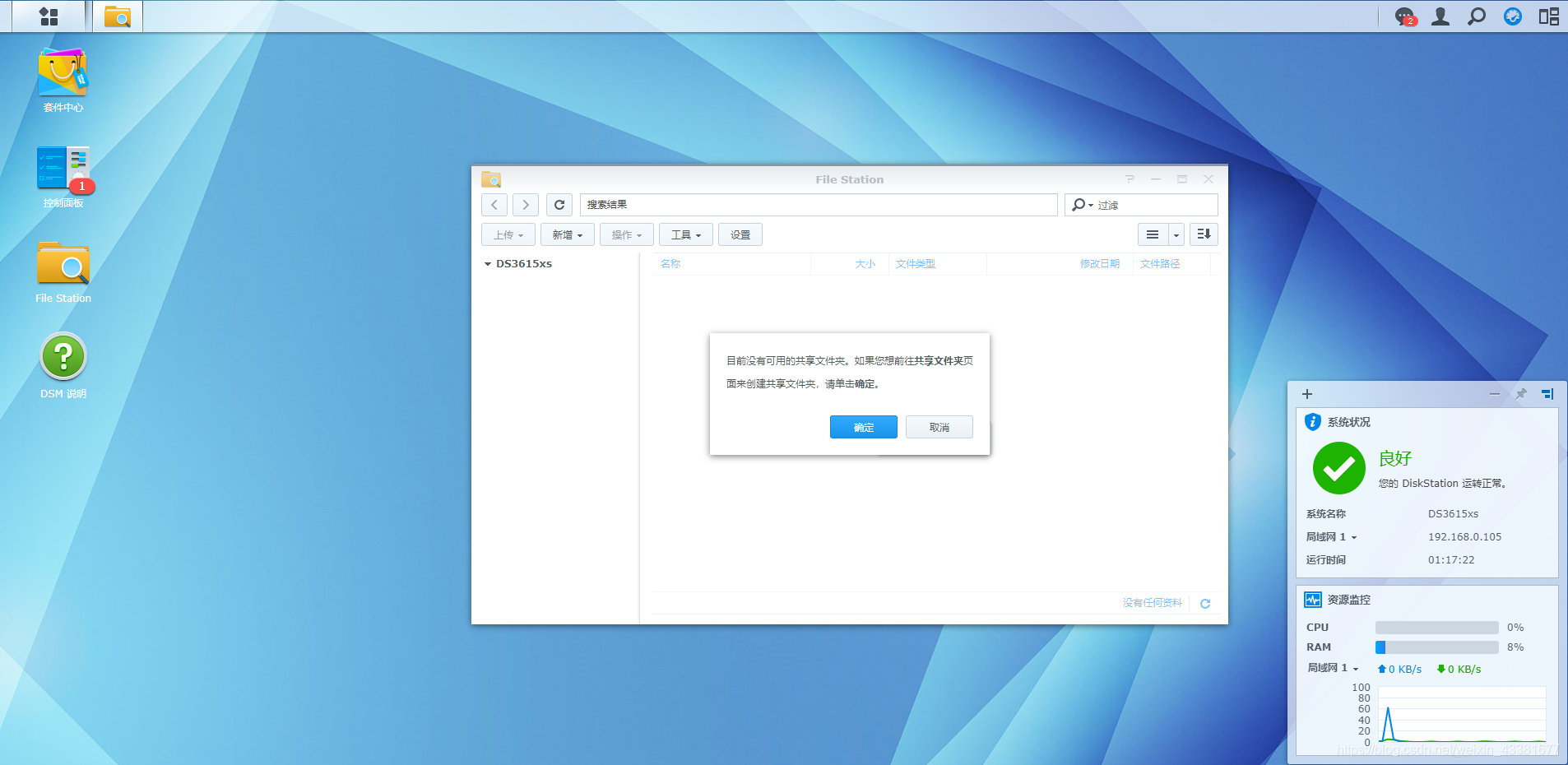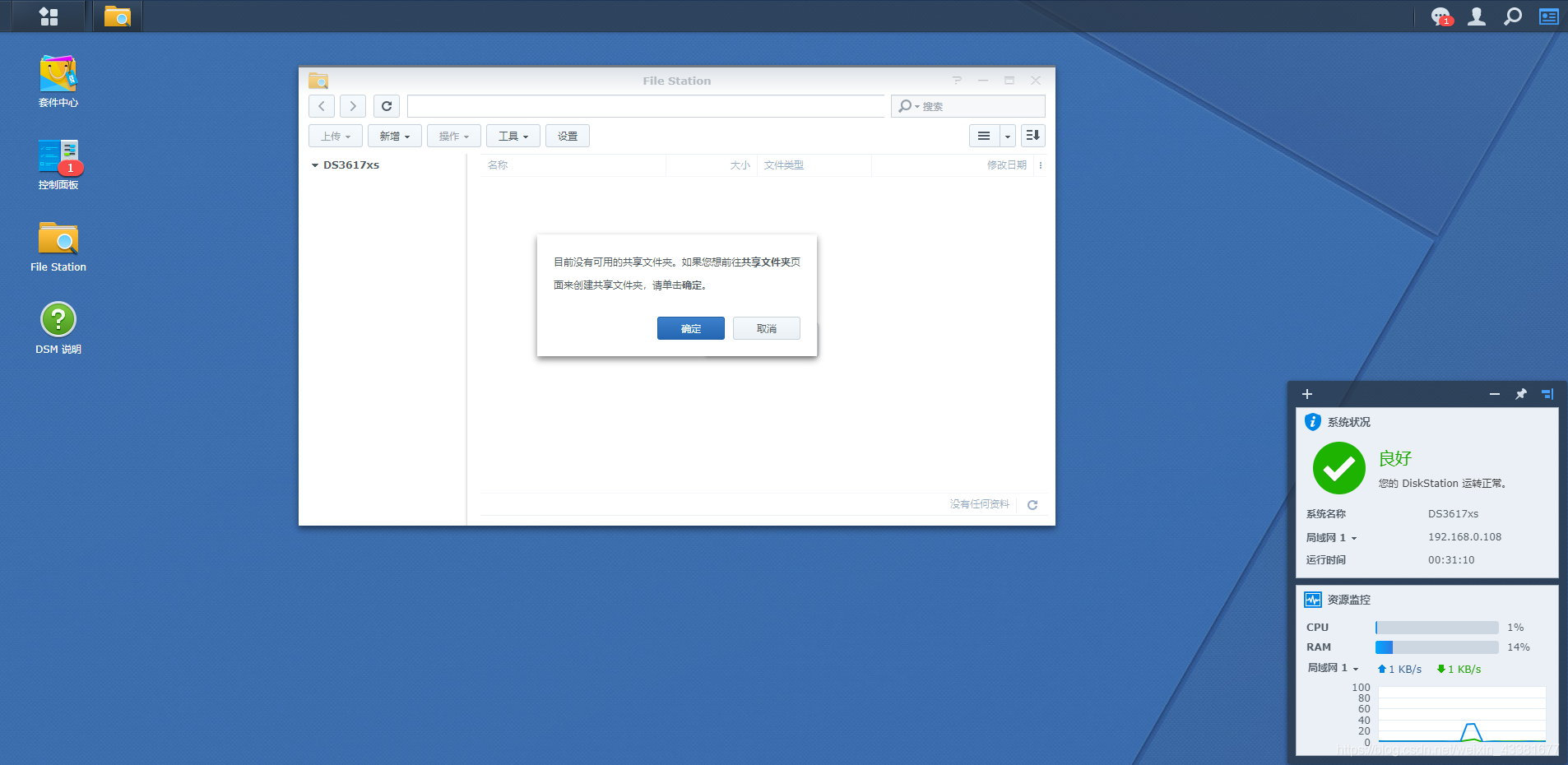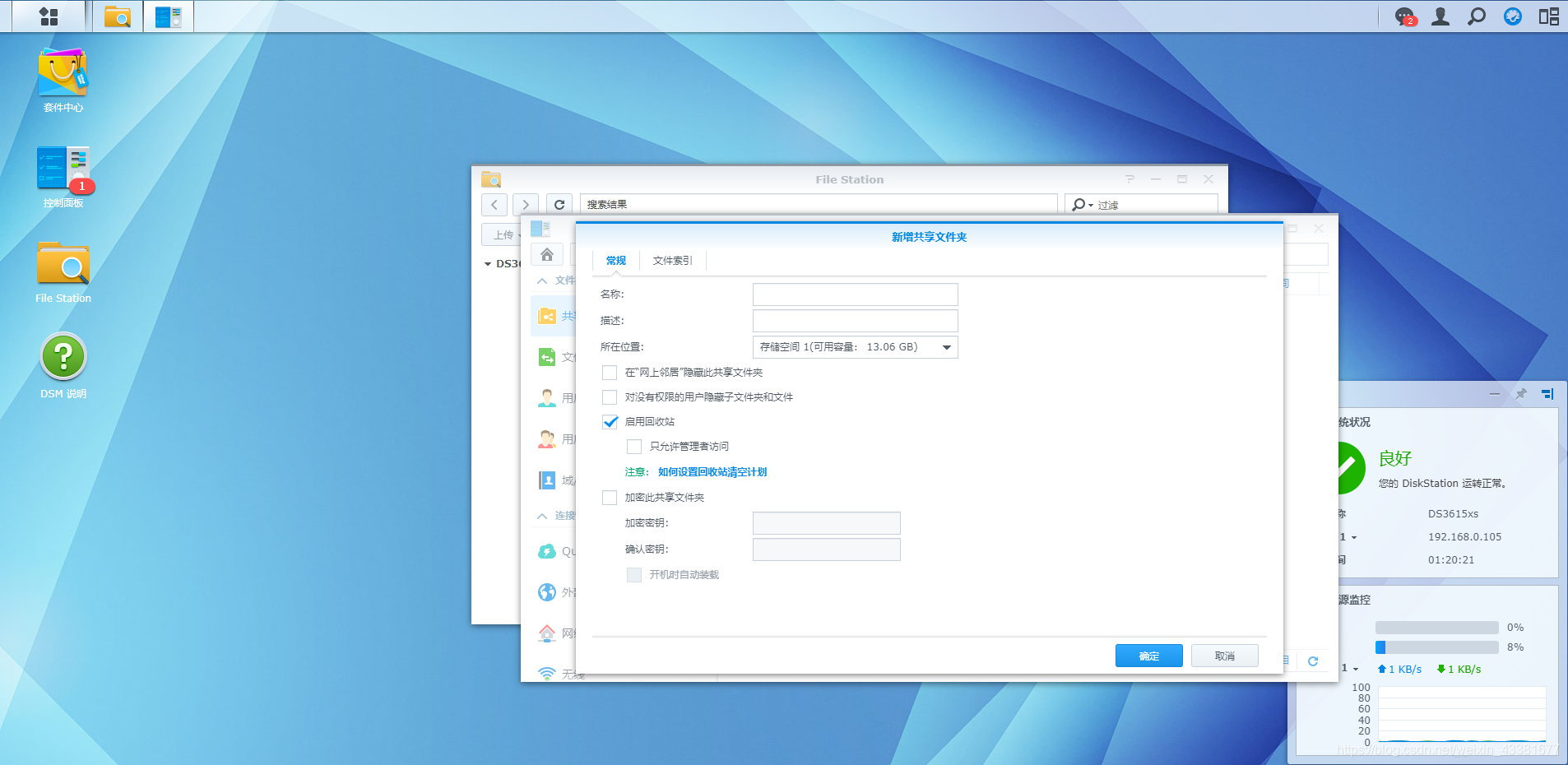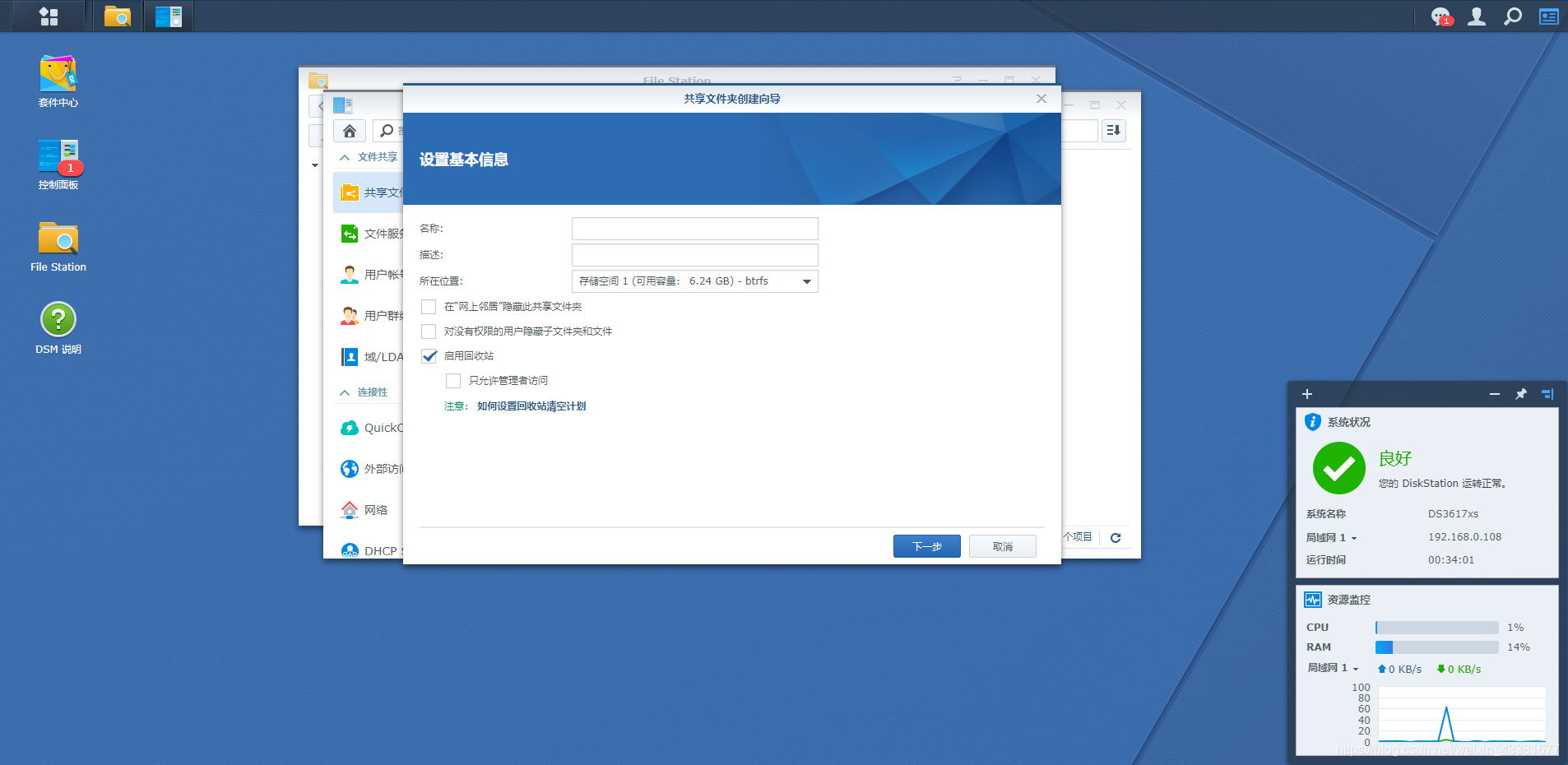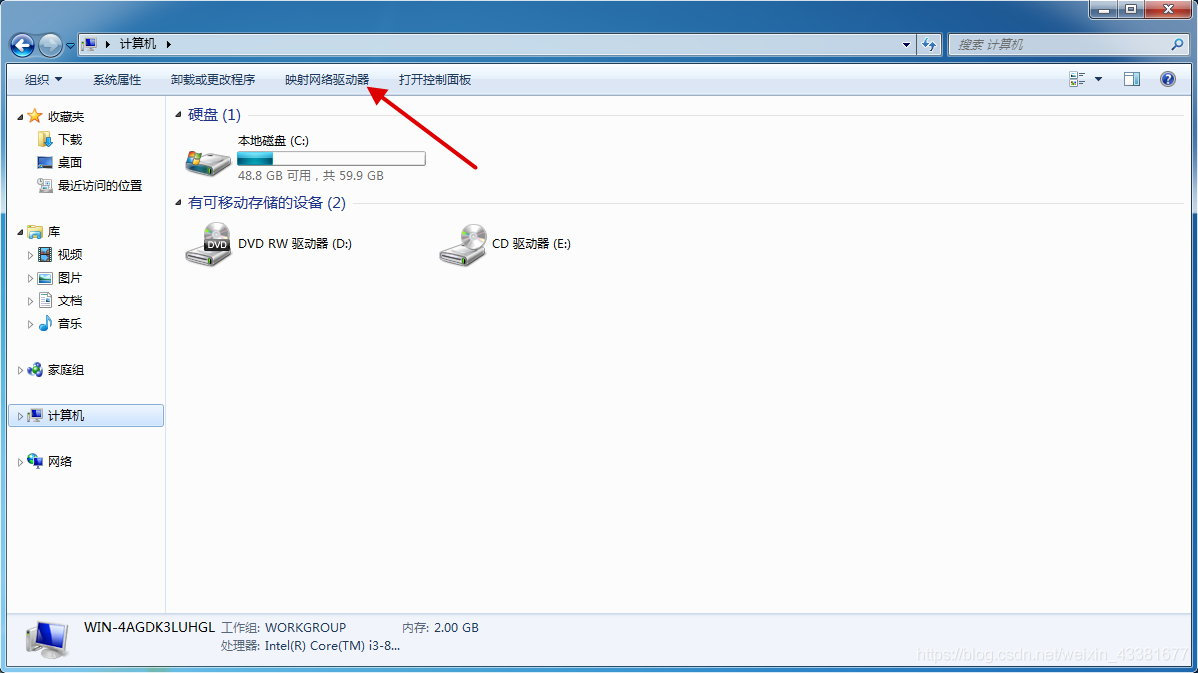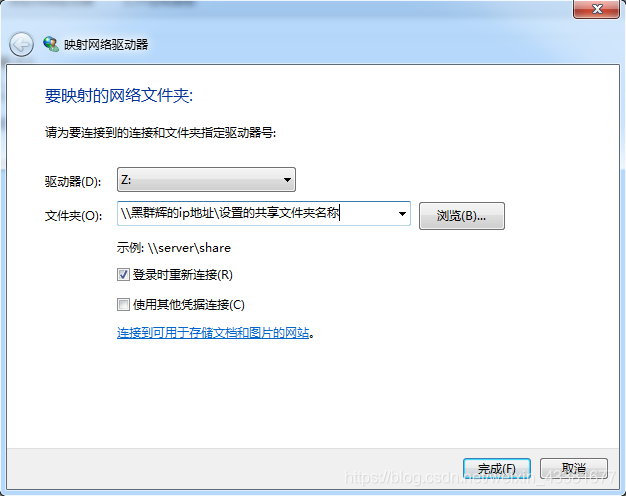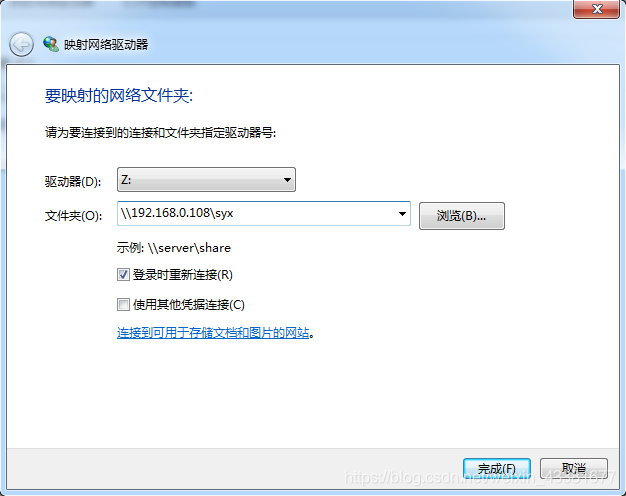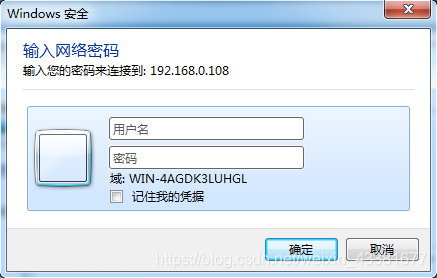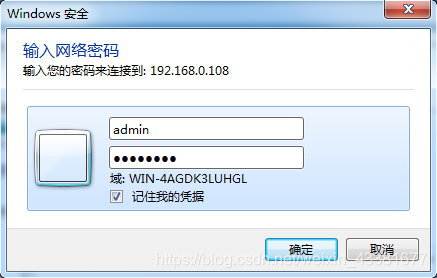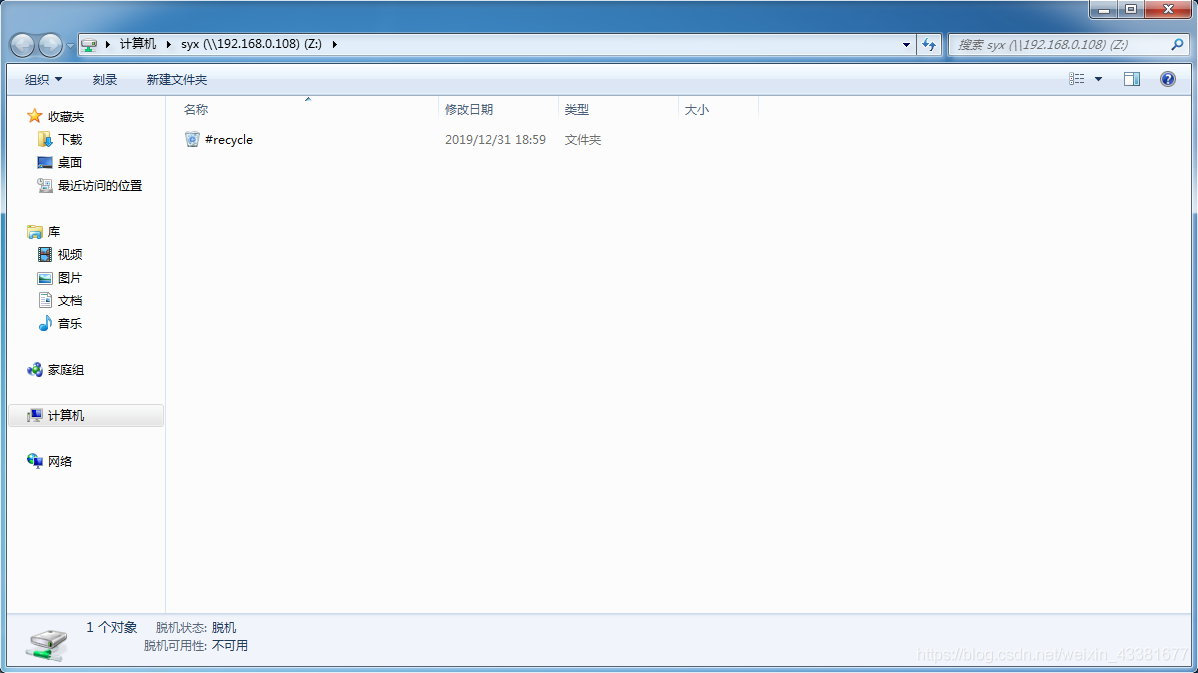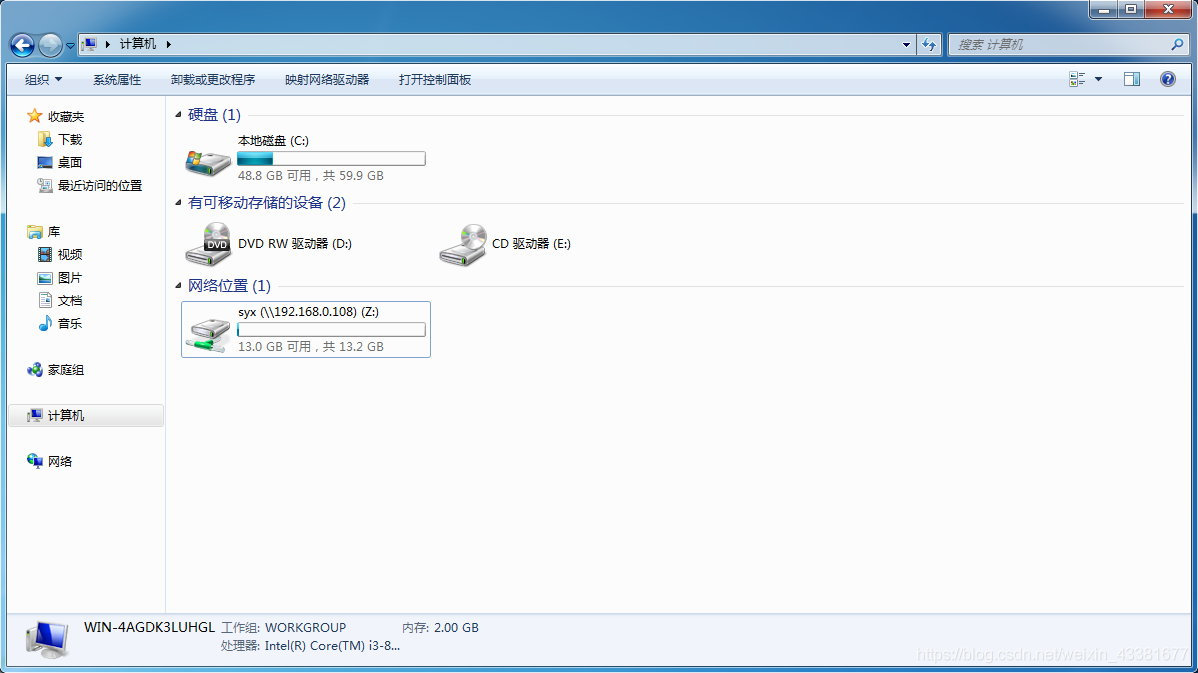黑群晖安装与使用教程
第一节:准备
1、文件及后缀
装过黑苹果的人都知道,装黑苹果时,除了需要准备系统镜像以外,还需要有一个引导U盘。
装黑群晖也是同样的,也需要一个单独的引导U盘。不过装完黑苹果之后可以将引导转移到电脑硬盘上,而黑群晖则需要一直插着引导U盘。
苹果电脑的系统叫做MacOS,微软的叫做Windows,群晖系统则叫做DSM,它是DiskStation Manager的缩写。
黑群晖的系统镜像后缀为.pat,引导文件后缀一般为.img。
2、引导U盘
U盘应选择大于128MB的U盘,不过现在的U盘还有小于128MB的吗?(笑)
由于U盘需要一直插着,所以建议使用闪迪的酷豆系列,体积小,不易碰到,比较安全。当然,如果U盘可以插到机箱内,那也就无所谓了。
引导U盘只在开机引导时使用,对速度没有需求,所以USB2.0 / 3.0均可。
黑群晖安装完成后,会改变引导U盘内的文件,所以当引导U盘损坏后,系统将无法启动,也就意味着数据丢失,所以,请一定使用闪迪等品牌U盘,防止U盘损坏数据丢失!!!
3、数据硬盘
这个没有限制,根据自己的需求挑选,机械 / 固态都可以。
数据无价,建议采用西数红盘 / 西数金盘 / 希捷酷狼系列 /希捷酷狼Pro系列等NAS专用硬盘。
个人特别推荐使用2块以上的硬盘。(用于组建RAID。依靠群晖本身的RAID功能组建,无需主板支持)原因示例:下面会有有关RAID的内容,不明白无所谓,接着往下看就行。
示例1、
条件:单个硬盘2TB,个人需求2TB。
这里我们用2块硬盘组建RAID-1,这样,当一块硬盘出现损坏数据丢失,可以就可以使用另一块硬盘恢复数据。
RAID-1要求:硬盘数≥2
容量:1/2
示例2、
条件:单个硬盘2TB,个人需求8TB
这里我们用5块硬盘组建RAID-5,这样,当其中一块硬盘损坏数据丢失,可以就可以使用这5块硬盘恢复数据。
RAID-5要求:硬盘数≥3
容量:(n-1)/n
我推荐:使用的硬盘存储大小相同,若是同品牌、同系列、同一种硬盘是最好的。
参考文章:RAID
https://blog.csdn.net/ensp1/article/details/81318135
另外:组建的RAID在恢复数据时是需要有顺序的,这个顺序便是主板接口的序号。比如说硬盘插到了主板的0、1、2、3号接口,那么你也需要在接口对应的硬盘上面贴上序号,这样数据恢复时才不会出错。
特别注意:当硬盘出现问题丢失数据,或者误删除造成的丢失,请立即关机防止二次损坏,并携带硬盘到专业数据恢复机构送修。
4、主板及内存
很多人都是因为想把旧电脑变成群晖NAS,但是不排除有嫌白群晖硬件贵而想专门购买硬件组装的,那么该如何选择什么样的NAS主板呢?
首先,功耗要低,毕竟都是想全年无休的开着,功耗高太费电,也费钱。
经过我详细搜索比较,发现J1900CPU主板套装功耗不到15W。以每月30天,1元1度电来算,每个月也就10块钱,而普通的CPU却是65W,加上其他零零散散的大概总共70W,是15W的4.67倍。
内存的话4GB足以,经过实测,完全够用,且富有余地。
推荐硬件:
- NAS主板/IPFS/多sata主板/J1900主板/DSM黑群辉双网口13/12个SATA
- Gloway光威DDR3L 1600 8G笔记本电脑内存条
由于FreeNAS最低内存要求是8GB,所以建议购买8GB的,如果不考虑以后可能会安装FreeNAS,那也可以使用Gloway光威骁将系列DDR3L 1600 4G笔记本电脑内存条
5、电源
打算使用旧电脑改造的就不用考虑电源了,使用原来的就行。
新装的,电源一定要买好,不能要杂牌的。如果按照我推荐的配置,航嘉300W的就行。
6、UPS不间断电源
打算全年开机的一定要买一个UPS,电源不稳定的也买一个UPS,防止突然停电导致的损坏。
很多数据丢失的案例起因都是突然停电,但是有了UPS并不代表就万无一失了,因为当UPS里的电消耗光之后导致的断电,同样会导致损坏。
正确的做法是在停电后临时关闭NAS,待电源恢复再重新开启。
7、其他配件
-
一台正常使用的电脑
一个正常使用的电脑是必须的,装黑群晖时需要用到,装完后同样需要
-
网络交换机、网线
搭建完NAS之后,肯定需要传输数据吧,速度肯定是越快越好了。这时候就需要一个千兆网络交换机来传输数据。(不要想着图便宜买百兆口的交换机,而且一个5口的千兆交换机不到30,百兆的也便宜不了多少,但是传输速度上和千兆交换机却差整整10倍。)
网线一定要选超五类(CAT5e)或更高的,这样传输速度才快。(CAT5e为8芯双绞线,并非4芯线,购买时一定要注意)。
第二节:制作引导U盘
1、下载引导文件
值得注意的是:引导文件并不能支持所有电脑,而且下载的引导文件必须和系统版本、机型相对应,否则将无法继续。下面列出了对应关系。
黑群晖DSM系统版本选择
首先要根据您的电脑主板选择合适的黑群晖引导,推荐使用v1.02b引导版本的DSM 6.1.7,
因为发现1.03b和1.04b引导程序还有挺多问题.。
若是不支持UEFI的老电脑, 那么推荐使用DSM 5.2或者尝试一下1.03 / 1.04b 引导的DSM 6.2
黑群晖系统: DSM 6.1.7-15284 (首选推荐版本)
引导版本: synoboot-1.02b
针对机型: DS3617xs
引导方式: UEFI
引导文件:DS3617xs_6.17-15284_1.02b.img
镜像文件:DSM_DS3617xs_15284.pat黑群晖系统: DSM 5.2 (次选推荐版本)
引导版本: XPEnoboot for DSM 5.2-5967.1 x64
针对机型: DS3615xs
引导方式: 传统BIOS
引导文件:DS3615xs_5.2-5967.img
镜像文件:DSM_DS3615xs_5967.pat黑群晖系统: DSM 6.2-23739 (备选版本)
引导版本: synoboot-1.03b
针对机型: DS3615xs
针对机型: DS3617xs
引导方式: 传统BIOS
引导文件:DS3615xs_6.2-23739_1.03b.img
引导文件:DS3617xs_6.2-23739_1.03b.img
镜像文件:DSM_DS3615xs_23739.pat
镜像文件:DSM_DS3617xs_23739.pat黑群晖系统: DSM 6.2,6.2.1 (不推荐)
引导版本: synoboot-1.04b
针对机型: DS918+
引导方式: 传统BIOS和UEFI
引导文件:DS918+_6.2.1-23824_1.04b.img
镜像文件:DSM_DS918+_23739.pat(版本6.2)
镜像文件:DSM_DS918+_23824.pat(版本6.2.1)
本教程目前不再维护,请前往其他站点下载引导文件和镜像:https://www.openos.org/forums/synology-dsm/
虽不再维护,但就目前来讲,本教程并不过时,如果在别的站点看不懂教程,可以回来参考我这个设置
2、修改引导文件
通用部分
- 打开网站:DiskGenius
- 下载适合的版本(网页中有文字提示)。

- 将下载的压缩包解压后,打开里面的
DiskGenius.exe。

- 同意协议。

- 点击菜单栏的
磁盘→打开虚拟磁盘文件。

- 选择下载的引导文件并打开(我这里的引导文件是已经修改了的,并更改了文件名,但并不妨碍阅读)。

- 修改配置信息。
-
synoboot引导文件部分
- 在左边找到打开的引导文件,点击
ESP→grub,在右边找到grub.cfg,右键点击复制到“桌面”。

- 下载ChipGenius并打开。
- 以我的U盘为例,VID是
0781,PID是5588。

- 在桌面找到导出的
grub.cfg文件,右键点击打开方式,取消勾选始终使用此应用打开.cfg文件,然后选择记事本打开。

- 根据检测到的
VID和PID对应修改。
注意:VID和PID的0x不要修改,只修改后面的4位。

- 快捷键
Ctrl+S保存后,关闭此文件。 - 将刚刚修改过的
grub.cfg文件拖动到DiskGenius刚刚的位置,并且替换之前的文件。 - 关闭DiskGenius。
- 在左边找到打开的引导文件,点击
-
XPEnoboot引导文件部分
- 在左边找到打开的引导文件,点击
主分区,然后点击右侧的浏览文件,找到syslinux.cfg,右键点击复制到“桌面”。

- 下载ChipGenius并打开。
- 以我的U盘为例,VID是
0781,PID是5588。

- 在桌面找到导出的
syslinux.cfg文件,右键点击打开方式,取消勾选始终使用此应用打开.cfg文件,然后选择记事本打开。
- 根据检测到的
VID和PID对应修改。
注意:VID和PID的0x不要修改,只修改后面的4位。
注意:添加的mac1为12位数字字母,也可以为纯数字,但字母需大写,添加后的mac1=001132N01003前后需要有空格。
注意:mac码相同可能会有冲突,建议输入时略微修改。


- 快捷键
Ctrl+S保存后,关闭此文件。 - 将刚刚修改过的
syslinux.cfg文件拖动到DiskGenius刚刚的位置,并且替换之前的文件。 - 关闭DiskGenius。
- 在左边找到打开的引导文件,点击
-
3、写入U盘
- 打开网站:Rufus
- 下载最新版Rufus并打开。

- 将修改后的引导文件拖入Rufus窗口,或点击Rufus中的
选择选择引导文件。 - 点击
开始写入U盘。
注意:此操作会造成U盘文件丢失,请确认使用的是全新U盘或已经备份过数据 - 写入完成后关闭Rufus,弹出U盘。
第三节:安装预备
1、IP与MAC绑定
- 找到你的路由器背面,查看路由器IP地址、用户名和密码。
- 打开浏览器,在地址栏输入看到的IP地址,按回车键访问。
- 输入用户名和密码(新版的路由器只需要输入设置的密码即可)。
- 找到
IP与MAC绑定功能。 - 输入你引导文件中的MAC地址,输入你希望给黑群晖分配的IP地址。
- 添加 / 确定即可。
2、设置引导
- 将U盘插入机箱内部主板的USB接口,或主板后部的USB接口上。
- 开启电脑进入BIOS / UEFI将U盘的开机引导顺序设置为第一,其余引导全部关闭。
- 按
F10保存,关机。
3、插入网线
- 这个虽然看起来有点多余,但是这是因为我确实有过忘插网线,然后安装时怎么都搜索不到。
第四节:安装系统
1、开始安装
- 选择第一个进入。


- 停留界面后等待1-2分钟,在另一台电脑打开网址https://find.synology.com搜索黑群晖。
注意:若无法搜索到,请重新搜索直到搜索成功,或直接访问绑定的IP。若10分钟后还无法搜索到,可能是引导文件版本不兼容,请更换引导文件再试。 - 点击
联机开始连接。


- 点击
设置,点击手动安装(切记一定要选择手动安装)。



- 点击
浏览选择下载的DSM系统镜像(这个浏览是浏览打开网页的电脑的文件,不是要作为黑群晖的那个电脑,所以系统镜像并不需要复制到引导U盘内)。

- 点击
确定,开始安装。
注意:安装黑群晖会清空黑群晖电脑内所有磁盘的数据,请确认黑群晖的所有磁盘为全新磁盘或数据均已备份至其他磁盘。



- 等待黑群晖重启完成。重启完成后网页会自动跳转。
注意:一定不要关闭网页。

- 创建管理员账户(推荐账户名称使用
admin)

- 将更新选项改为
有DSM更新时通知我,让我手动安装,点击下一步。
注意:每个引导版本并不能引导所有系统版本,当系统版本超出引导程序可引导的范围时,系统将无法启动,所以一定不要更新!!!
- 点击
跳过此步骤,点击是。


- 勾选复选框,点击
前往。

- 点击
控制面板→高级模式→任务计划。



- 点击
DSM自动更新,右键选择删除。

- 选择最后一个进入

- 停留在这个界面后,在另一台电脑打开网址https://find.synology.com搜索黑群晖。
注意:中间加载过程中可能会卡一会,不要着急,等待加载完成(显示DiskStation Login)。
注意:若无法搜索到,请重新搜索直到搜索成功,或直接访问绑定的IP。若10分钟后还无法搜索到,可能是引导文件版本不兼容,请更换引导文件再试。


- 点击
联机开始连接。


- 点击
设置,点击手动安装(切记一定要选择手动安装)。



- 点击
浏览选择下载的DSM系统镜像(这个浏览是浏览打开网页的电脑的文件,不是要作为黑群晖的那个电脑,所以系统镜像并不需要复制到引导U盘内)。

- 点击
确定,开始安装(由于是虚拟机的原因,磁盘显示有点异常,不过不影响阅读)。
注意:安装黑群晖会清空黑群晖电脑内所有磁盘的数据,请确认黑群晖的所有磁盘为全新磁盘或数据均已备份至其他磁盘。


- 等待黑群晖重启完成。重启完成后网页会自动跳转。
注意:一定不要关闭网页。

- 点击
下一步,创建管理员账户(推荐账户名称使用admin)


- 将更新选项改为
下载DSM更新,但让我选择是否安装,点击下一步。
注意:每个引导版本并不能引导所有系统版本,当系统版本超出引导程序可引导的范围时,系统将无法启动,所以一定不要更新!!!

- 点击
跳过此步骤,点击是,点击前往。



- 点击
控制面板→高级模式→任务计划。



- 点击
DSM自动更新,点击上方的删除。

2、洗白
- 洗白分为半洗白和全洗白。
- 半洗白可以使用除了DDNS和QuickConnect的所有功能,
- 全洗白可以使用所有功能。
- 全洗白主要是使用群晖的内网穿透,不需要内网穿透的可以不用洗全白。
- 这个教程是最简单的全洗白教程。
- 当然,你不洗白也能用,只是不能使用群晖的套件,正常存取文件还是没问题的。
- 淘宝搜索黑群晖或synology。
- 购买你安装的黑群晖系统的对应序列号。
- 将黑群晖关机,拔出引导U盘,插在另一台电脑上。
- 打开DiskGenius,找到修改VID和PID的那个文件,复制到桌面。
- 根据淘宝发给你的序列号和MAC码对应修改文件中的
sn和mac1,然后保存。 - 把修改后的文件再复制回去,选择
替换,关掉软件。 - 弹出U盘。
- 拔掉U盘,插回黑群晖。
第五节:使用前准备
1、创建群组
- 点击左上角
主菜单,找到存储空间管理员。DS3615xs / DS3617xs


- 点击
磁盘群组/存储池,点击新增。DS3615xs / DS3617xs


- 根据自己的需要下一步…
- 选择RAID类型(不知道选哪个就找前面的RAID介绍)


- 自己根据需求下一步。
3、创建存储空间
- 点击
存储空间,点击新增。DS3615xs / DS3617xs


- 当然还是根据自己需求下一步。
- 点击桌面上的
File Station打开它,会提示没有共享文件夹,点击确定。DS3615xs / DS3617xs


- 勾选
启用回收站,取消勾选只允许管理者访问,然后根据自己的需求设置。DS3615xs / DS3617xs


第六节:使用
Windows:
- 打开
计算机,点击映射网络驱动器

- 输入
\+在路由器中设置的黑群晖的IP地址+黑群晖中新建的共享文件夹名称,然后点击完成开始连接。
例如:我的群晖IP为192.168.0.108,共享文件夹名称为syx,那么我就需要输入\192.168.0.108syx。


- 输入黑群晖的用户名和密码,并勾选
记住我的凭据,点击确定开始连接(如果你的计算机用户名和密码正好等于黑群晖的用户名密码,则跳过此步骤)。


- 连接成功后会弹出一个新窗口,并在此电脑中显示。


- 到这里就结束了,你现在就可以复制、修改、删除你的文件了。当然,你如果不喜欢默认名称,也可以对这个连接重命名。
由于打开了回收站,所以当你删除存在黑群晖NAS上面的文件时,会被自动移动到#recycel(回收站)文件夹中,想要彻底删除只有删除#recycel文件夹或文件夹内的文件(相当于清空回收站)
- 不想写了,照着win7的操作方法比葫芦画瓢吧。
第七节:故障排除(疑难解答)
- Q:Win7 / Win10 提示找不到网络驱动器
A1:首先检查你的电脑和黑群晖是否连接在了同一个网络
A2:网络位置设置错误。右键点击右下角的网络图标,点击打开网络和共享中心/打开“网络和 Internet”设置,将公用网络改为家庭网络/专用网络
A3:连接服务未开启。打开控制面板,点击卸载程序,在左侧找到打开或关闭Windows功能,将和SMB有关的服务打开。
A4:这个通常情况下是系统问题。很多商家在装系统时使用的是ghost系统,这种系统由于被过度精简,导致很多功能缺失,这种情况就需要重装系统了。品牌机可以找官方售后,非品牌机或不想掏钱的,可以自己重装,或加QQ群201853910在群内询问获取帮助。 - 暂未发现