Hello,大家好啊,这里是爱拖更的世界三傻

最近买了一个矿渣—-猫盘
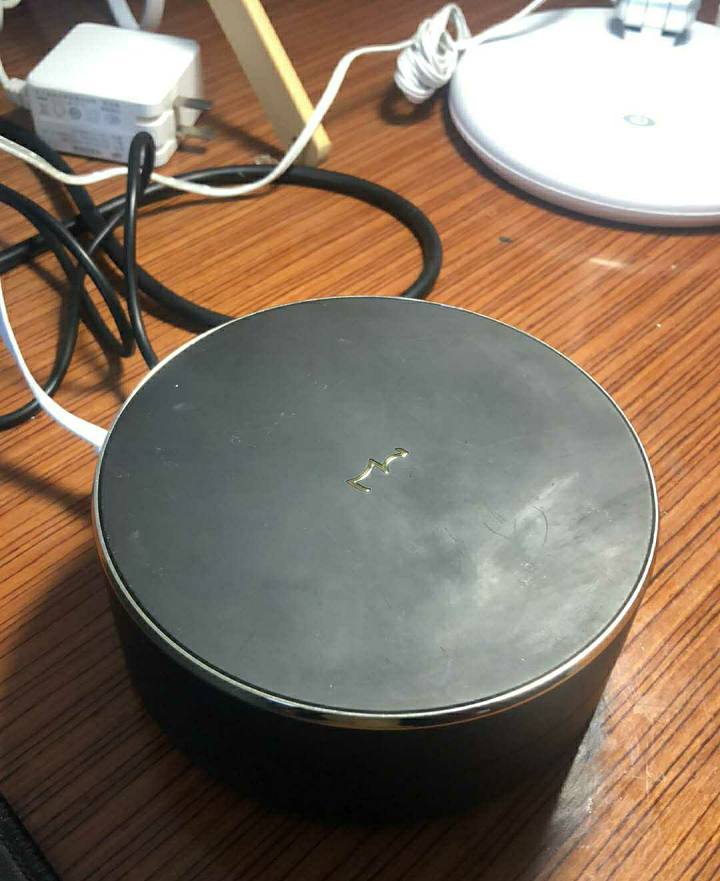
好心的卖家帮我刷好了群晖
各位应该都知道群晖有一个套件—-cloud sync
我大概说一下这个套件有什么用
可以同步网盘的文件到群晖本地
而且基本不限速!!!



搭建完如图
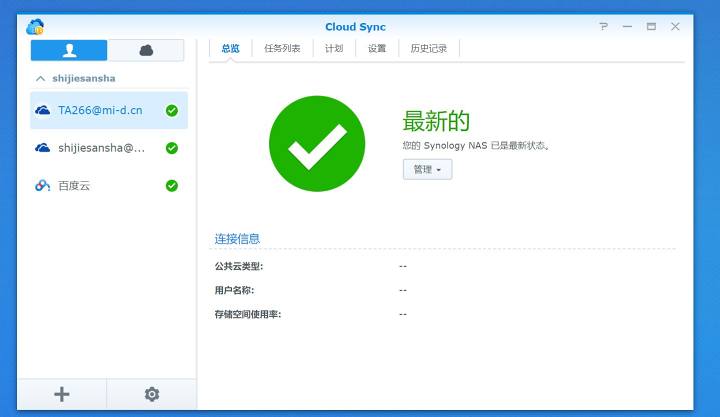
但是爱折腾的我,肯定不能只限于同步文件
我当然要一个可以实时访问的网盘目录
那你肯定会问我为什么不去搞一个分享链接?
因为分享链接会有一定的时效性
而且分享一些版权作品的时候容易使链接失效
还会导致被封号,就会很麻烦
但是如果我们搭建一个网盘目录
我们就可以实时的,无密码的,无登录的访问我们的网盘目录
并且可以下载,可以分享,可以设置密码,可以设置仅访问某个文件夹
并且比官方分享链接的UI更加的美观
所以,让我们开始吧!

(为了编写方便,“猫盘”统一称作“NAS”)
(本文以OneIndex和TCShare为代表进行搭建)
(本文理论仅适用于群晖,宝塔面板搭建请寻找其他教程)
(建议点击查看原图以获取细节)
================准备工作=================
首先,你要有个群晖,黑的白的都可以
(本文不提供黑群晖安装教程)
然后再电脑上下载“Mobaxterm”,来进行电脑与NAS之间的连接
公网IP(非必要)
在下文中所有需要的文件,链接如下:查看链接
================环境搭建=================
首先在群晖的应用中心里下载这两个套件,如图
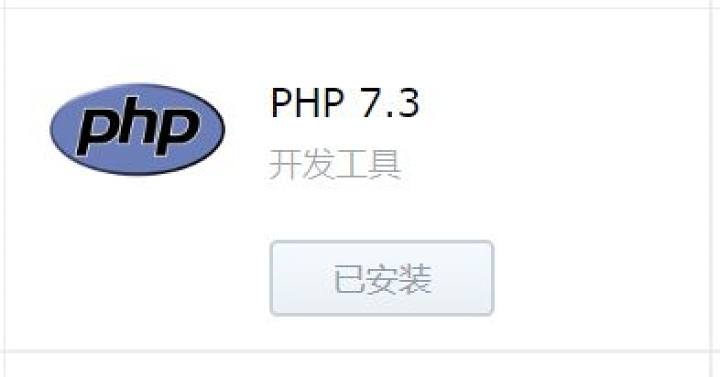
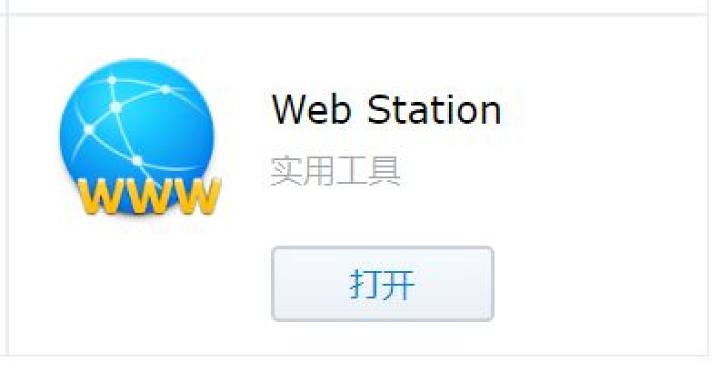
之后打开Web Station
按照图片所指的方位依次点击
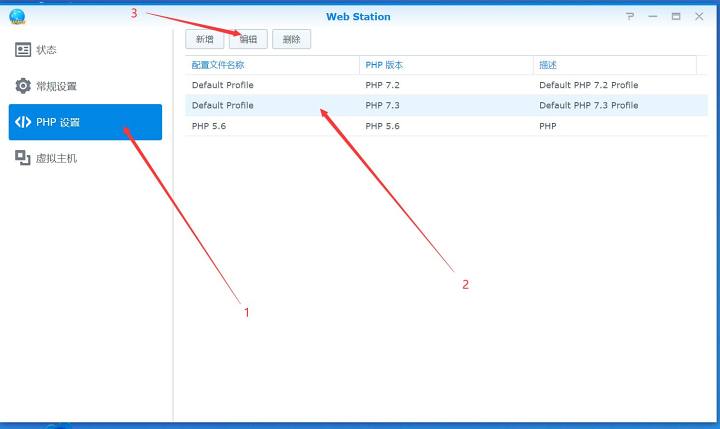
之后会打开这个页面
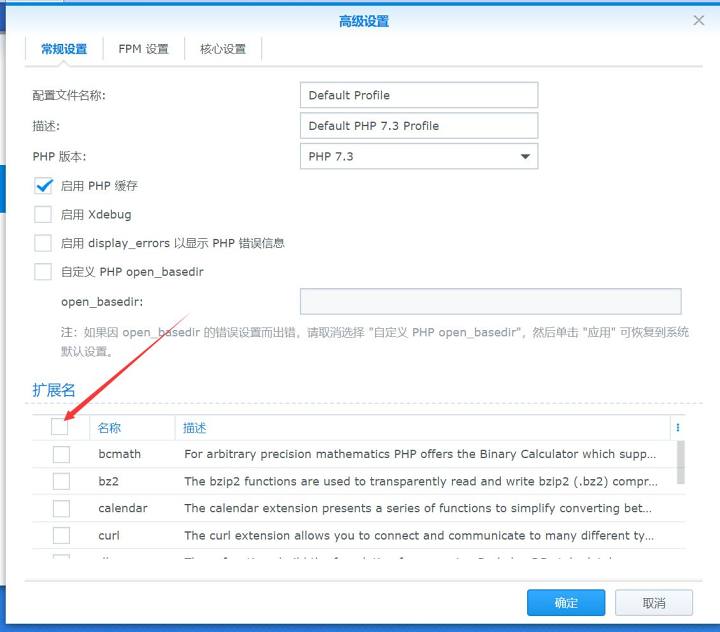
点击一下之后,点击确定
就可以把Web Station关掉了
================连接NAS=================
让我们进入到群晖的后台页面
找到控制面板
找到右上角的“高级模式”,如图
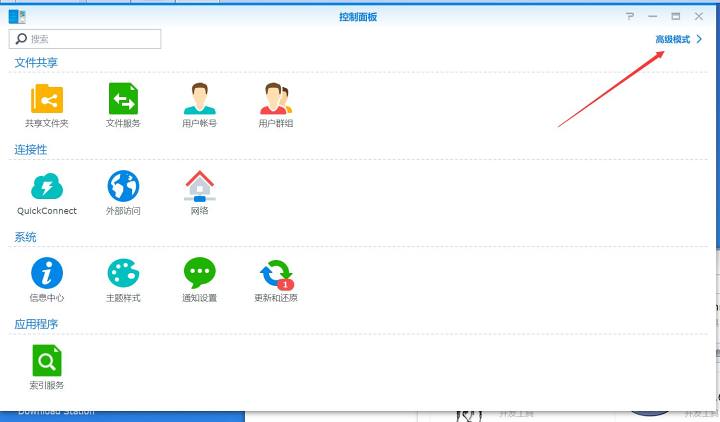
在下面找到“终端机与SNMP”,如图
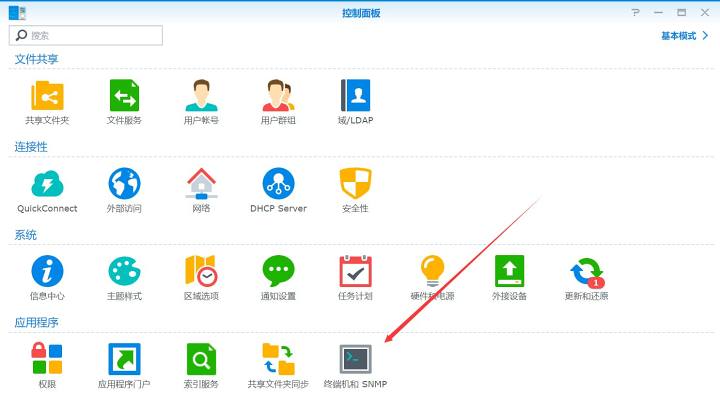
点开之后,勾选“启动SSH功能”,并点击下方的应用
完整过程GIF图
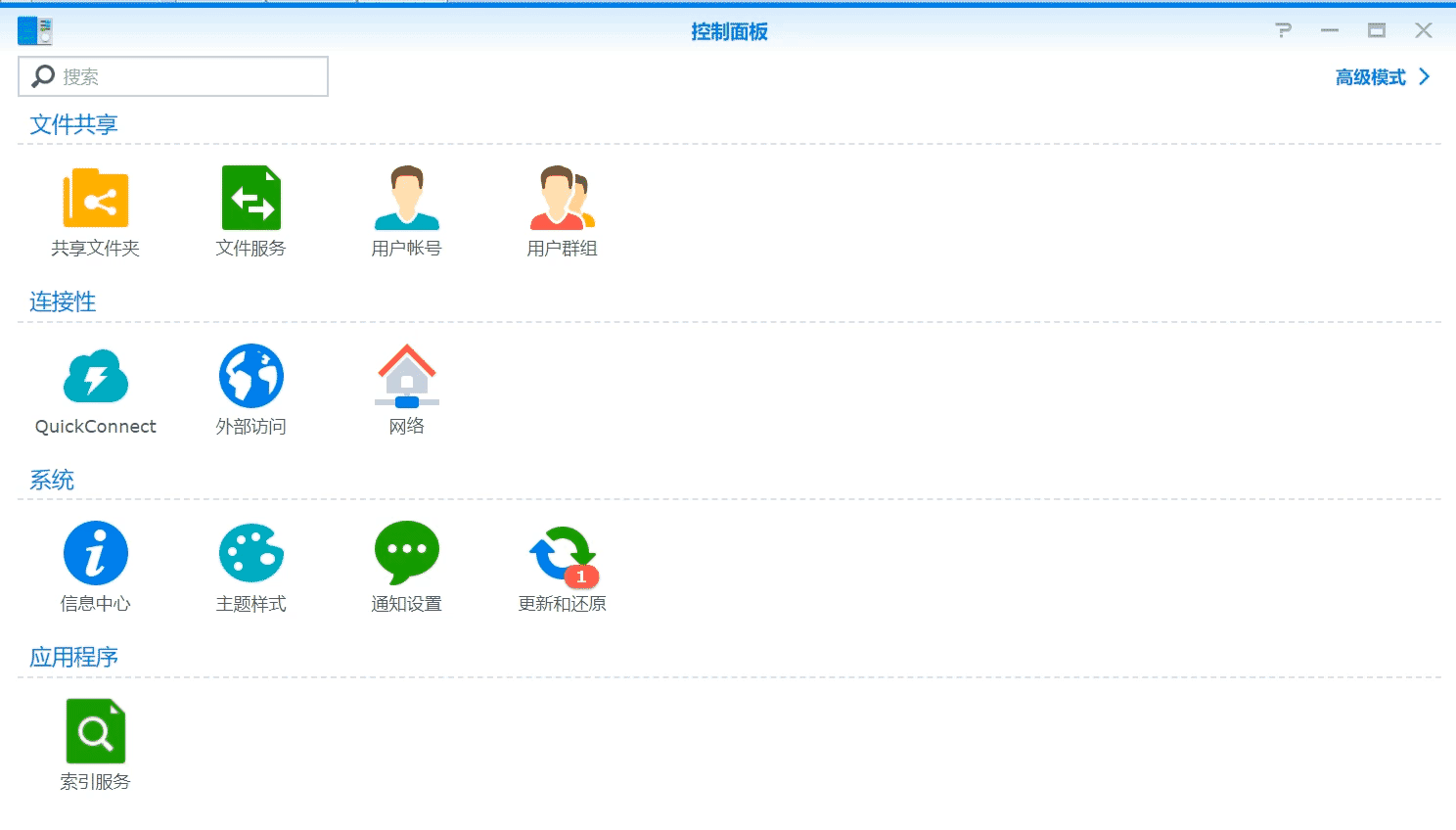
之后我们在电脑上打开Mobaxterm
在中间找到“New session”,如图
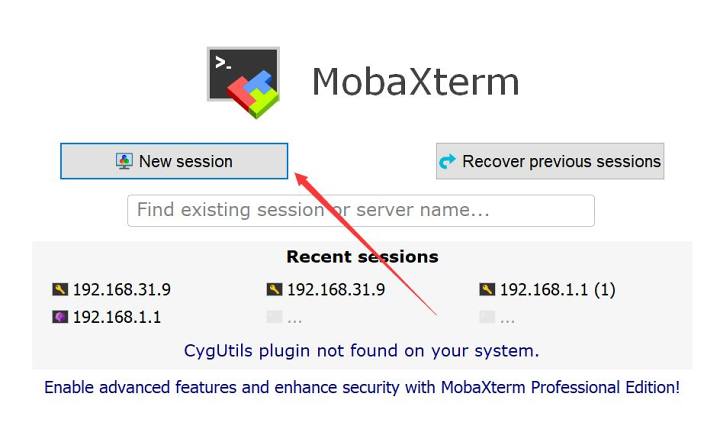
如果点开之后默认不是SSH的话,请选择SSH
找到图片下面的箭头所指向的位置,输入你NAS的内网IP,如图
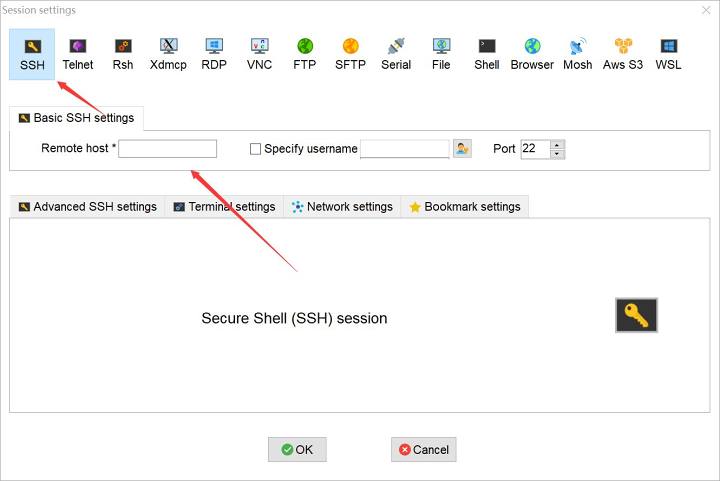
之后点击下面的“OK”
如果你的IP没有输入错误的话,你会看见右边的命令行会出现一段小字,如图
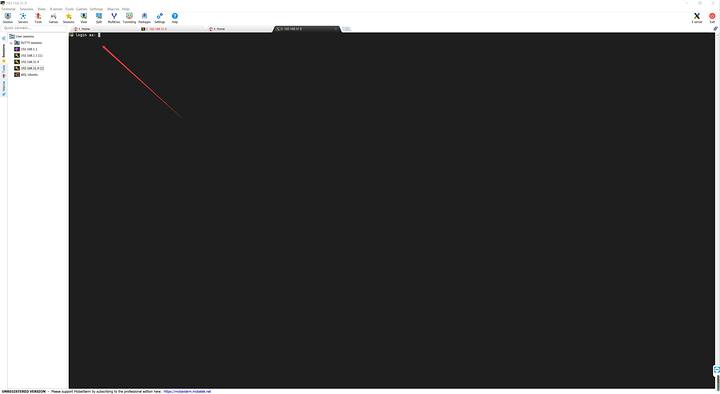
可能看不清,请点击原图
输入你的群晖登录账号和密码(也就是你登录这个页面的账号和密码)
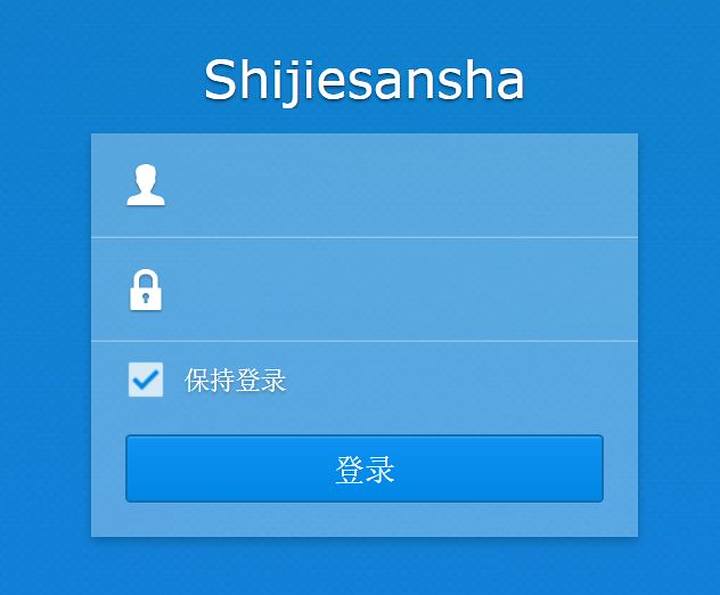
密码区分大小写!!!
同时输入密码时不会显示(为了安全)
如果你的密码没有输入错误的话,命令行就会变成这样
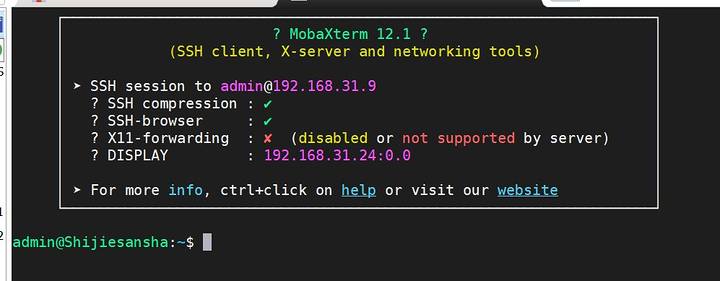
这时把Mobaxterm放在后台备用
==============OneIndex搭建==============
首先下载OneIndex的源代码文件,链接如下:查看链接
或者找到OneIndex的github主页选择这个选项,如图
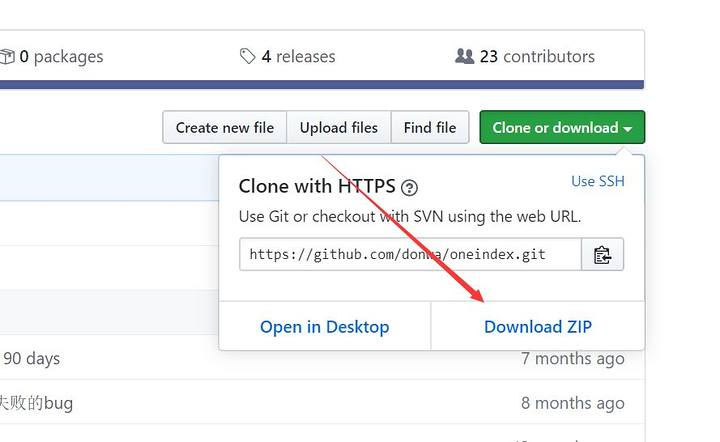
然后得到一个压缩包,如图
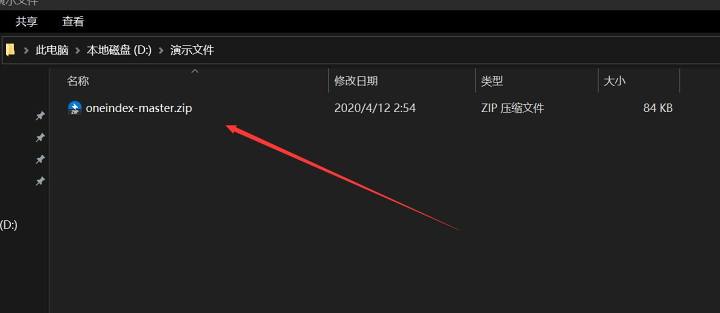
选择“解压到当前文件夹”,会得到一个文件夹,如图

然后打开Mobaxterm
在左边的文件管理中找到这个路径(一般来说都是一样的路径)
/volume1/web
把我们刚刚解压的文件夹拖到左边的文件目录,如图
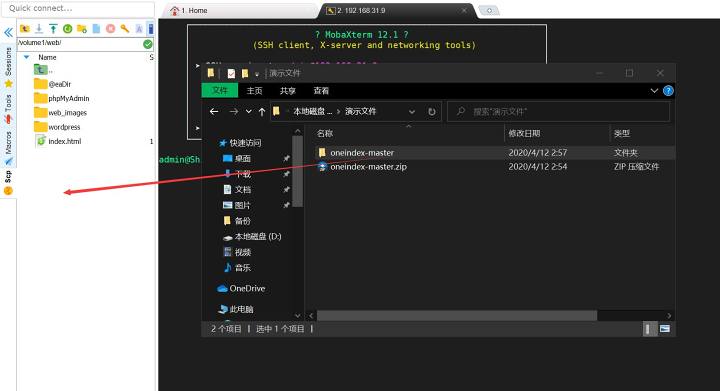
这时我们在Mobaxterm的操作已经完成
让我们回到群晖的操作界面
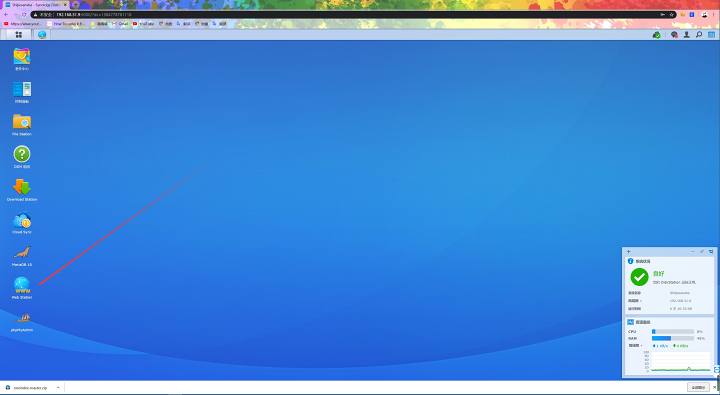
打开Web station
在左侧找到虚拟主机
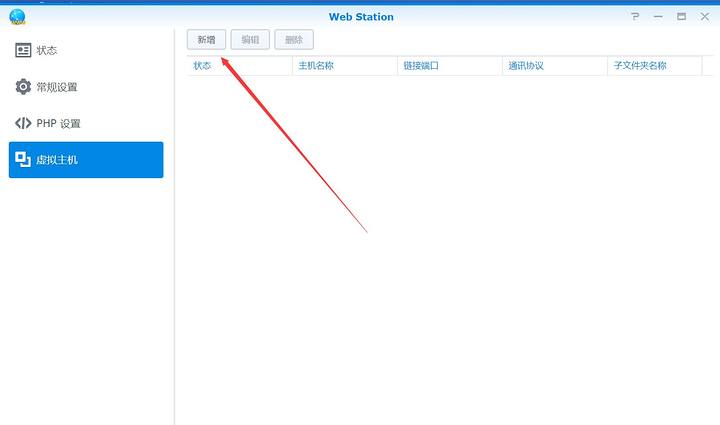
找到左上角的新建
可以按照图片进行操作
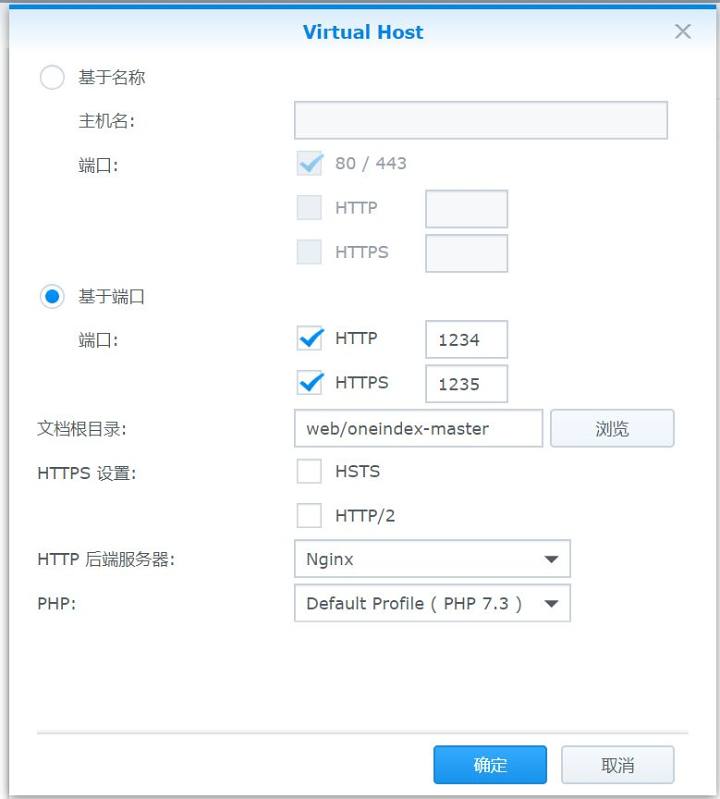
在“文档根目录”选择的时候,你应该可以在web文件找到刚才复制的文件夹
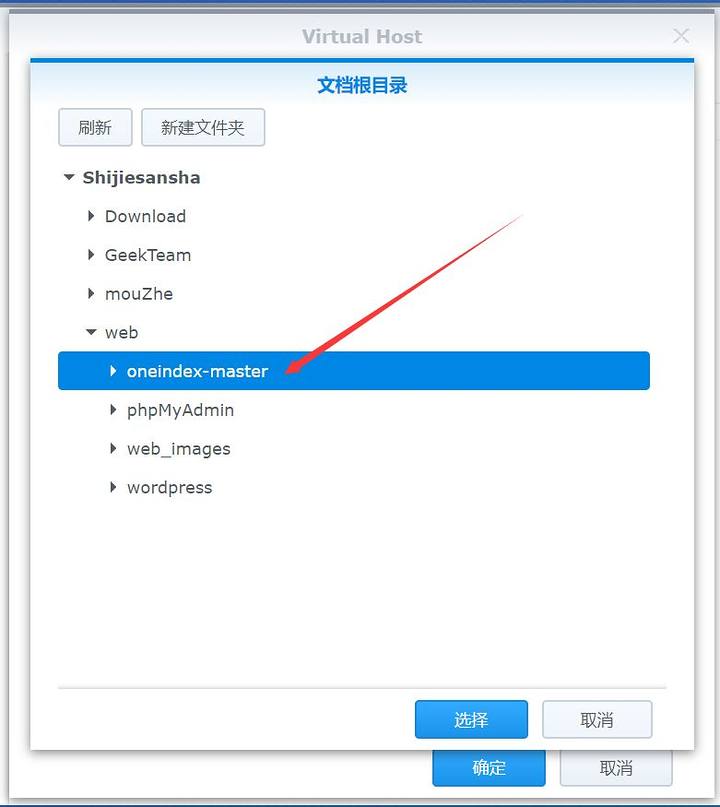
点击确定,并稍等片刻
直到出现这样的界面
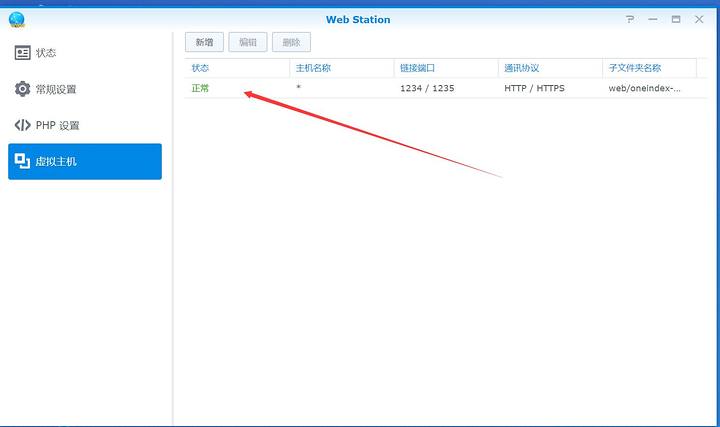
你就可以使用下面的链接来访问OneIndex的安装界面
NAS的内网IP:你设置的端口(HTTP端口,不是HTTPS端口)
提示:中间的冒号是英文的冒号
打开之后,会得到下面的页面
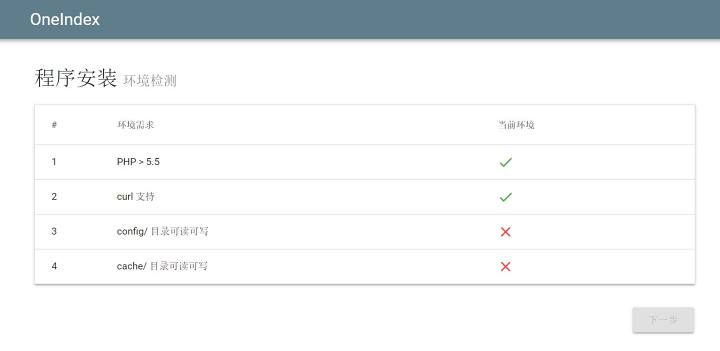
如果你能打开,说明你的搭建很成功
让我们在转回群晖的后台页面
打开“File Station”
在左侧找到“web”目录,并根据图片提示点击
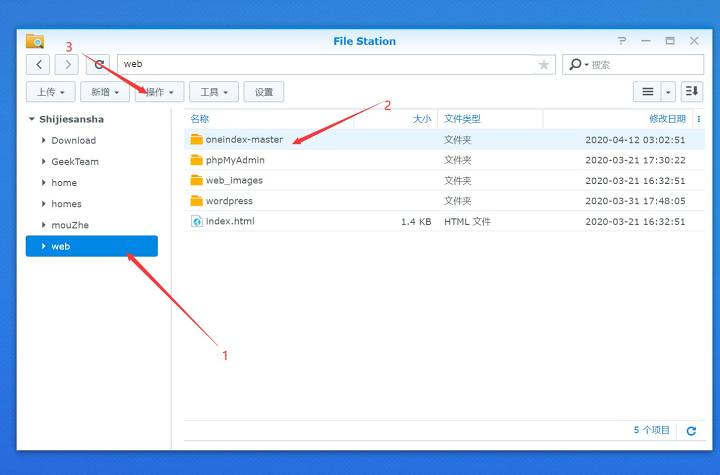
在点击“操作”后,找到属性,然后按照图片提示点击

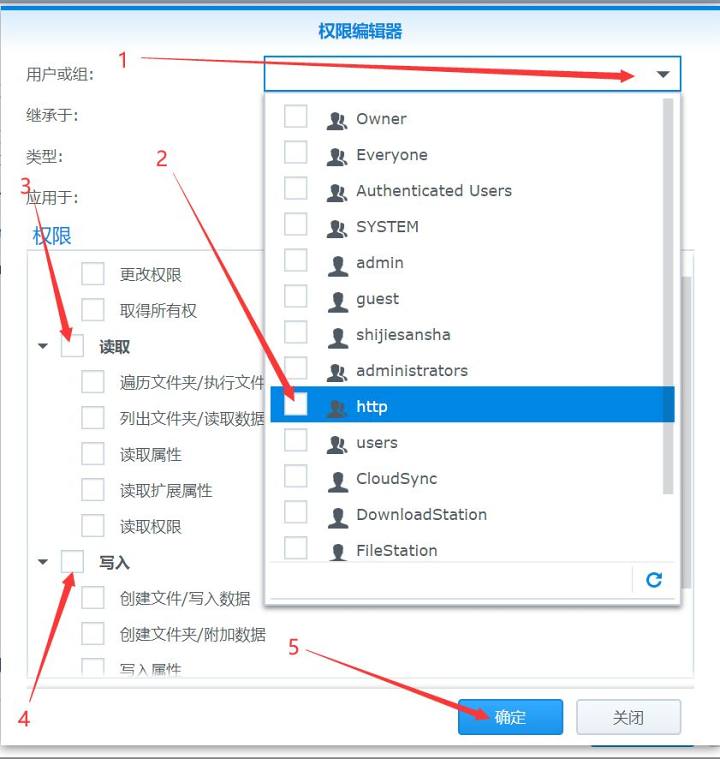
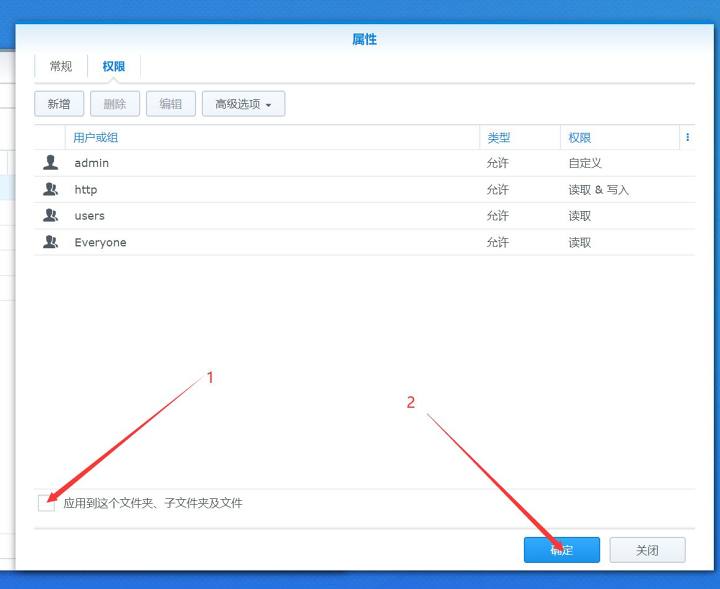
这个时候,我们回到OneIndex的安装界面,刷新一下
显示这样的界面,就可以下一步了
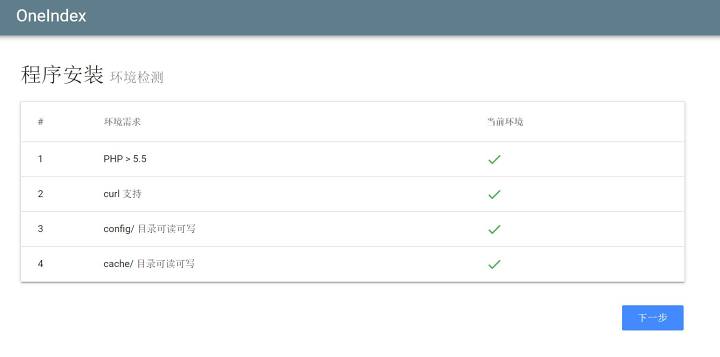
点击获取应用ID和机密
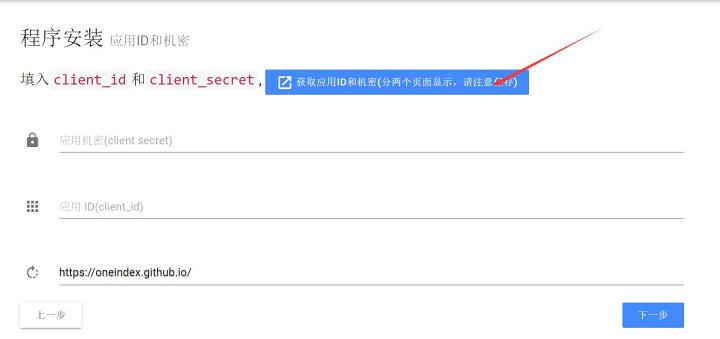
登录你的的微软账户
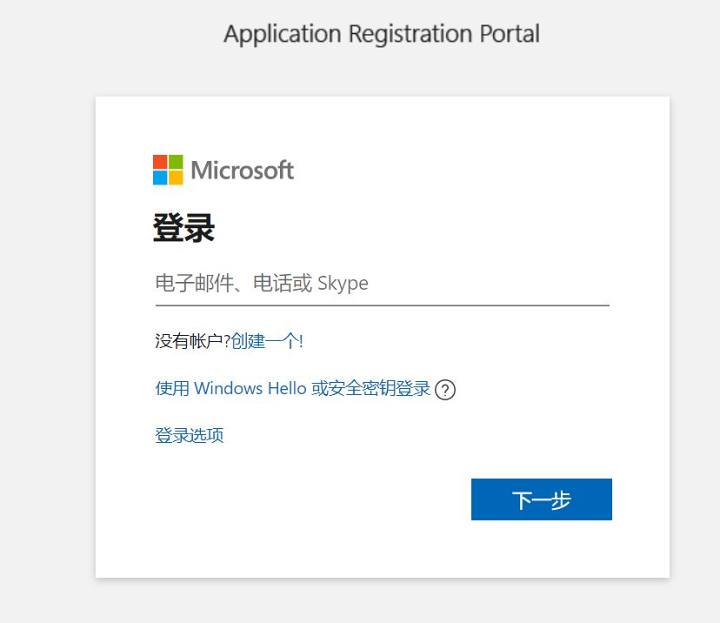
登录完成后,会跳出这样的界面
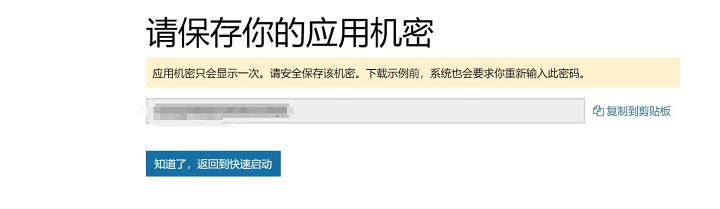
先点击“复制到剪贴板”
然后回到OneIndex的安装页面
把你刚才的文字粘贴到到应用机密上面
这个时候回到刚才的页面
选择“知道了,返回到快速启动”
当跳转到一个全英文的页面的时候,不要慌
把网页往下翻动,找到你的应用ID
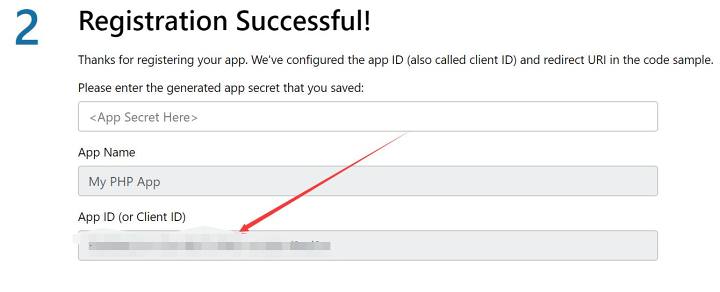
箭头所指的位置,就是你的应用ID
复制下来,黏贴到OneIndex的应用ID上
如果没问题的话,应该是这个样子的
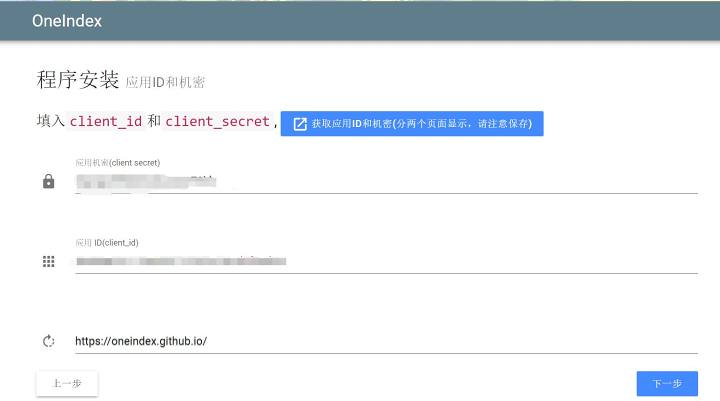
然后点击下一步
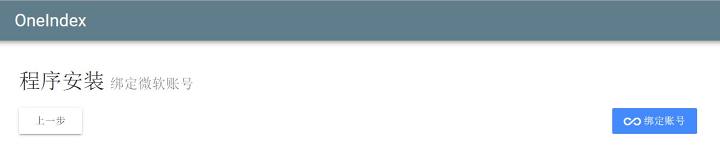
点击右下角的“绑定账号”
(这里绑定账号绑定的是你获取应用机密和应用ID的账号)
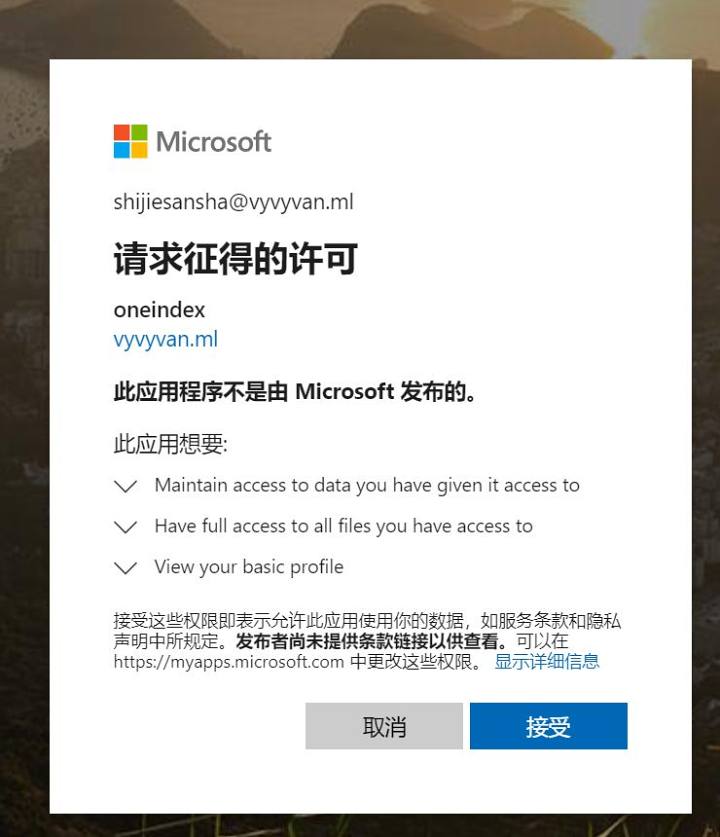
在弹出的窗口中点击右下角的接受,如图
如果不出意外的话,你就会看到这样的页面
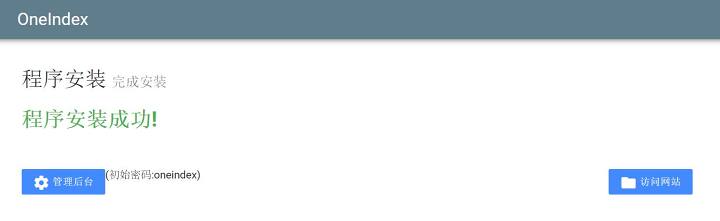
这个时候,你就可以点击右下角来访问你的网盘目录了
Oneindex后台链接:群晖的内网IP:你设置的端口号/?/login
(上面的地址都是英文格式,不要使用中文格式)
Oneindex默认后台密码:oneindex(全小写)
==============TCShare搭建==============
搭建TCShare的步骤会比搭建Oneindex麻烦一点
但是基本操作大同小异
首先让我们下载TCShare的源代码文件,链接如下:查看链接
下载完之后解压,可得到文件夹
然后打开“Mobaxterm”
在左边的文件管理中找到这个路径(一般来说都是一样的路径)
/volume1/web
把我们刚刚解压的文件夹拖进去
然后我们不要关闭Mobaxterm
这个时候我们转到右边的命令行
我们来部署composer
安装前请务必确保已经正确安装了 PHP。打开命令行窗口并执行 php -v 查看是否正确输出版本号。
如果没有正常输出版本号的话,请检查群晖内是否安装了PHP
打开命令行并依次执行下列命令安装最新版本的 Composer
php -r ‘copy(‘查看链接 ‘composer-setup.php’);’
php composer-setup.php
php -r ‘unlink(‘composer-setup.php’);’
(上面的所有命令命令全英文小写)
上述 3 条命令的作用依次是:
1.下载安装脚本“composer-setup.php”到当前目录
2.执行安装过程
3.删除安装脚本
这个时候你可以在 /volume1/homes/(登录的用户名) 的文件夹中看到有一个 composer.phar 文件
之后执行下面的命令
sudo mv composer.phar /usr/local/bin/composer
然后尝试执行 composer –version 看看是否正确输出版本号
如果可以输出版本号的话,Composer就部署好了
这个时候我们回到终端
依次输入以下代码
cd /volume1/web/(压缩包解压的文件名)
composer install –ignore-platform-reqs
等待完成之后,TCShare本体部署完成
但是还没完
我们需要通过一个文件,来让TCShare来识别你的网盘类型
可以通过这个链接来了解此文件的编写方式
链接如下:查看链接
这里我们以天翼云的编写方式举例
首先我们现在电脑上新建一个 “.env”文件
即后缀名为env的文件
我这里使用notepad++打开
大家如果和我一样搭建天翼云的话可以在文章开头的连接下载压缩包得到.env文件
注意!本文不提供天翼云所需要的AK SK FD!!!
注意!本文不提供天翼云所需要的AK SK FD!!!
注意!本文不提供天翼云所需要的AK SK FD!!!
请自己寻找,私聊我也不会提供
填写完之后,保存
把刚才的env文件拖到/volume1/web/(压缩包解压的文件名)下
就完成了识别文件的编写
但是识别文件写完了还不够
我们还要让TCShare来访问我们天翼云的目录
假设我的这个AK SK绑定的是一个名为“test”的文件夹
所以让我们来到天翼云
找到“我的应用”文件夹
在里面新建“test”文件夹
这样子TCShare就可以识别到你的天翼云文件了
前提是你得把文件提前移动到“test”文件夹
注意,文件存储到云端,有缓存的原因需要等待片刻网页端才会看到
之后让我们回到群晖的操作界面
打开Web station
找到虚拟主机
找到左上角的新建
可以按照图片进行操作
这里有一处选项和搭建OneIndex的选项不一样,具体操作可以查看图片
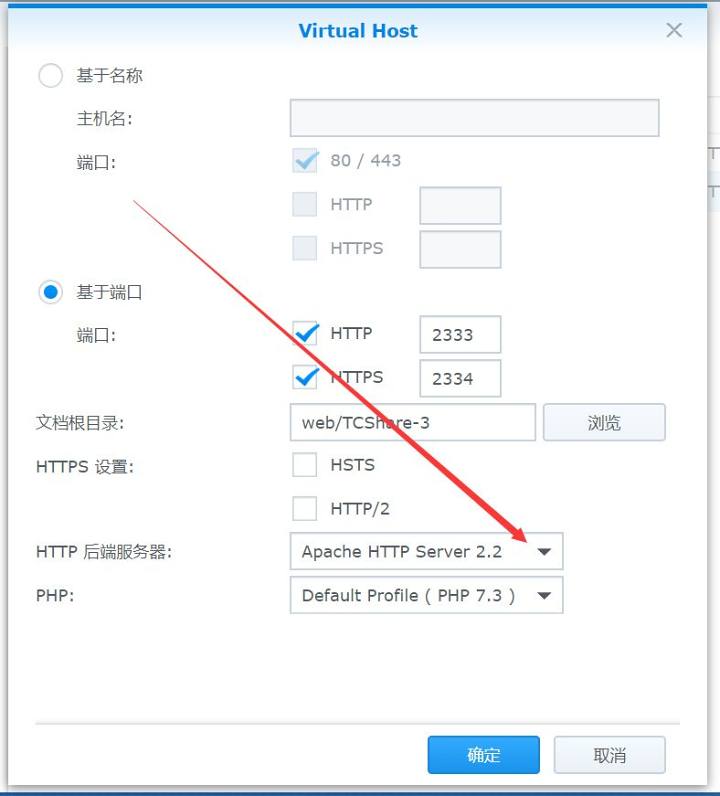
这里默认选择的是nginx,我们需要选择Apache
不然会无法打开网页
点击确定,并稍等片刻
直到出现正常的提示
你就可以使用下面的链接来访问TCShare的安装界面
NAS的内网IP:你设置的端口(HTTP端口,不是HTTP端口)
提示:中间的冒号是英文的冒号
如果你前面的工作都正确完成的话,你应该会看到获取token的链接
点击中间的链接,你会跳转到登录天翼账号的页面
输入账号和密码
不出意外的话,你就可以看见你的网盘目录了
同时注意,搭建天翼云的话,需要每30天进行一次token的续期
怎么续期呢?
在你访问网盘目录的地址后面加“/-renew”
例子:xxx.xxx/-renew
==============结语==============
这一篇文章算上图片大概花了一个下午的时间,真的不给一个收藏,点赞,留言么?

如果有什么错误的地方,欢迎在评论区指出
如果你有什么问题,也可以在评论区提出
群晖能干的事情真的是无穷大啊,前提是得有docker,不然也干不了啥
如果你就搭建网站的话,买一个猫盘,100多块,算硬盘200左右
搭建一个WordPress还不错,再通过ddns到你自己的域名,就可以实现无备案搭建网站了

但还是有个缺点,就是只能用端口号来访问,想用自定义前缀就要备案,备案就要服务器,服务器现在还贵,改天找找看学习机吧

感谢你能看到这里,那我们就下一篇图文再见

















