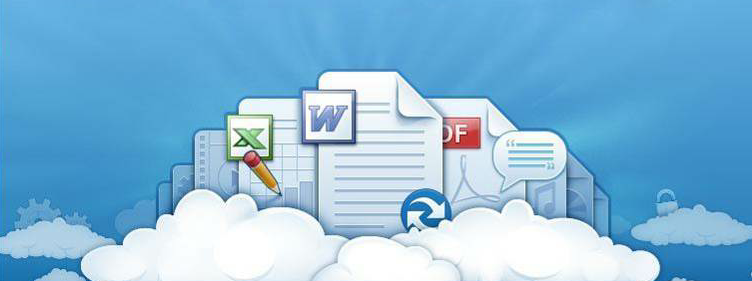
文章目录
一、系统文件下载及工具安装
下载在网上能找到的、由Jun大神制作(非官方)的用于启动VMware虚拟机安装的DIY群晖系统的启动磁盘映像、群晖官方提供的群晖操作系统DSM文件,同时下载安装VMware虚拟机软件等安装DIY群晖DSM6.2系统需要用到的工具软件。
揭秘:Jun大神制作的启动磁盘映像是什么?
Jun大神是一个国外论坛XPEnology Community(可能是专门讨论DIY群晖的论坛)的著名版主。群晖官方不提供群晖系统的启动(引导)文件下载,启动文件都固化在用户购买的机器中了,为了能在DIY的机器上安装群晖操作系统,大神们只能自己想办法了,Jun是其中杰出的一个,他制作的启动磁盘映像1.03b版发布于论坛版面:DSM 6.2 Loader。如果有兴趣,可以去拜读一下。
1、下载DIY群晖启动磁盘映象:1.03b版synoboot.img(提取码:nvxn)。
揭秘:为什么是1.03b版synoboot.img?
根据大量试验,目前网络上有的能用于DIY群晖系统启动的磁盘映象主要有1.03b版和1.04b版,用于启动DIY群晖DS918+的1.04b版在虚拟机中启动后很多情况下无法找到虚拟机网卡和IP地址,通过浏览器安装群晖操作系统DSM的界面都进不了。别挣扎了,我试过很多设置、甚至换过宿主机平台都没办法找到,再说我们在虚拟机上安装群晖系统无非是体验一下、学习一下,不同型号对于小白来说基本没区别,所以还是用启动DIY群晖DS3617xs的1.03b版吧,别再想DS918+了。
2、下载群晖操作系统:DSM_DS3617xs_23739.pat(提取码:uzdx)。
揭秘:为什么是DSM_DS3617xs_23739.pat?
根据试验,用1.03b启动虚拟机后能顺利安装群晖DS3617xs操作系统DSM6.2(DSM_DS3617xs_23739.pat)DSM6.2.1(DSM_DS3617xs_23824.pat)DSM6.2.2(DSM_DS3617xs_24922.pat)DSM6.2.3(DSM_DS3617xs_25426.pat),这里仅以DSM6.2(DSM_DS3617xs_23739.pat)为例。
3、下载安装磁盘映象转虚拟机虚拟硬盘工具:StarWind V2V Image Converter(提取码:0z7m)。
揭秘:为什么是StarWind V2V Image Converter?
网络上能找到的用于群晖启动的磁盘映象1.03b版synoboot.img或者1.04b版synoboot.img,都是IMG格式磁盘映象文件,需要转化成虚拟机虚拟硬盘,才能用于启动虚拟机。大多数教程,都是先通过cmd窗口diskpart命令在物理机上建立VHD虚拟硬盘,然后用磁盘映象读写工具DiskImage把磁盘映象IMG写入VHD虚拟硬盘,把虚拟硬盘VHD文件复制到虚拟机文件夹使用,再通过diskpart命令把物理机VHD虚拟硬盘脱离以删除,更有甚者,在建立虚拟机时直接使用物理机VHD虚拟硬盘作为虚拟机启动硬盘。这样做,既复杂、又对物理机有影响。用磁盘映象转虚拟机虚拟硬盘工具StarWind V2V Image Converter,把IMG格式映像文件直接转换成虚拟机虚拟硬盘供启动虚拟机使用,简单明了。
4、下载安装虚拟机软件:VMware Workstation 15 PRO (提取码:pmgx)。
揭秘:其他虚拟机软件可以吗?
经试验,不光目前最新的VMware Workstation 15 PRO 可以用于体验群晖DSM6.2系统,更早版本的 VMware Workstation PRO 12 也基本没区别,甚至 Oracle VM VirtualBox 也是可以的。这里就以 VMware Workstation PRO 15虚拟机软件作为试验平台。
这样,VMware虚拟机安装群晖DSM6.2系统所要用到的系统文件就全部下载好了,所要用到的工具软件也全部安装完毕,从下一篇开始就可以准备安装了。
二、启动硬盘映像文件准备
这一篇,主要是把下载的用于DIY群晖启动的磁盘映像1.03b版synoboot.img转换成VMware虚拟机能用的虚拟硬盘,以备启动群晖虚拟机所用。
1、打开刚刚安装的磁盘映像文件转虚拟硬盘映像文件工具StarWind V2V Image Converter。
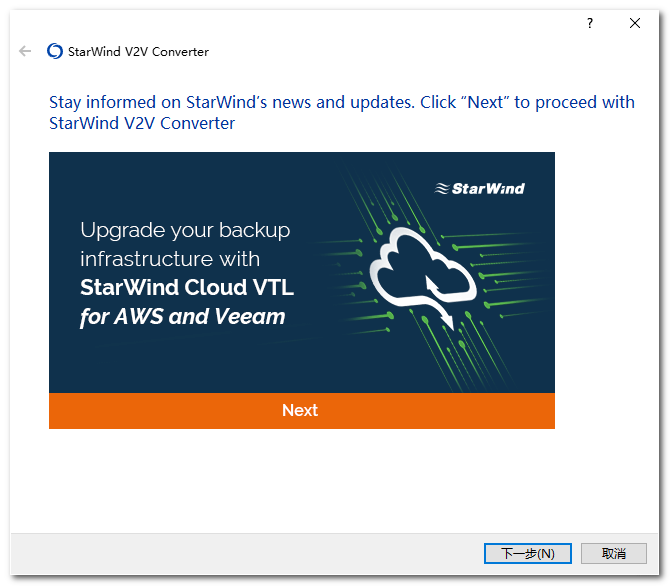
2、找到下载好的磁盘映像文件1.03b版synoboot.img,转换成IDE类型的虚拟硬盘映像文件,由于我们这里准备使用VMware虚拟机,那么就转换成vmdk格式的虚拟硬盘映像文件,synoboot.vmdk。
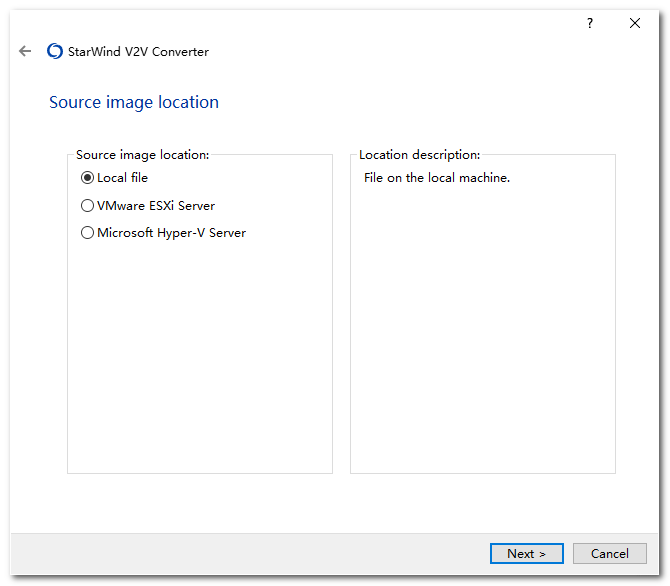
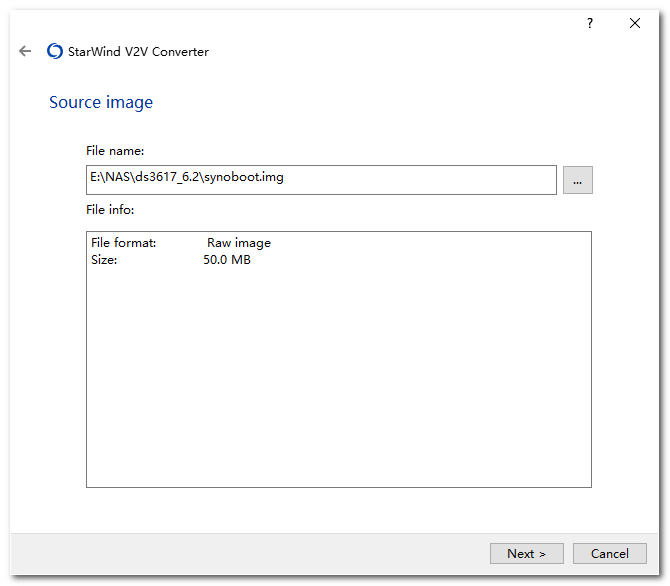
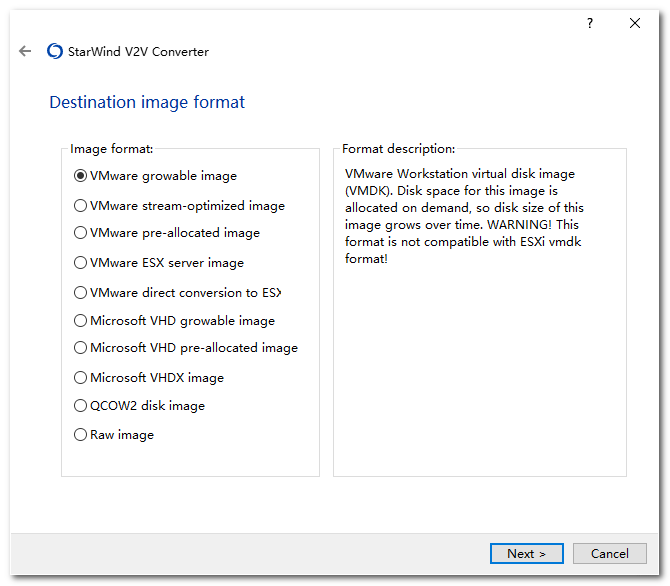
揭秘:为什么是VMware growable image映像格式?
VMware growable image用于VMware虚拟机,且不立即分配磁盘空间,一开始创建的时候文件很小。其他VMware能用的格式的虚拟硬盘也是可以的,可以试一下。
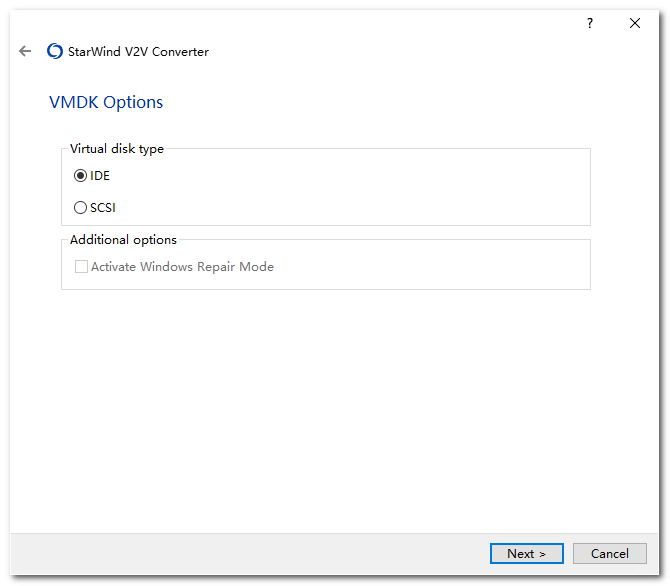
揭秘:一定要IDE类型的虚拟硬盘吗?
答案是:这个虚拟硬盘用于写启动磁盘映像。群晖启动介质(不一定是硬盘,也可以是闪存)必须是IDE或者SATA类型。数据硬盘就随意了。
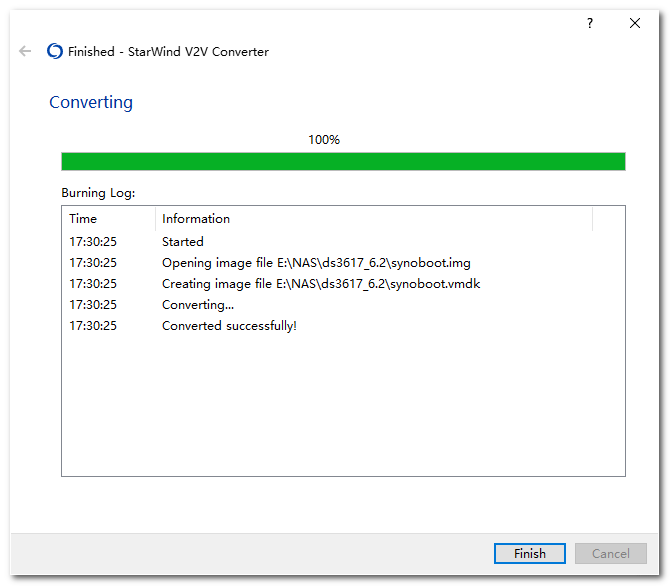
这样,用于启动群晖虚拟机的虚拟硬盘已经转换成功,在创建群晖虚拟机时添加即可。
三、虚拟机文件夹准备
由于,群晖虚拟机启动硬盘已经转换成功、备用,那么我们先把新建群晖虚拟机所用的文件夹创建好,把虚拟机启动硬盘复制到该文件夹,便于把该硬盘添加到群晖虚拟机。
1、在拟存放虚拟机的硬盘位置创建虚拟机文件夹,我创建的虚拟机文件夹为D:DocumentsVirtual MachinesDS3617xs_SCSI(1.03b+DSM6.2)。
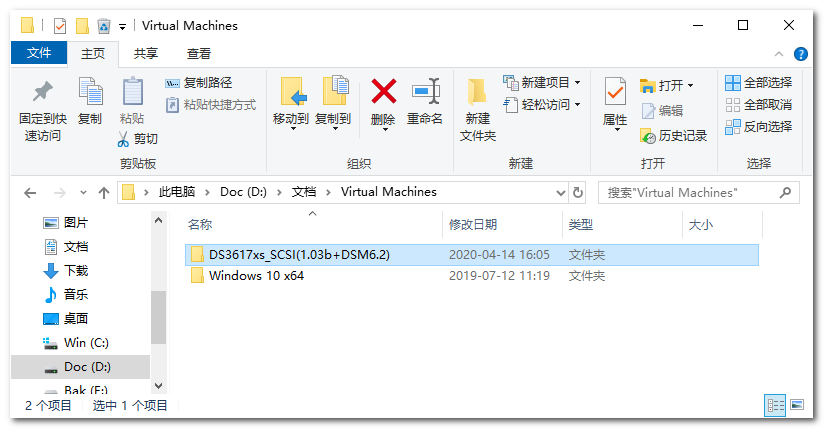
2、把前面准备的虚拟启动硬盘synoboot.vmdk复制到虚拟机文件夹。
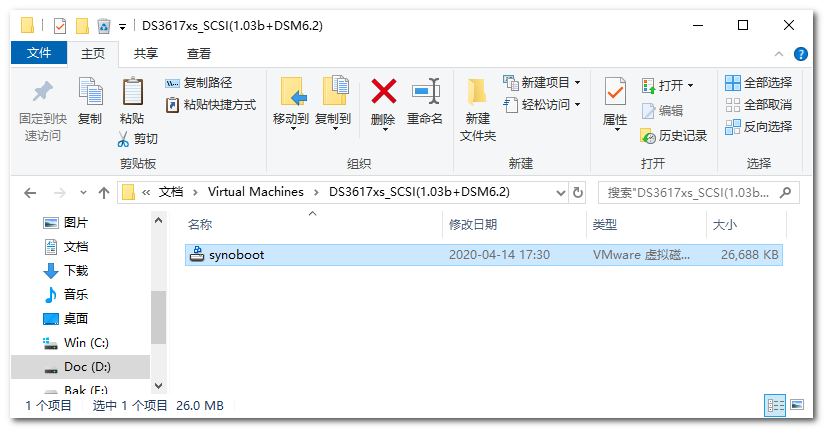
这样,群晖虚拟机文件夹就已经创建完成、虚拟机启动硬盘已经复制到虚拟机文件夹。
四、创建群晖虚拟机
到此,已经万事俱备,可以新建群晖虚拟机了。本篇,就揭秘在群晖虚拟机创建过程中一些重要选择。
1、打开VMwware虚拟机软件,在之前创建好的虚拟机文件夹新建群晖虚拟机DS3617xs_SCSI(1.03b+DSM6.2),把已经复制到该文件夹的synoboot.vmdk虚拟硬盘作为该虚拟机启动硬盘。
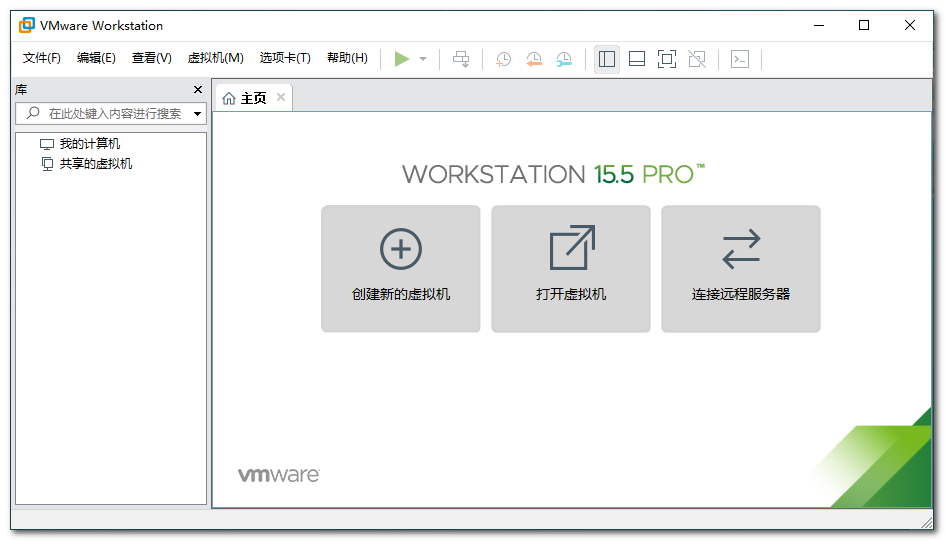
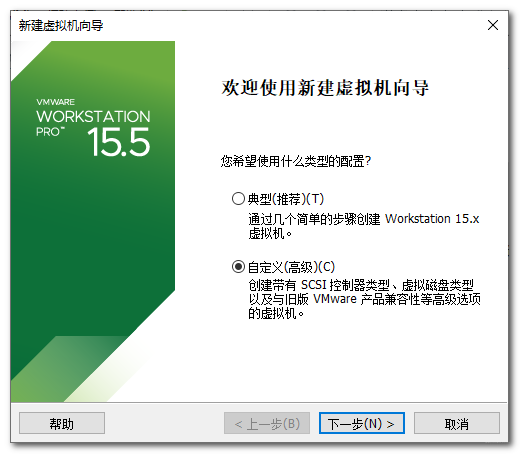
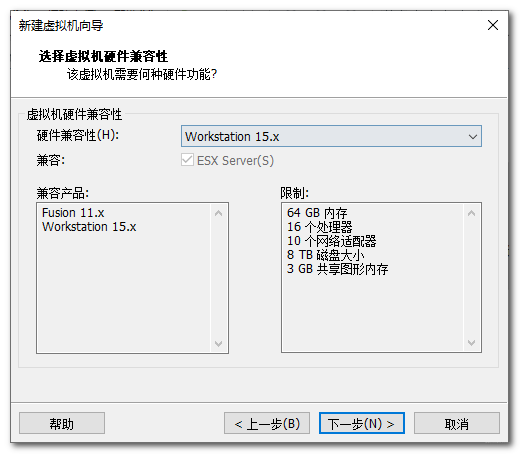
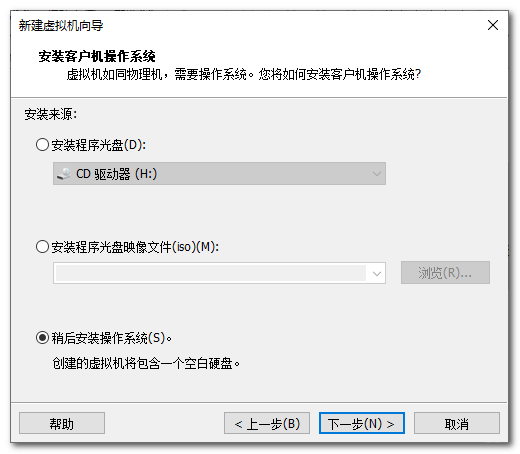
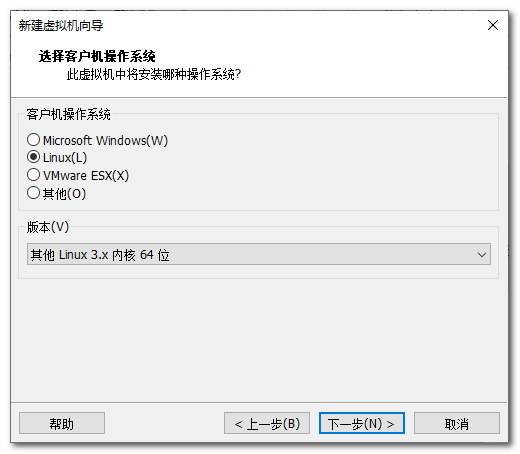
揭秘:客户机操作系统选哪个?
群晖操作系统DSM是由64位Linux操作系统定制而来,当然选64位Linux,至于版本,2.6及以上内核都行。
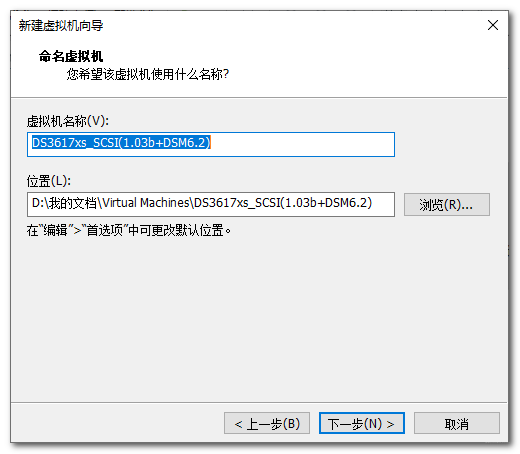
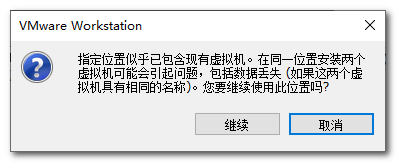
揭秘:为什么明明新建虚拟机,会有指定位置似乎已包含现有虚拟机警告?
因为已经把启动虚拟硬盘复制到虚拟机文件夹,但该文件夹尚没有虚拟机配置文件等其他文件,不会因新建虚拟机而覆盖原有配置文件等其他文件,继续就是。
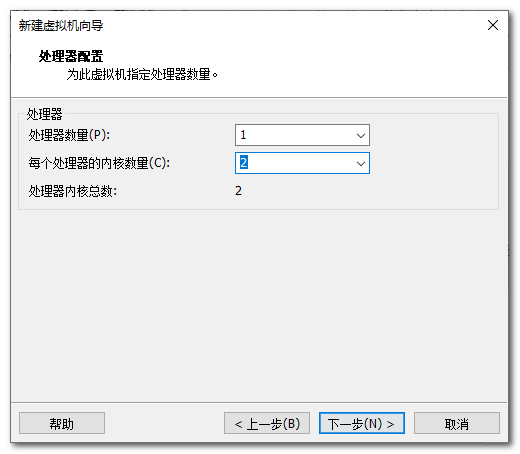
揭秘:虚拟机处理器应该选几个核?
我的电脑为单CPU,双核四线程的,当然选2核,你根据自己的电脑实际情况定。
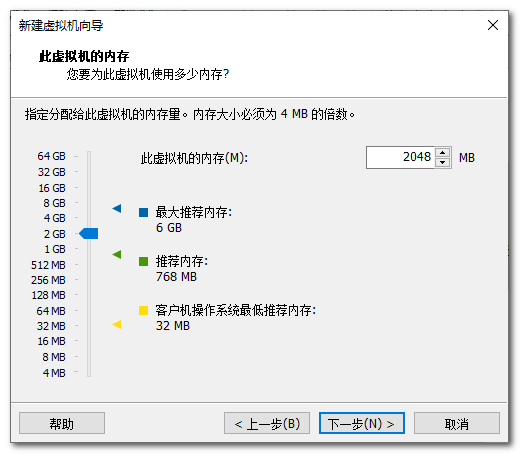
揭秘:虚拟机内存配多少?
群晖操作系统DSM需要的内存2GB大多数情况下都够了,当然越大越好,根据自己的电脑配置量力而行,不要超过宿主机一半。
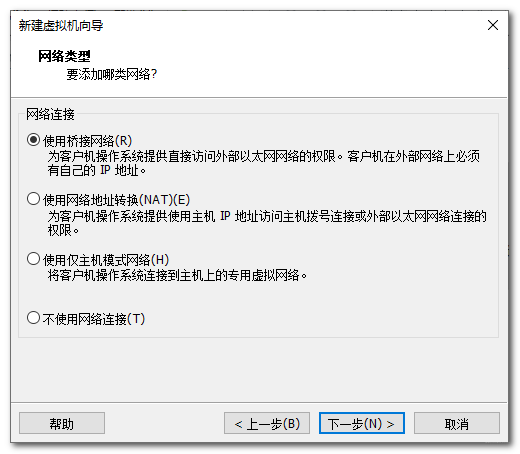
揭秘:添加哪类网络?
经测试,使用桥接网络和使用网络地址转换(NAT)都是可以的,使用仅主机模式(Host Only)网络对远程网络服务QuickConnect有影响,选择桥接网络肯定没错。另外,桥接网络桥接的(宿主机)网卡必须正确,是当前在用的宿主机网卡,一般设置成默认的自动选择肯定没错,即使测试时无线网换成有线网也能自动桥接到在用的网卡;当然,如果为了做更复杂的试验,宿主机上同时联接了有线和无线两块网卡,应该指定一块网卡作为桥接网卡,在后续的博客中予以介绍。
2、选择已经复制到虚拟机文件夹的虚拟硬盘synoboot.vmdk作为启动硬盘。
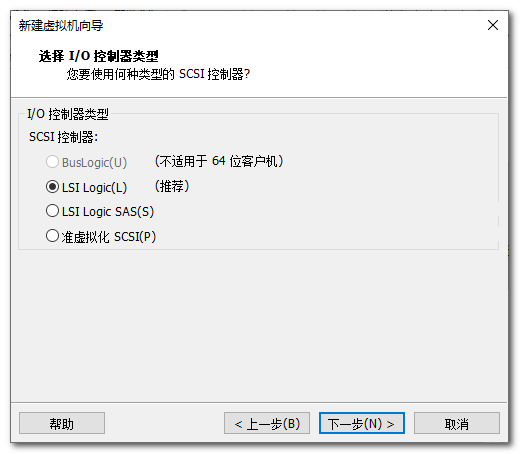
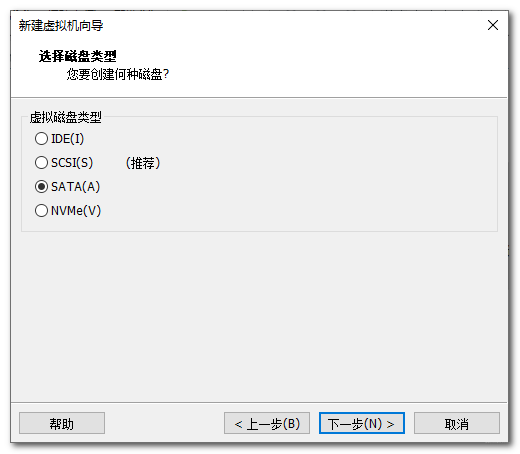
揭秘:新建的虚拟启动硬盘必须选择SATA类型吗?
不是,IDE或者是SATA类型都可以、两种任选。但正如前面所说,不能是SCSI类型的虚拟硬盘,我猜想更不能是NVMe类型的虚拟启动硬盘吧。选IDE或者SATA对虚拟机的系统启动顺序设置有影响,这里就选SATA类型,下面的设置以此为基准。

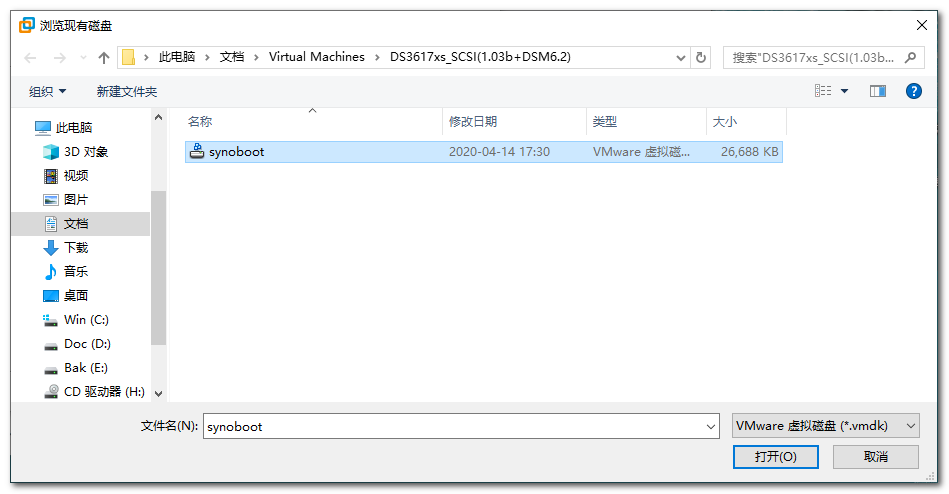
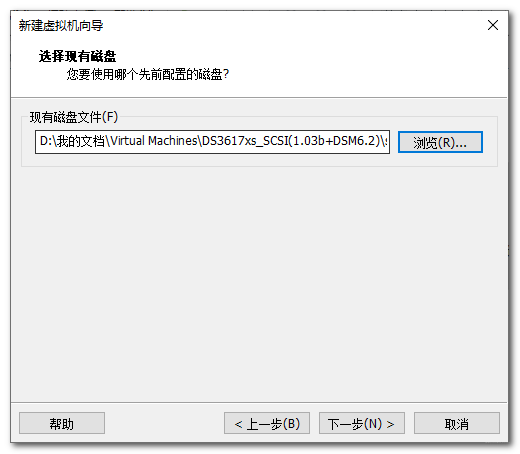
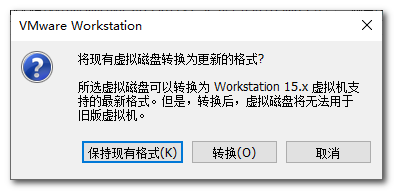
揭秘:这里需要转换格式吗?
在之前的环节里已经把启动磁盘映像转换成合适格式的虚拟硬盘了,就不必了。就如前面所述,转换成VMware虚拟机能用的格式的其他虚拟硬盘应该也是可以的,就不麻烦了,这里主要不是研究VMware虚拟机的。
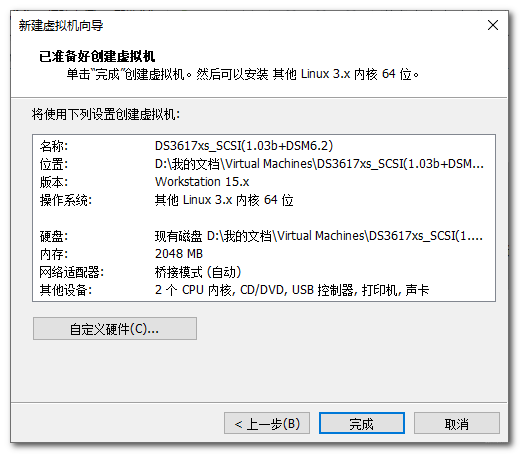
至此,群晖虚拟机创建完成,等待我们启动它。
五、添加数据硬盘
之前,群晖虚拟机已经正确创建,但虚拟机只有启动硬盘、尚未添加数据硬盘,由于群晖操作系统是安装在数据硬盘的,所以即使启动后也无法安装群晖DSM系统、无法测试各种应用,显然不行。本篇,就揭秘数据硬盘添加的各种细节。
1、新建群晖虚拟机后,编辑虚拟机设置。
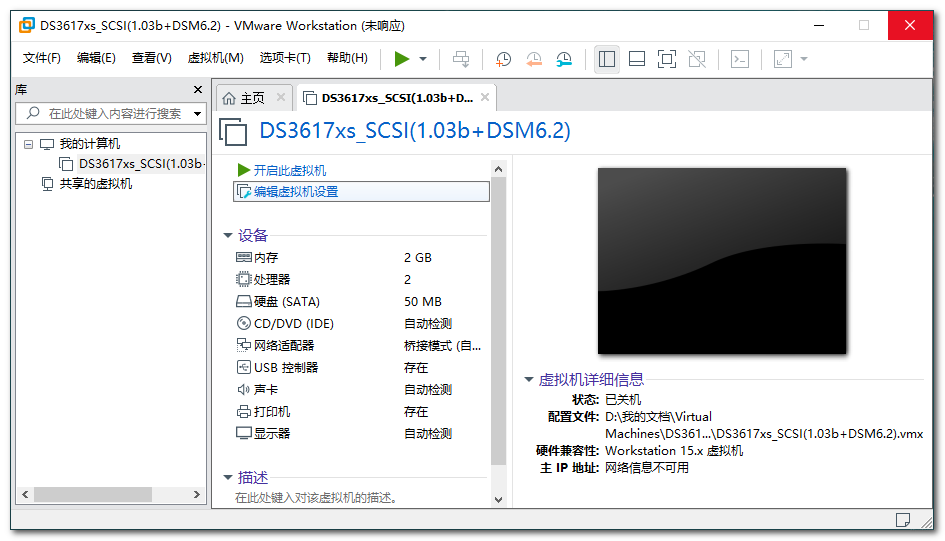
2、移除CDDVD、声卡以及打印机等不必要的硬件(不是必须的,默认也是可以的)


3、添加两个命名为DS3617xs_SCSI(1.03b+DSM6.2)_1.vmdk和DS3617xs_SCSI(1.03b+DSM6.2)_2.vmdk的SCSI类型的虚拟硬盘作为数据硬盘,选单个文件、大小以足够用于测试为准(我一般设置100GGB)。
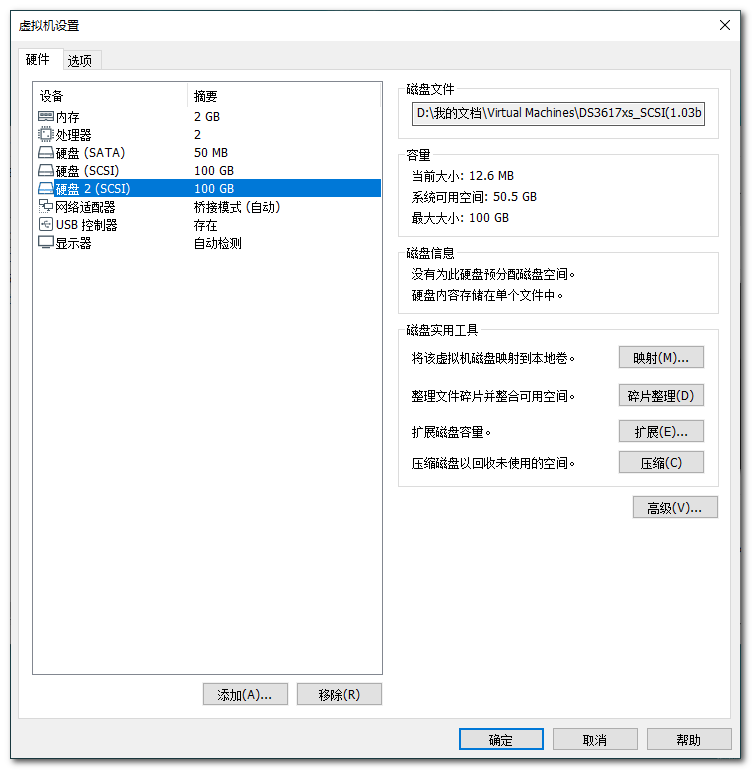
揭秘:为什么要添加两个数据硬盘?为什么不是默认命名?为什么要选单个文件?
群晖操作系统DSM必须安装在启动硬盘以外的数据硬盘上,并且为了试验RAID硬盘阵列,就直接添加两个虚拟硬盘作为数据硬盘。至于为什么要特殊命名,是因为将来为了试验RAID硬盘阵列或者更换数据硬盘,可能会添加(或者删除)好几个虚拟硬盘作为数据硬盘,就特殊命名以辨识。选单个文件也是为了虚拟机文件夹中虚拟硬盘文件不至于很多、让人眼花缭乱。
揭秘:数据硬盘必须是SCSI类型的硬盘吗?
不必,SATA、SCSI类型的硬盘都可以,只是影响启动项的选择。但添加的几个数据硬盘必须一致,因为选不同启动项启动,分别只认SATA或SCSI一种类型的硬盘。
3、检查固件类型,必须为BIOS。当然,在虚拟机软件VMware 15中创建虚拟机时,默认固件类型为BIOS的。设这一节,只是想在这里为大家说明DIY群晖系统启动时对固件类型是有要求的。
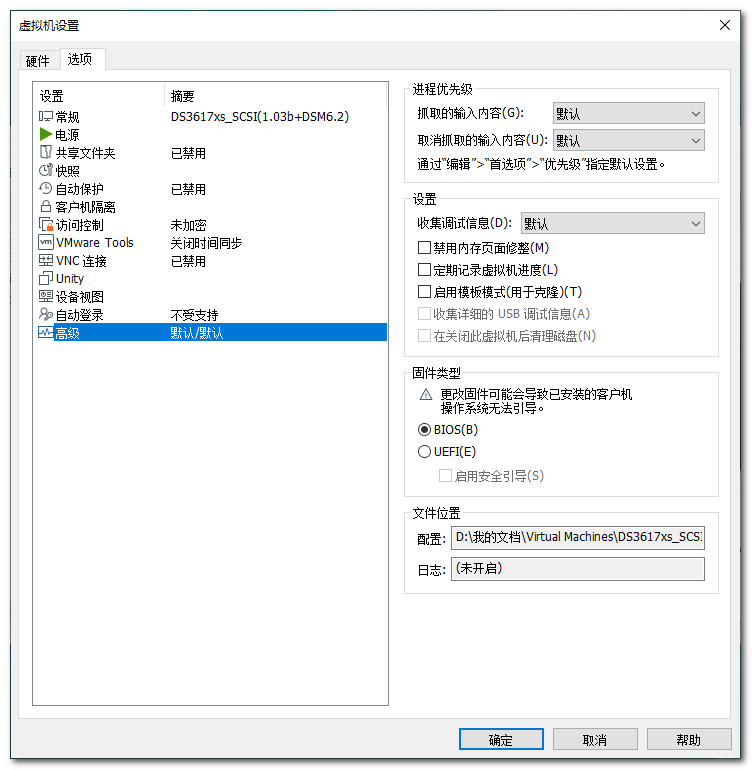
揭秘:必须选BIOS类型系统固件吗?
必须,无论在实体机还是虚拟机,1.03b版启动磁盘映像无法在UEFI系统固件下正确启动、在虚拟机中则会出现下图所示警告。
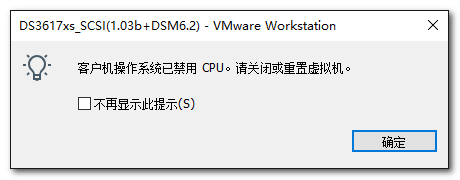
至于1.04b版启动磁盘映像,在实体机和虚拟机中两种形式固件下都可以启动,但在虚拟机中目前我试验的结果是任何形式固件下启动后都无法找到虚拟机网卡和IP地址,不做研究。
这样,数据硬盘已经添加完毕、固件类型已经设置为正确类型。
六、启动群晖虚拟机
群晖虚拟机已经新建、配置完毕,马上可以启动。但启动中,还须调整系统启动顺序、选择正确的启动项。本篇,就是为大家揭示群晖虚拟机启动过程中各种选择的秘密。
1、在虚拟机软件VMware启动栏选择“打开电源时进入固件”启动群晖虚拟机。
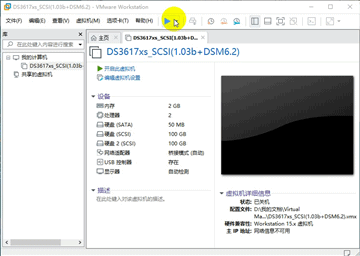
揭秘:为什么要 打开电源时进入固件(BIOS),不能直接启动虚拟机?
因为在VMware虚拟机的固件(BIOS)中默认优先把SCSI类型硬盘作为启动硬盘,无论首先添加的是SATA还是SCSI类型的硬盘,而在前面新建群晖虚拟机时添加的用于启动的虚拟硬盘是SATA类型,故无法直接启动、必须在BIOS中调整虚拟机的系统启动顺序。
2、在固件(BIOS)中调群晖整虚拟机的系统启动顺序,使得SATA类型启动硬盘作为第一启动硬盘,保存设置并退出,群晖虚拟机便重新启动。
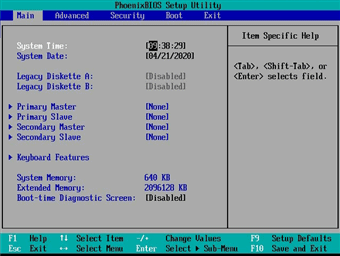
3、群晖虚拟机重新启动后,首先进入启动项选择界面,选DS3617xs 6.2 VMware/EXSI with Jun’s Mod v1.03b项后回车,用于VMware/EXSI虚拟机的1.03b版DIY群晖启动系统已经启动了。
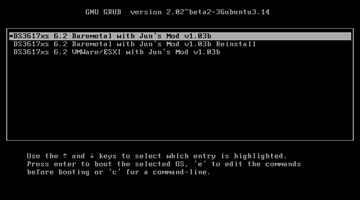
揭秘:进入启动选项选择界面后,为什么要选DS3617xs 6.2 VMware/EXSI with Jun’s Mod v1.03b项?
DS3617xs 6.2 Baremetal with Jun’s Mod v1.03b项(即第一项)、DS3617xs 6.2 Baremetal with Jun’s Mod v1.03b Reinstall项(即第二项)两个启动项启动后都只能识别IDE或者SATA类型硬盘,DS3617xs 6.2 VMware/EXSI with Jun’s Mod v1.03b项(即第三项)这一启动项启动后只能识别SCSI类型硬盘。本文中,群晖虚拟机添加了SCSI类型数据硬盘,只能选DS3617xs 6.2 VMware/EXSI with Jun’s Mod v1.03b项(即第三项)启动;如果虚拟机添加了SATA类型数据硬盘,则只能选其他两个启动项,否则群晖虚拟机启动后找不到数据硬盘用于群晖DSM6.2系统安装和数据存储。
至此,群晖虚拟机已经创建并启动完成。
七、进入群晖虚拟机启动系统
群晖虚拟机已经启动,如何才能进入群晖虚拟机启动系统界面呢?本篇就来揭示其中的机密吧。
1、打开群晖虚拟机的宿主机浏览器Firefox,在浏览器地址栏输入地址http://find.synology.com,打开网页,在浏览器上便能显示群晖虚拟机启动系统。
揭秘:群晖系统自带的显示器不能显示群晖启动系统吗?
群晖系统,无论是实体机还是虚拟机,无论群晖品牌NAS还是DIY群晖系统,正确启动后,屏幕显示都如下图。这个时候,群晖系统已经不接受键盘、鼠标等常规人机交互设备的输入,显示器除了光标继续跳动、不再输出其他信息。群晖系统正确启动后,是通过网络中其他设备上的浏览器进行人机交互,所以品牌NAS都不配置键盘、显示器以节省能源、节约空间。
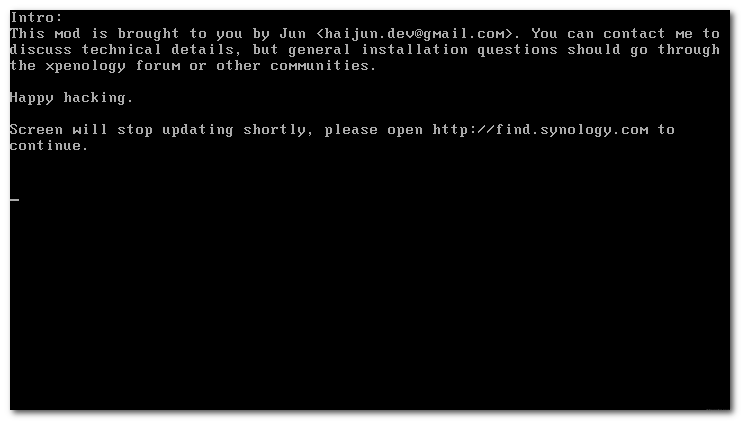
揭秘:一定要在浏览器打开网页http://find.synology.com来发现群辉系统吗?
群辉虚拟机,安装DSM系统前、必须用在浏览器打开网页http://find.synology.com的方式发现群辉系统;安装DSM系统后,用浏览器打开网页http://find.synology.com或者打开安装在宿主机上的Synology Assistant来发现群辉系统都可以。至于实体机,应该类似吧。等群辉虚拟机安装DSM系统装后,请自行到群辉官网下载安装Synology Assistant。从下面的三张图可以清楚的看出,两个同时打开的群晖虚拟机,其中一个已经安装了DSM、另一个则没有,用浏览器都可以发现它们,而Synology Assistant只发现了已经安装了DSM的那个。
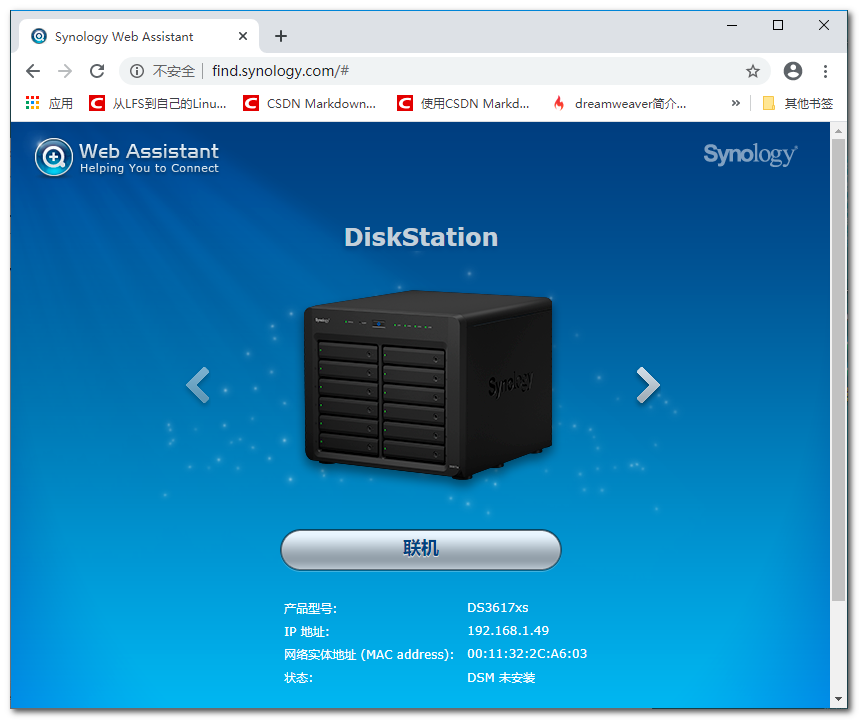
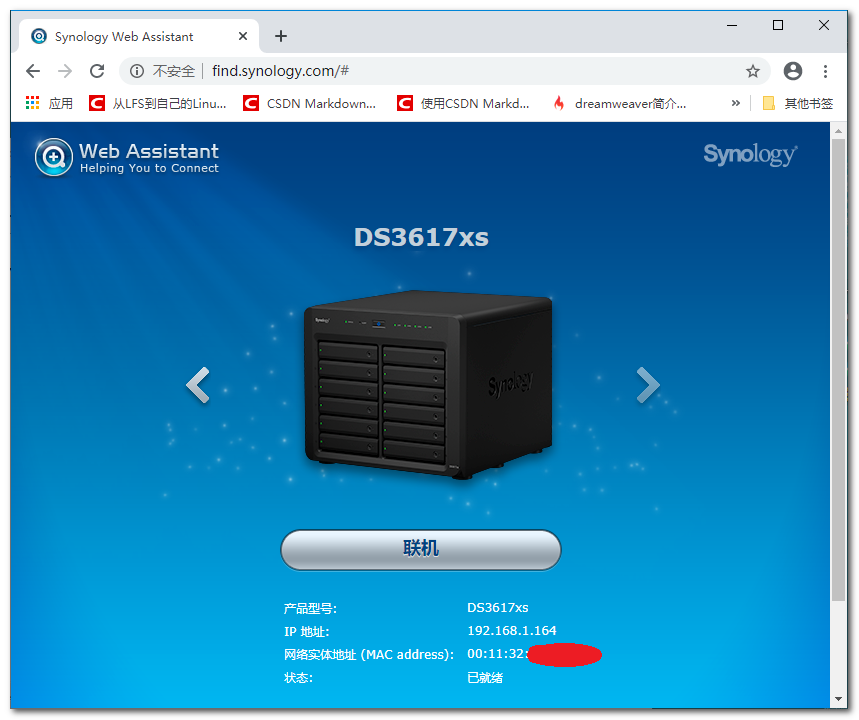
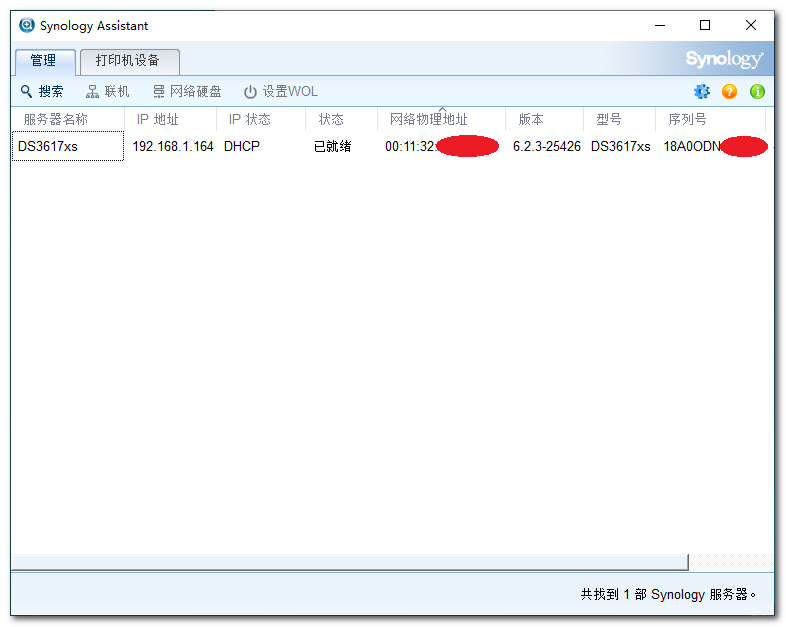
揭秘:必须打开宿主机的浏览器吗?
不是,与群晖系统(无论实体机还是虚拟机)在一个局域网中的电脑都可以,这里提前下载了DSM_DS3617xs_23739.pat于宿主机硬盘中供群晖操作系统安装时所用,所以打开宿主机的浏览器。群晖操作系统安装完成、并正确设置了远程网络服务QuickConnect的话,甚至在远端打开连上英特网的电脑上的浏览器也是可以进入群晖系统的。
揭秘:必须是浏览器Firefox吗?
不是,Google Chrome肯定是可以的、并且兼容性更好。仅仅是我习惯于用Firefox浏览器。
2、如果浏览器中出现局域网内未找到DiskStation,则点击再次搜索,如下图。
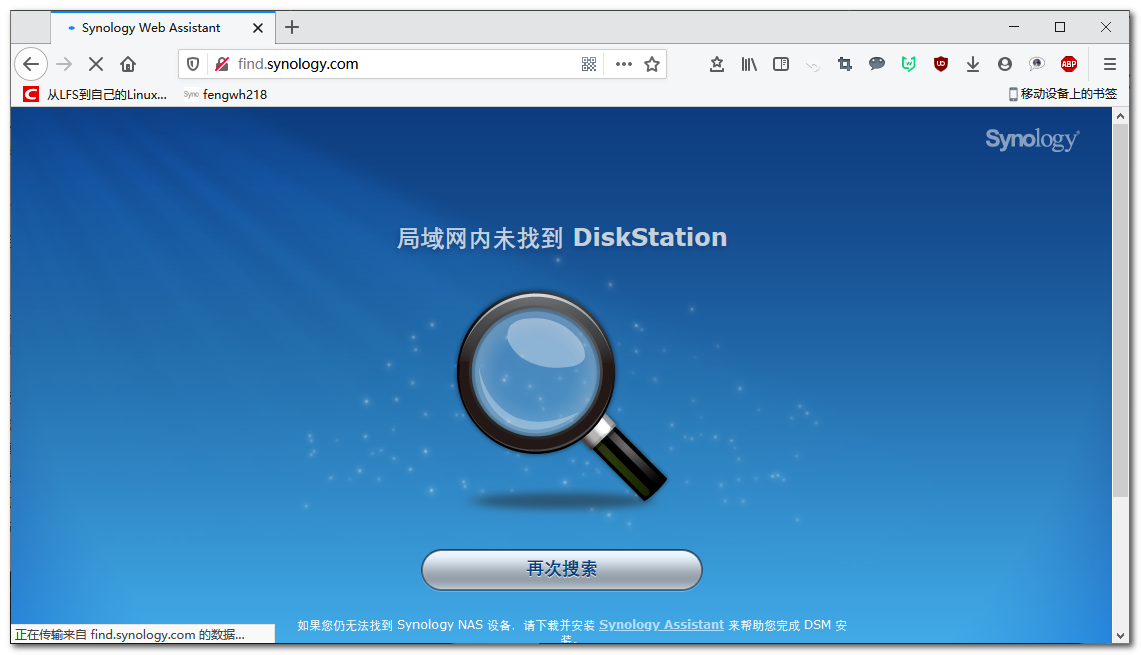
揭秘:要搜索多久,才能找到局域网内的DiskStation即群晖系统?
群晖系统启动后,跟局域网连接是需要一定的时间的,所以刚启动就搜索有可能搜索不到。一般搜索两、三次就能搜索到了,约1分钟左右。如果多次未果,肯定是在局域网中没有这个系统,还是找其他原因吧。直至浏览器找到局域网内的DiskStation,点联机即进入群晖虚拟机启动系统,如下图。
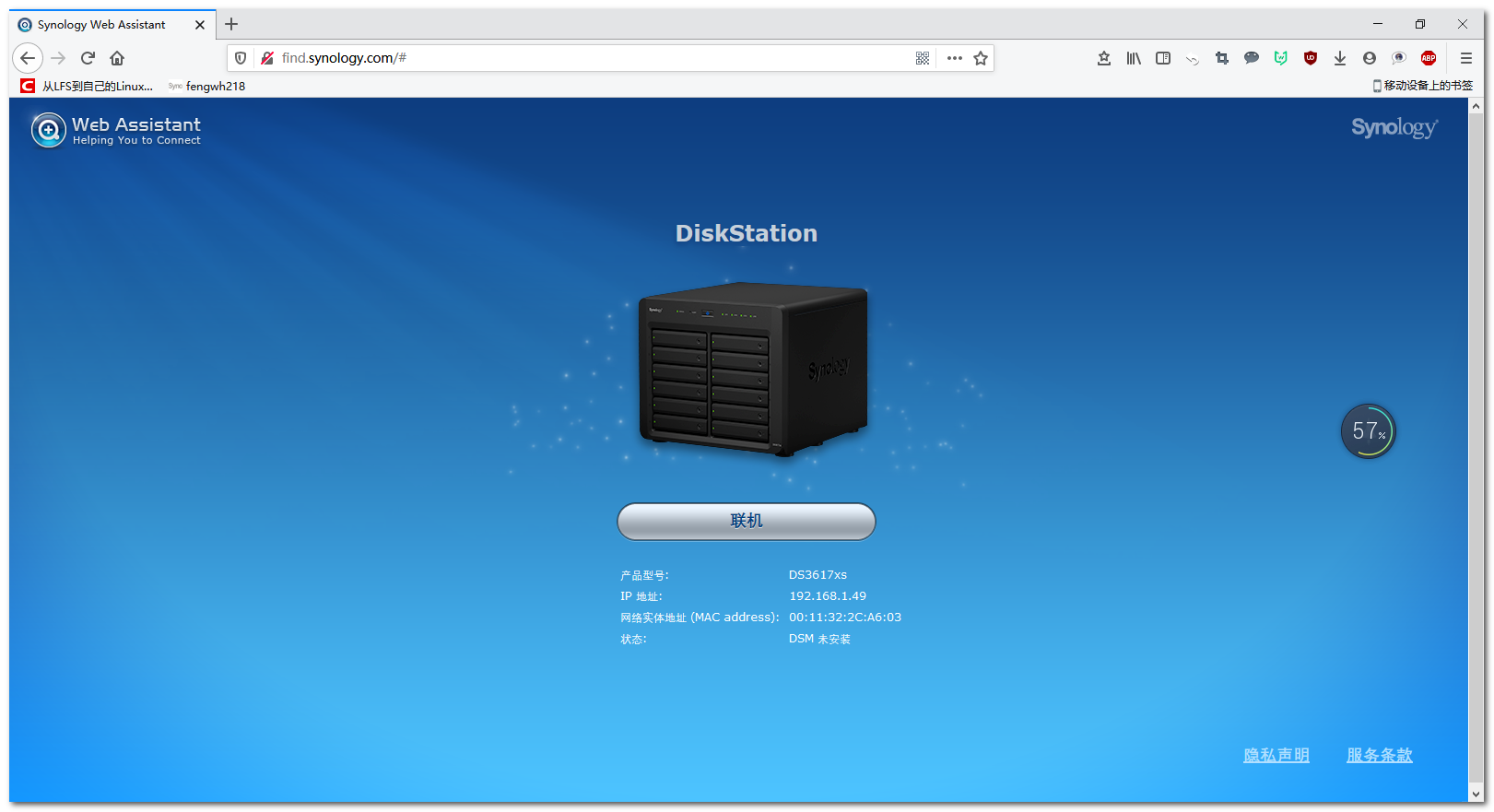
至此,已经在浏览器中进入了群晖虚拟机启动系统。
八、虚拟机中安装DSM6.2系统
前篇,已经进入群晖虚拟机启动系统。本篇,先在群晖虚拟机安装群晖DSM6.2系统,再设置用户名等相关信息,直至进入群晖DSM6.2系统,跟电脑安装Windows类似。
1、根据浏览器提示,对版权信息等作出正确选择。
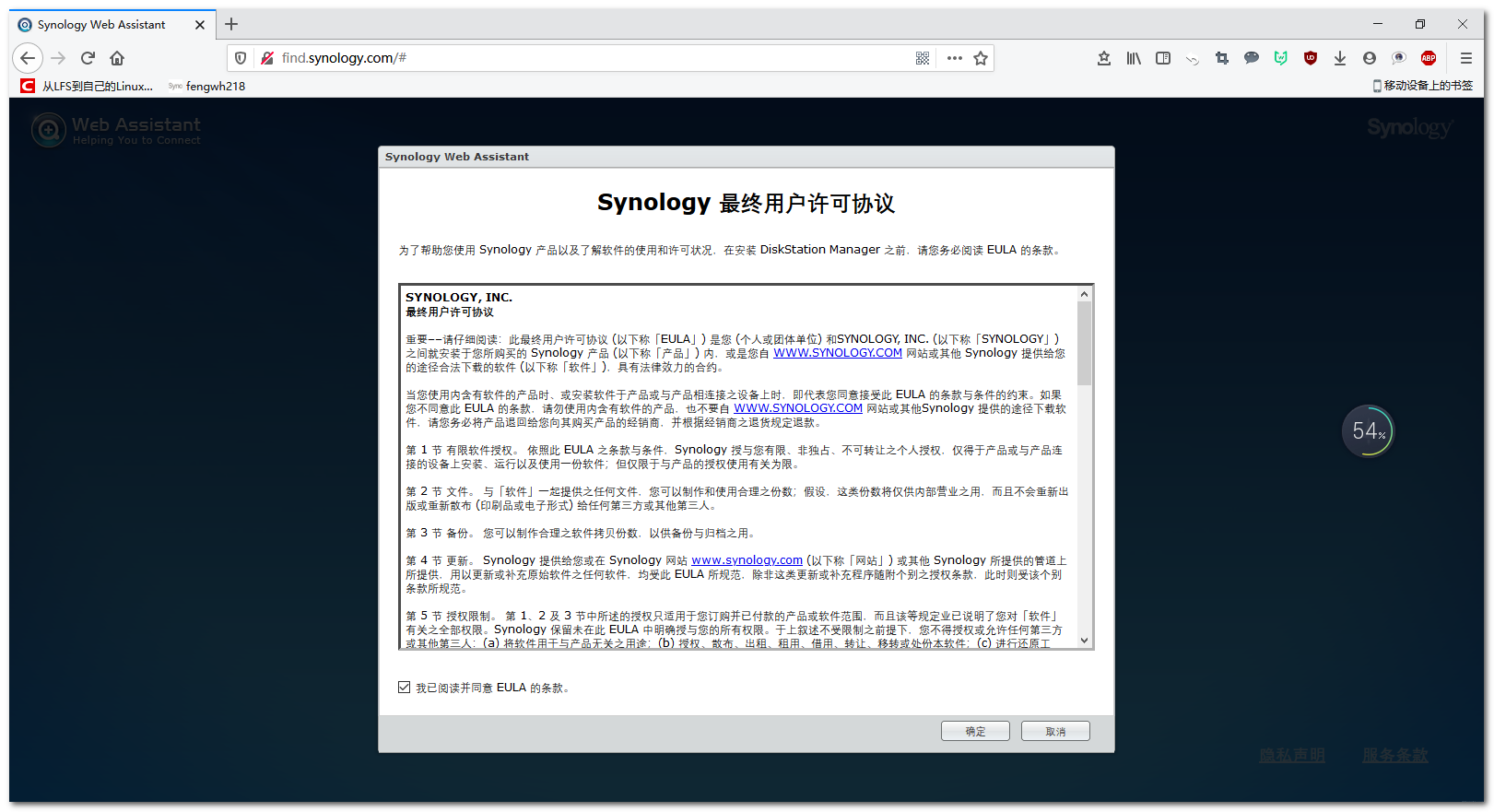
2、出现群晖操作系统DSM安装界面时,选手动方式,因为我们要安装已经下载的DSM6.2,也可以选择安装最新版的DSM以获取新功能和安全性修补。
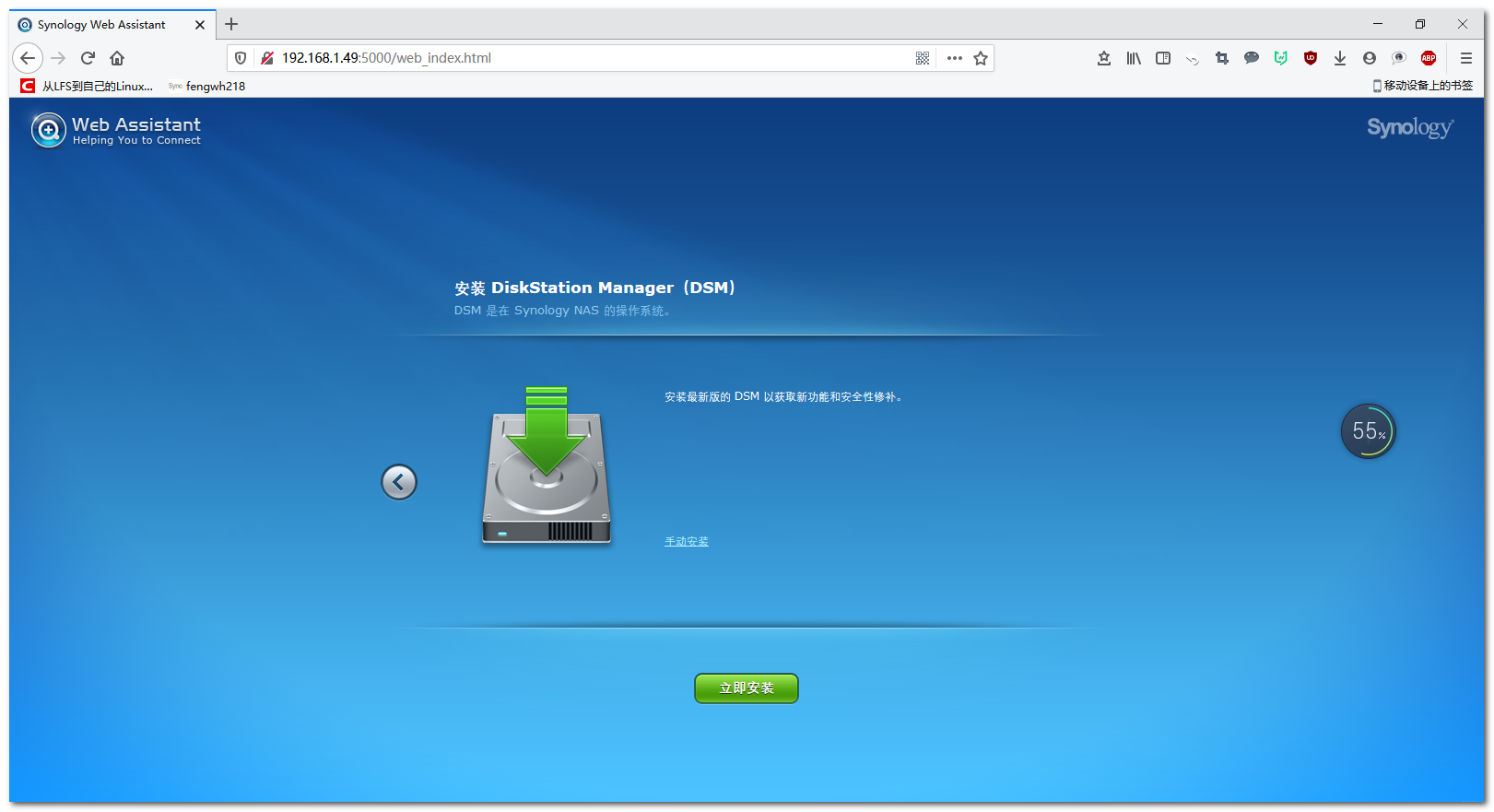
3、选择提前下载的DSM_DS3617xs_23739.pat(即适用于DS3617xs的DSM6.2系统)文件作为群晖操作系统安装文件。
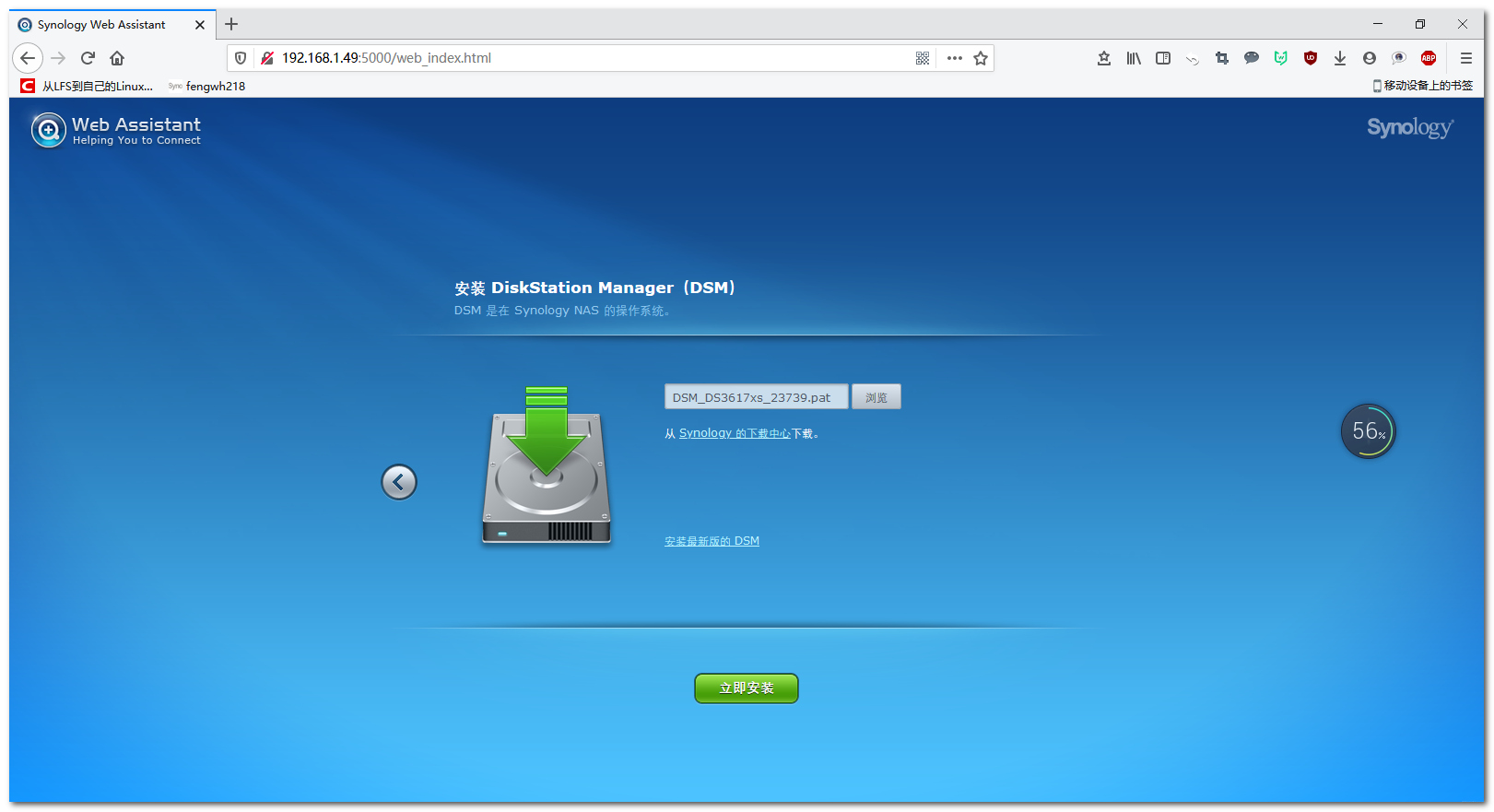
4、硬盘格式化前,系统会询问是否确定继续,确定后系统自动格式化数据硬盘以安装DSM6.2系统。这里,尽管虚拟机已添加了1个SATA形式的启动硬盘和2个SCSI形式的数据硬盘,系统只识别了两个SCSI形式的数据硬盘,好在DSM6.2系统就只需要安装在数据硬盘上。
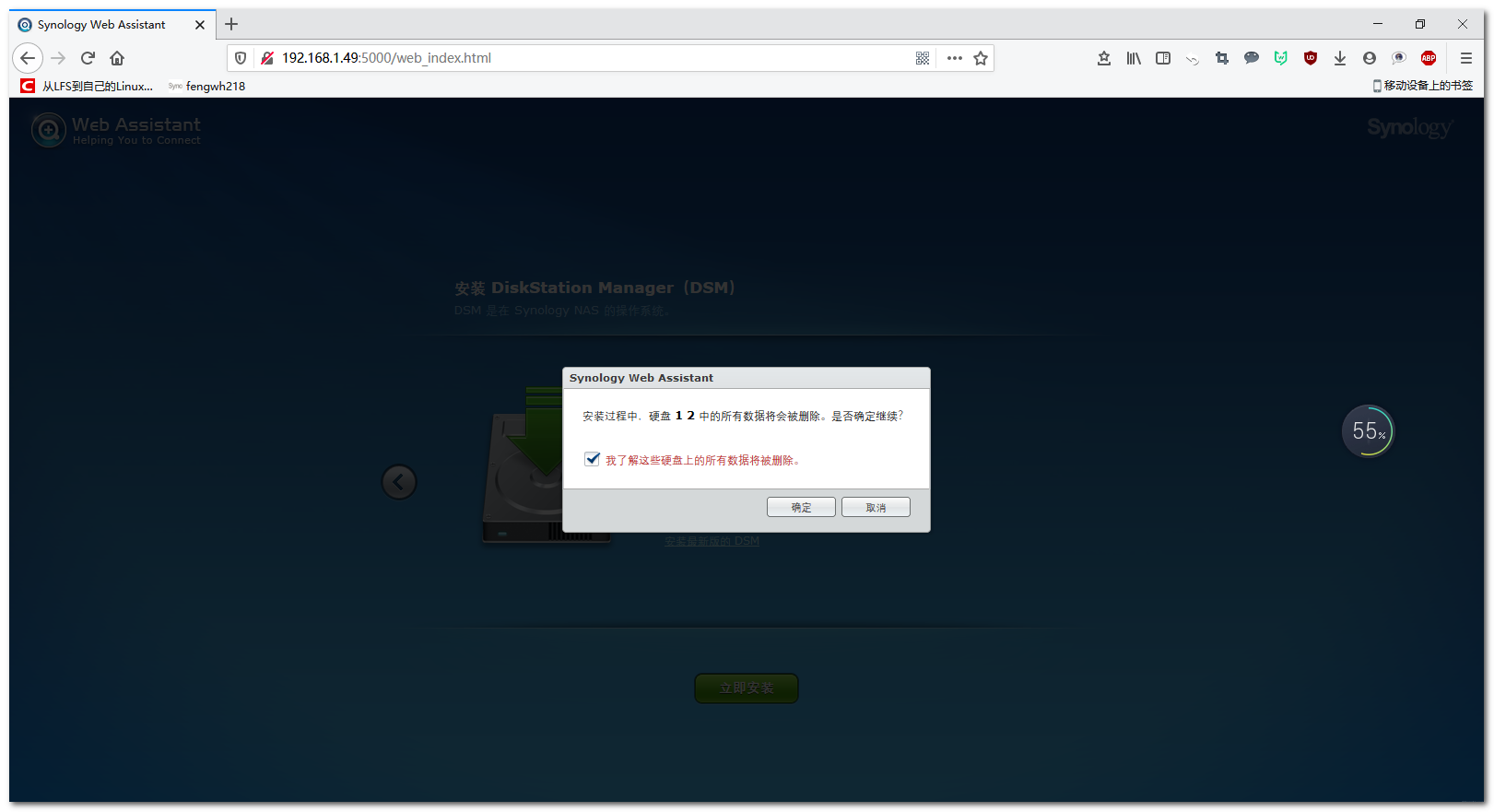
4、数据硬盘格式化完成后,系统自动安装到数据硬盘,安装完成后群晖系统自动重启,直至启动成功并在浏览器中重新进入群晖系统,这个过程约需要10分钟时间。
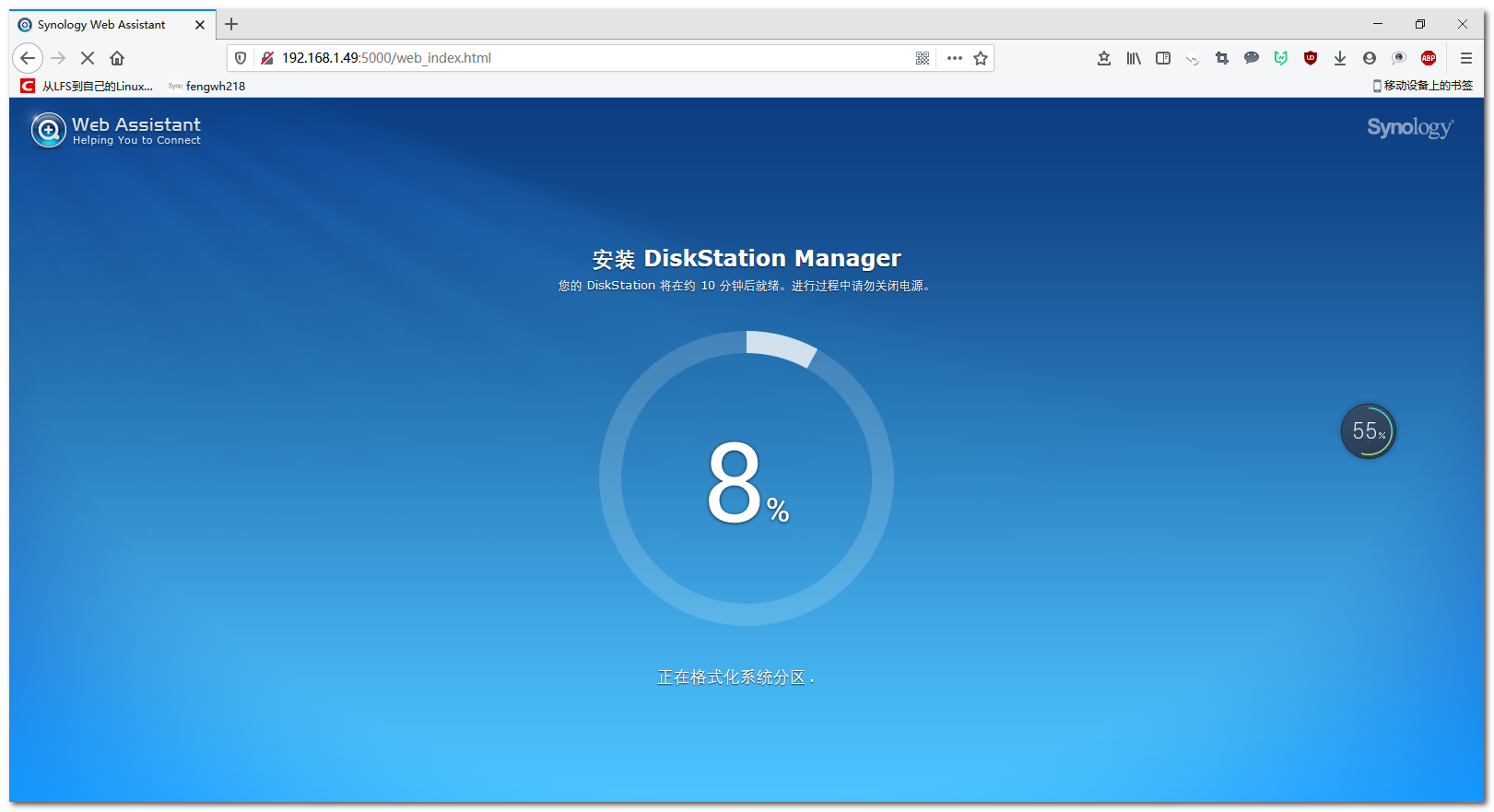
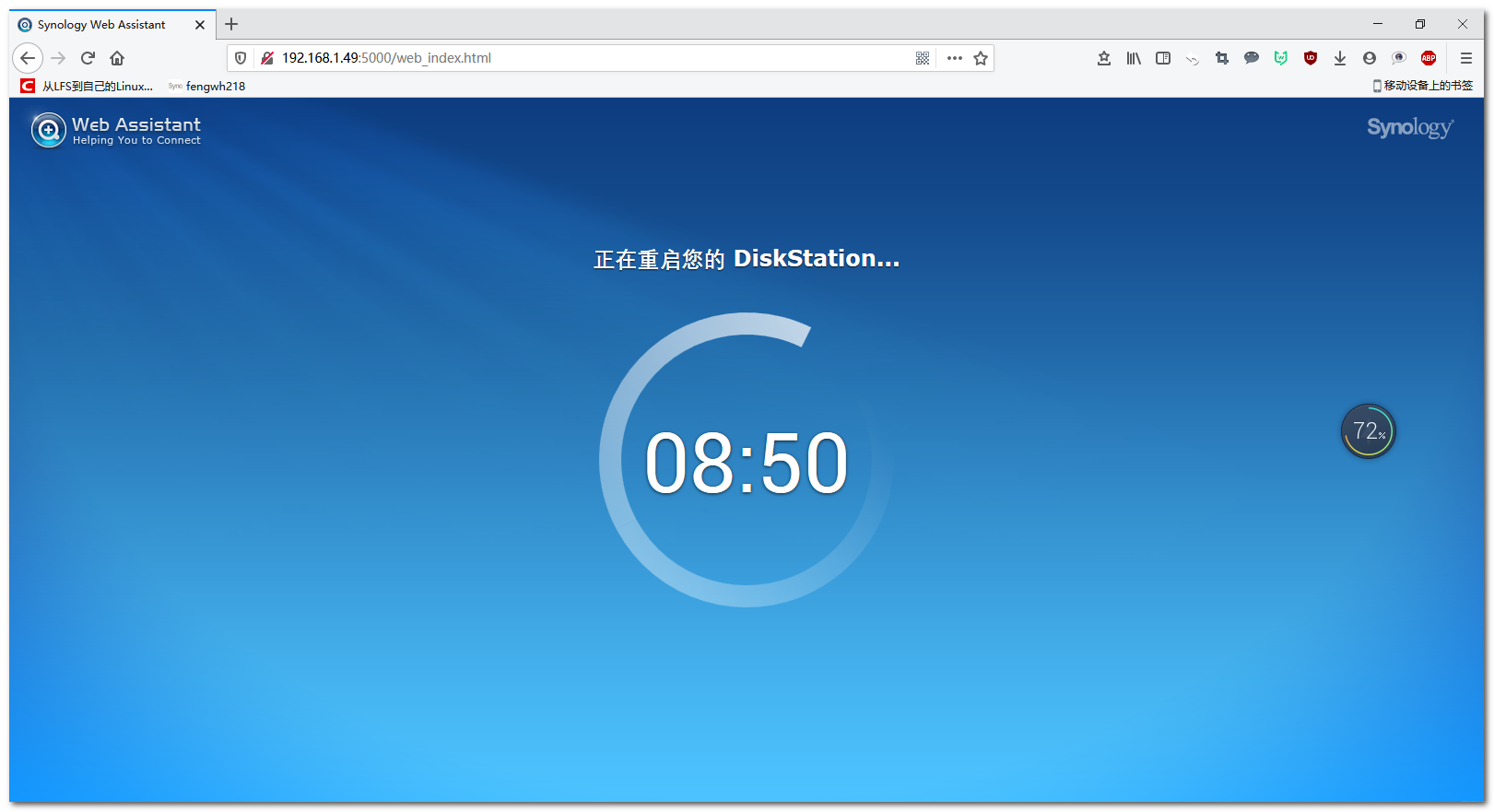
5、跟安装Windows类似,系统重启后,需要创建管理员账户。
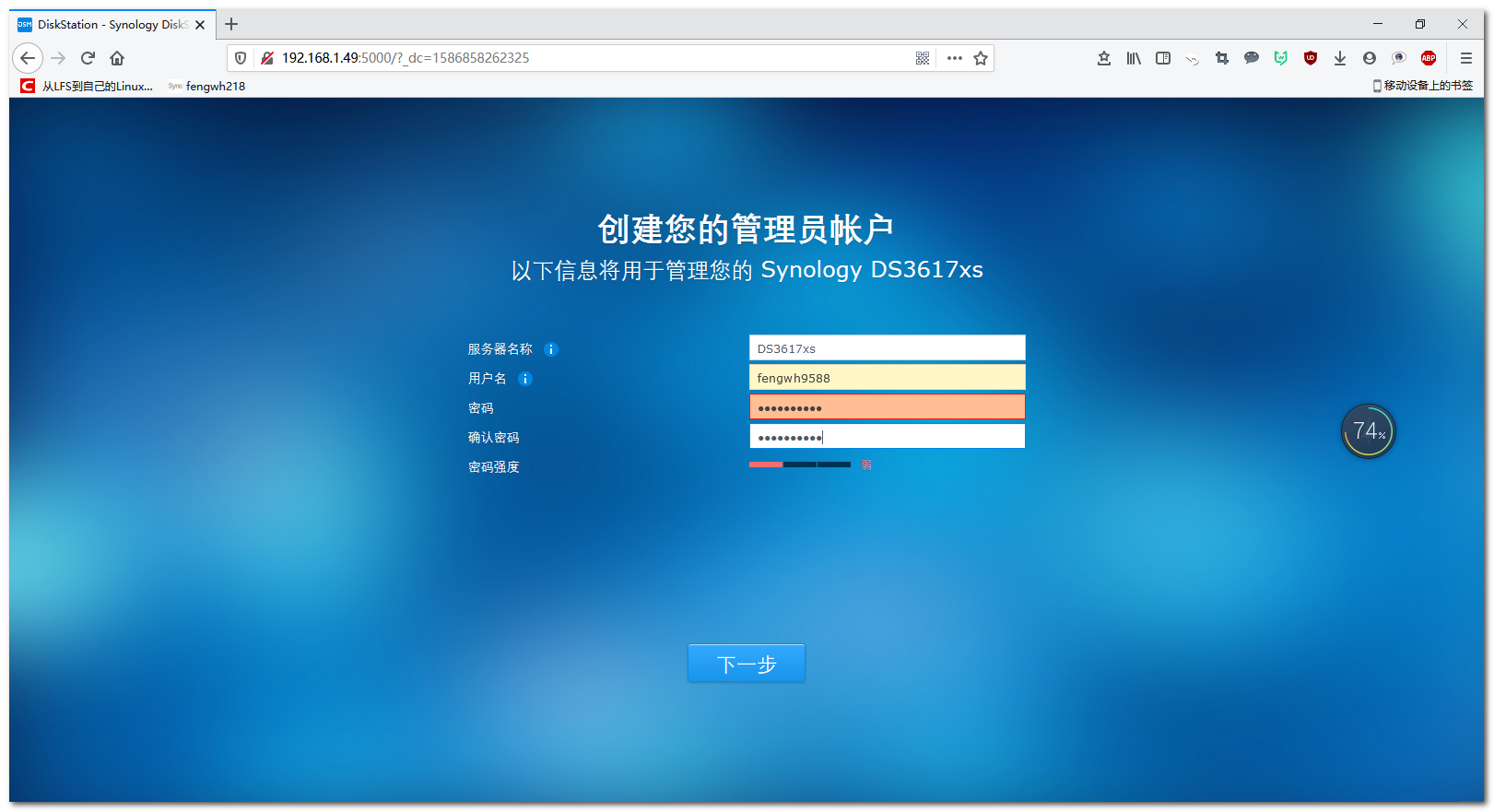
6、设置DSM更新和维护。这里设置成手动安装更新。
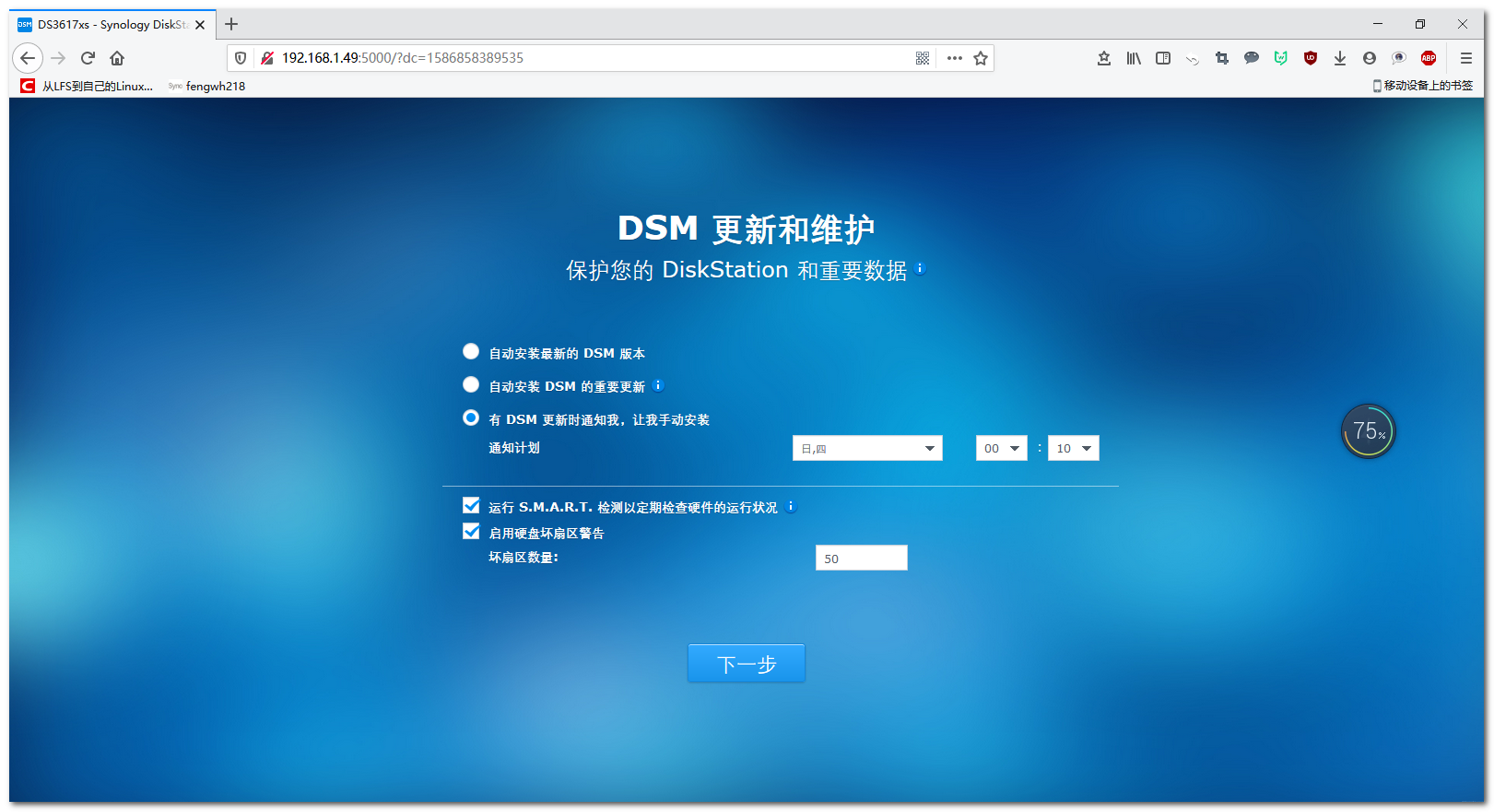
6、设置远程网络服务QuickConnect。我们是在群晖虚拟机中体验DIY群晖系统,未向群晖系统供应商交过哪怕一毛钱,当然群晖是不会提供QuickConnect远程网络服务的,随便设置一下吧,结果如后面屏幕显示、是一样的:系统发生未知的错误,无法运行指定的动作,不成功。当然,可以选下一步下方的跳过此步骤,待需要的时候再进行这一设置,如果想深入了解此设置,见我的另一篇博客:虚拟机体验NAS私人云全揭秘:深度揭秘虚拟机安装群晖DSM6.2/6.2.1/6.2.2/6.2.3系统洗白全过程(附赠洗白码)。
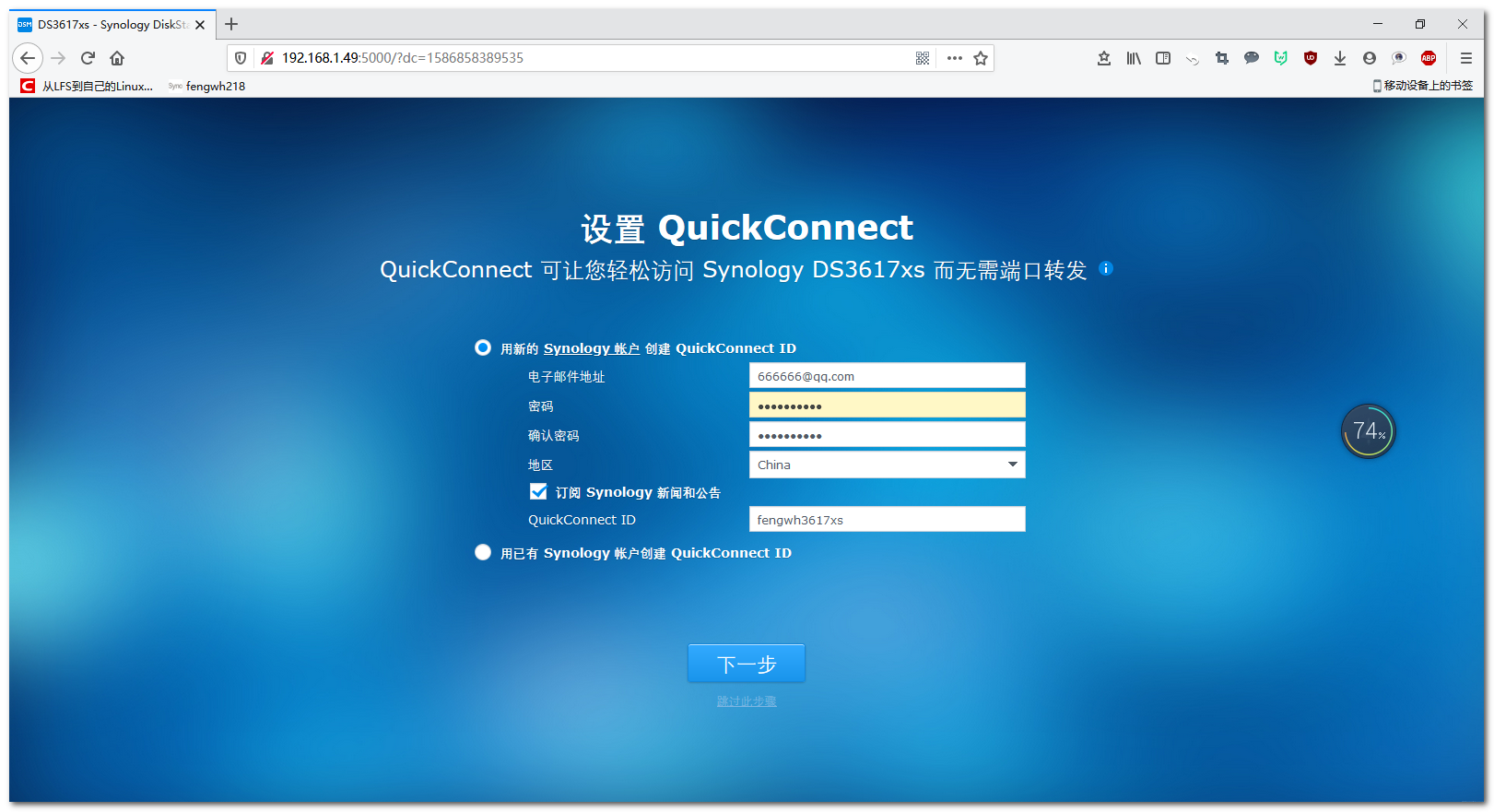
揭秘:一定要用新的Synology账户创建QuickConnect ID吗?
不一定,可以提前到群晖官网注册Synology账户,然后再创建QuickConnect ID,如果在群晖品牌NAS安装DSM系统的话,提前准备好Synology账户更好、DSM系统安装时就创建完成了QuickConnect ID,进入DSM系统就能使用QuickConnect远程网络服务。
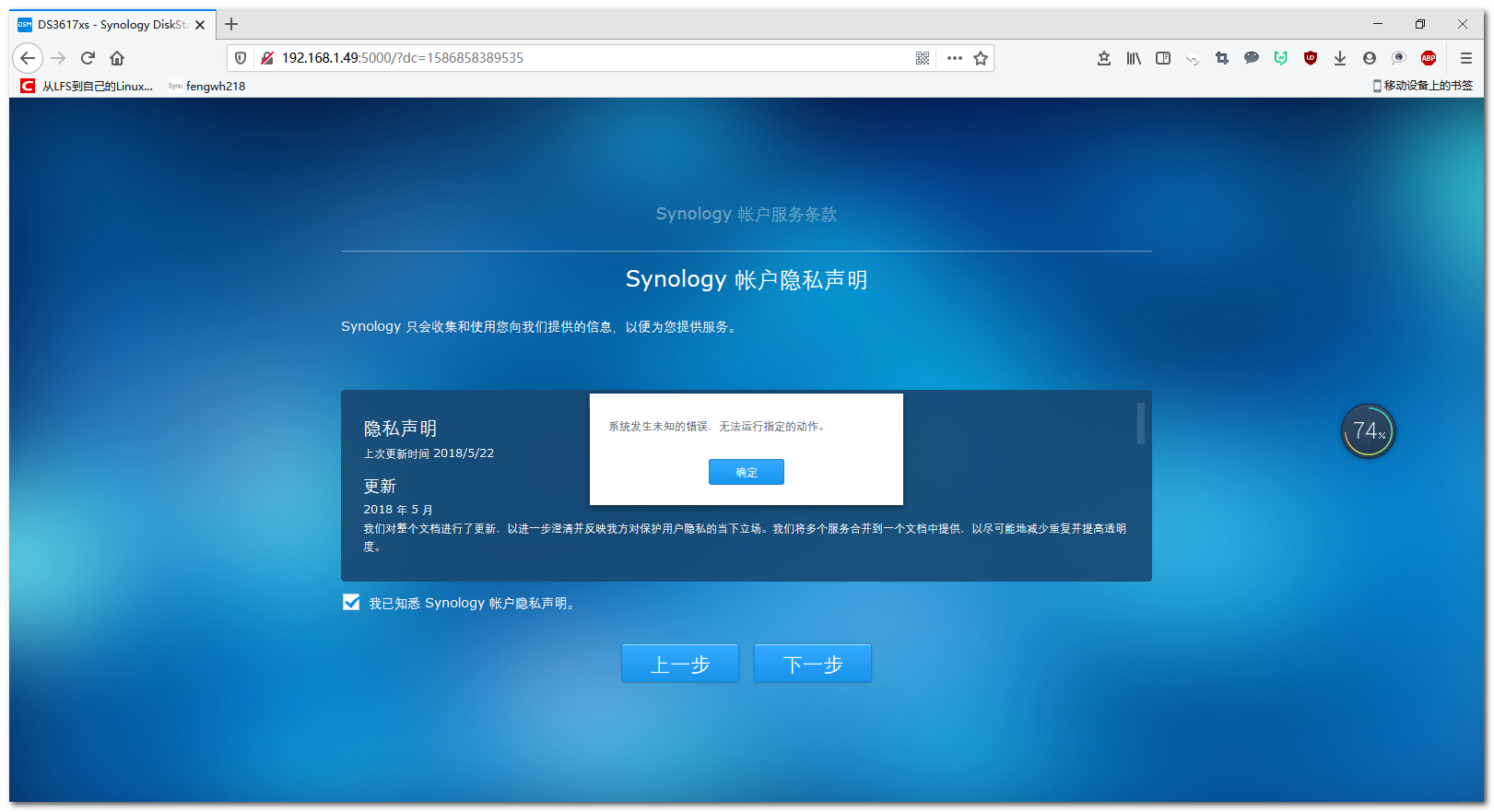
7、群晖虚拟机DS3617xs的DSM6.2系统安装完成后,进入DSM6.2系统,你就能在群晖虚拟机中体验NAS私人云存储了。
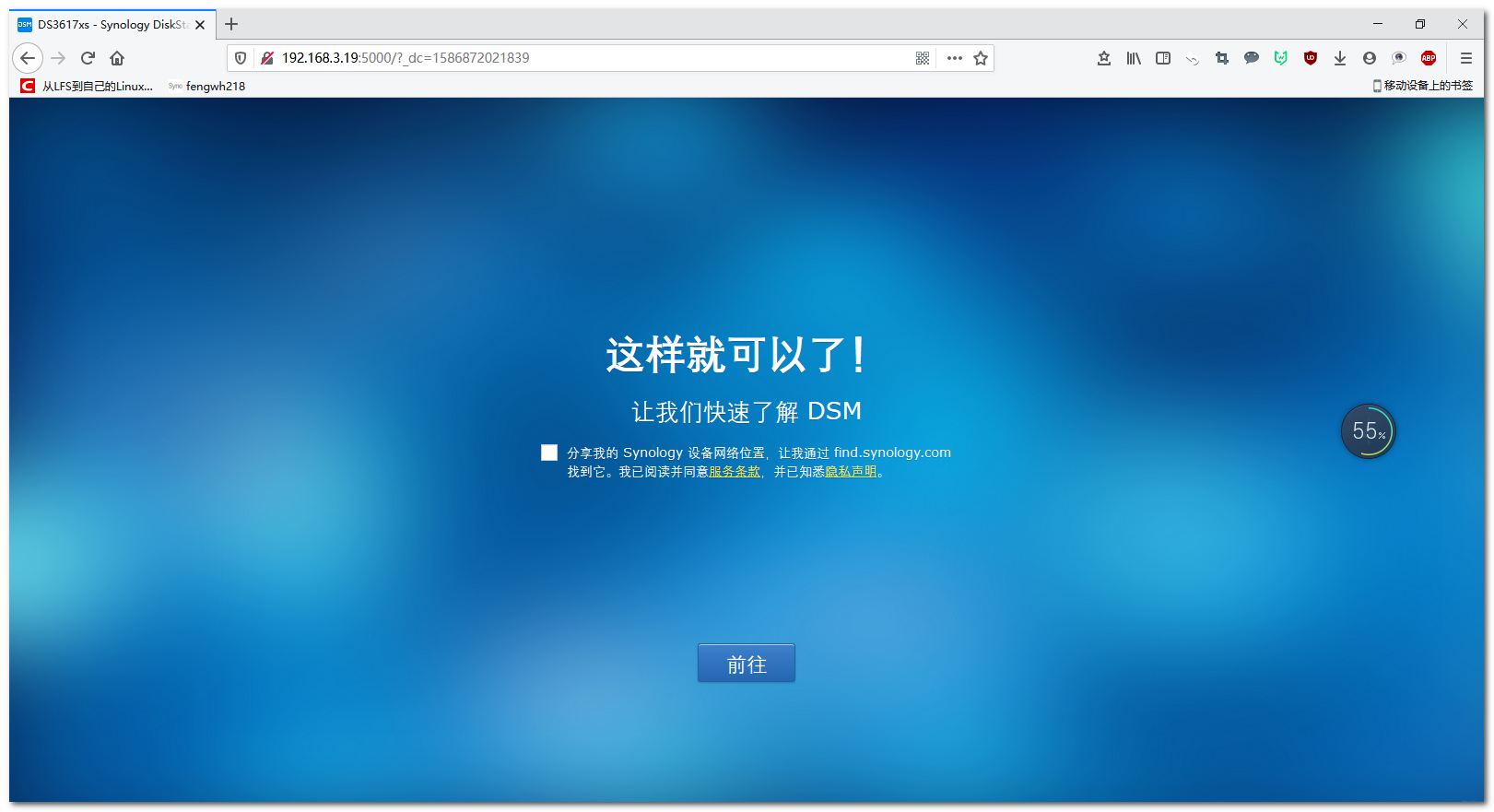
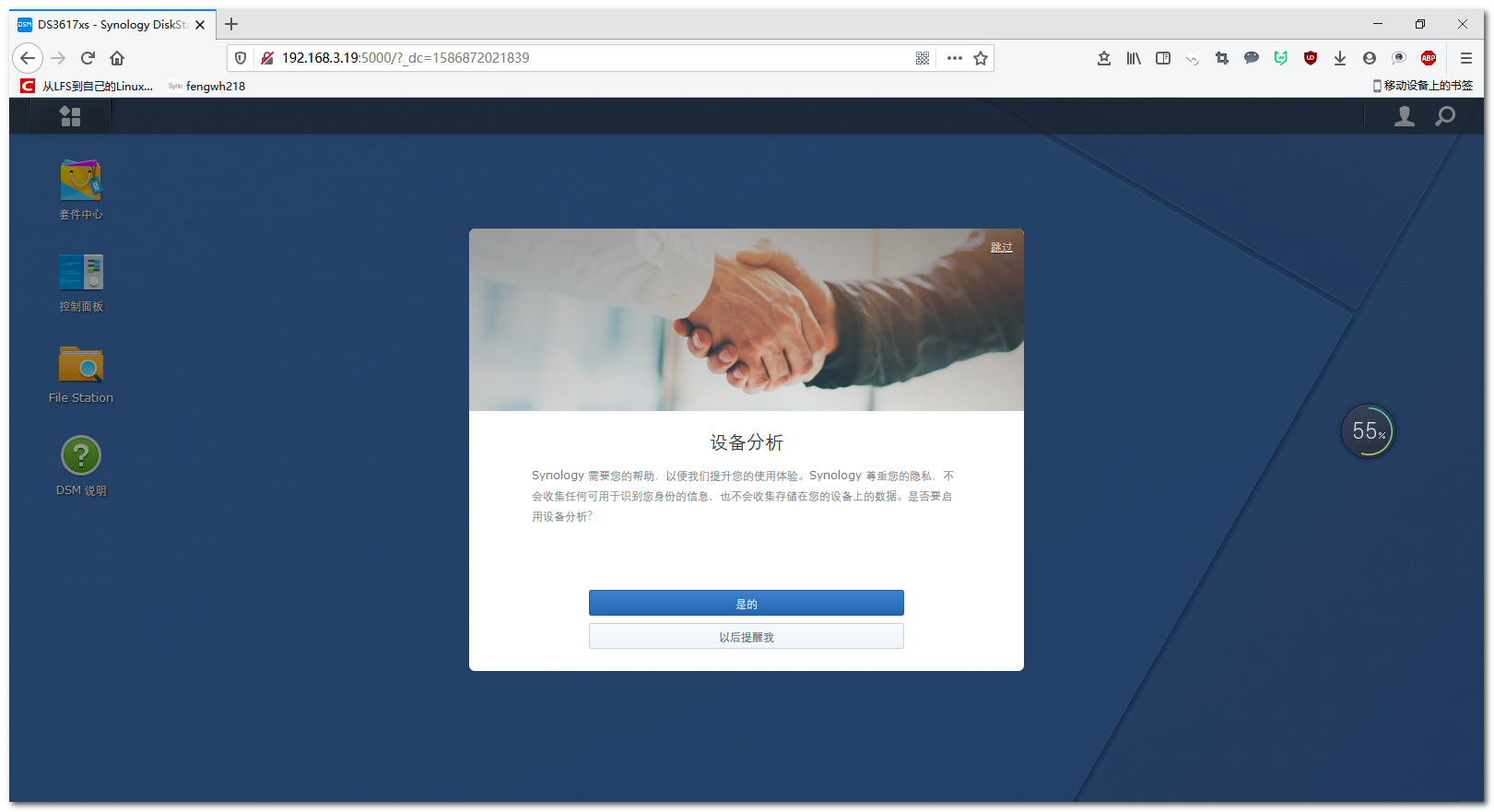
至此,本博客已经详细描述了在VMware虚拟机中安装群晖系统的全过程。现在开始,展开我们的想象力吧,在虚拟机中尽情的体验NAS私人云给我们带来的便利。至于怎么通过技术手段使得DIY群晖(即黑群晖)用上QuickConnect远程网络服务、怎么测试RAID硬盘阵列备份资料等全部群晖的功能和服务,我将在后面的博客中为大家深度揭秘。
补充(2020.05.21)
这两天又在VMware EXSI 6.x平台试了一下,与VMware Workstation中试验结果完全一样:启动后DS3617xs在浏览器中能被发现并安装DSM6.2、DS918+在浏览器中仍然无法找到更无法安装DSM,但发现了一个情况:DS918+网络未启动,由此得出结论DS918+网络不启动是浏览器找不到在各个平台安装并启动的DS918+的核心原因。各个论坛上的文章显示,DS918+还是能被找到的,无论在实体机(黑群晖)还是虚拟机中,只是比较挑硬件,CPU、网卡都挑。而我的VMware虚拟机的网卡(例如默认的e1000)和论坛上坛友们的VMware虚拟机上的网卡显然是一样的,看来只有从CPU上找原因了。
在找原因的过程中,偶然发现一篇文章:[ROM/发布] 916+ 918+ loader引导驱动扩展(搜索不到的福音,增加几十款…) 。其实,我还是本着为网卡扩展驱动的想法去读这个帖子,仍然没有想明白我的虚拟机网卡和其他坛友的虚拟机上的网卡是一样的这个事实,说白了还是怀疑网卡无驱动,也把扩展了驱动的引导文件放于虚拟机中启动,但还是外甥打灯笼-照旧(舅)。
这篇文章中,清楚列明,尽管扩展了驱动,在不少硬件平台下网络还是不能工作的,见下图。
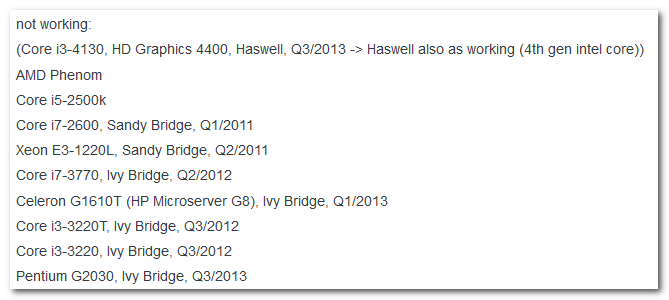
看得出来,2012年前后出货的CPU:Ivy Bridge平台是重灾区。
而无论我办公室的ThinkPad T430S还是家中的ThinkPad T430U本本,都是2013年入手的,他们的CPU又是什么货呢?
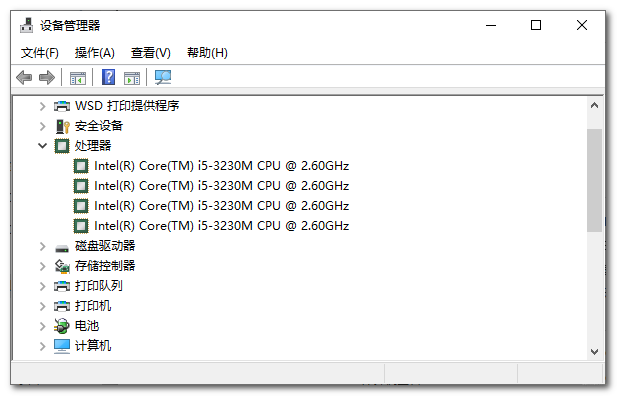
从CPU型号:i5-3230M中可以猜个大概:第三代酷睿i5,Ivy平台。原来,是我电脑的CPU(VMware虚拟机的CPU直通实体机,与实体机紧密关联)无法启动网络。
到此,我始终无法在VMware虚拟机中安装DS918+的原因终于找到了。结合网上朋友的一些实践,可以得出结论:(1)VMware虚拟机,DS3617xs(1.03b)+DSM6.2可以在大多数宿主机CPU平台安装,且能升级为DSM6.2.1/DSM6.2.2/DSM6.2.3;(2)VMware虚拟机,安装DS918+(1.04b)+DSM6.2需要宿主机CPU:Haswell及以上平台(总体而言,有例外);(3)无论实体机还是VMware虚拟机安装DS918+(1.04b),由DSM6.2升级为DSM6.2.1DSM6.2.2DSM6.2.3后发现失联,应该是新版本DSM已经不支持老的网卡,在虚拟机中就是新版本DSM不支持e1000网卡,把老的网卡更换成能支持的即可。
下个月,我就准备把办公室电脑换成CPU为第八代酷睿i7-8750H的本本,Coffee Lake平台。到时候,我再来试一下VMware虚拟机安装DS918+,看我以上结论是否完全成立。
<< 上一篇:虚拟机体验NAS私人云全揭秘:深度揭秘虚拟机体验NAS私人云的原由
>> 下一篇:虚拟机体验NAS私人云全揭秘:深度揭秘虚拟机安装群晖DSM6.2/6.2.1/6.2.2/6.2.3系统洗白全过程(附赠洗白码)

















