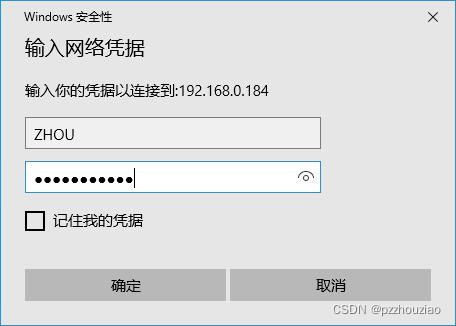前言
1、本文章采用图片基本为原创截图,存在个别操作截图遗漏使用网图补充;
2、此群晖设备为自用,为保护隐私存在一定程度的打码,请见谅;
3、操作时需注意文本内容,具体的安装设置根据用户自身情况加以调整,文章仅为推荐设置;
4、如有错误与补充,欢迎评论区留言讨论;
一、硬件准备
1、将硬盘托架轻轻向上掰开,将硬盘托架取出:

2、将硬盘托架两侧的托条取下:

3、将硬盘放入硬盘架,再安装托条固定,最后放回到NAS 中;
4、连接网线,一头连接 NAS 网络口,另一头连接到路由器网络口,并将电脑接入同一网络;
5、连接电源线;
二、DSM7.0 操作系统安装与设定:
1、按下开机键,电源信号灯闪烁(蓝色),表示NAS 开始启动; 等待电源信号灯变为常亮或者听到“哔”一声,启动完成;
未安装DSM 时,NAS 状态灯闪烁(橙色);
2、进入群晖官网,点击右上角支持中心,选择下载中心,也可以直接复制链接:下载中心 | 群晖科技 Synology Inc.;
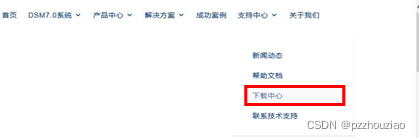
3、进入下载中心:
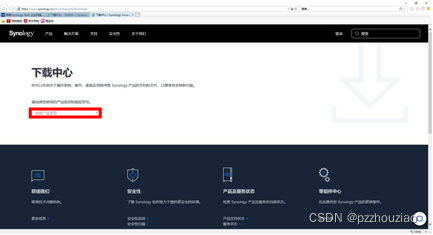
4、选择自己使用的产品型号,选择桌面应用程序:
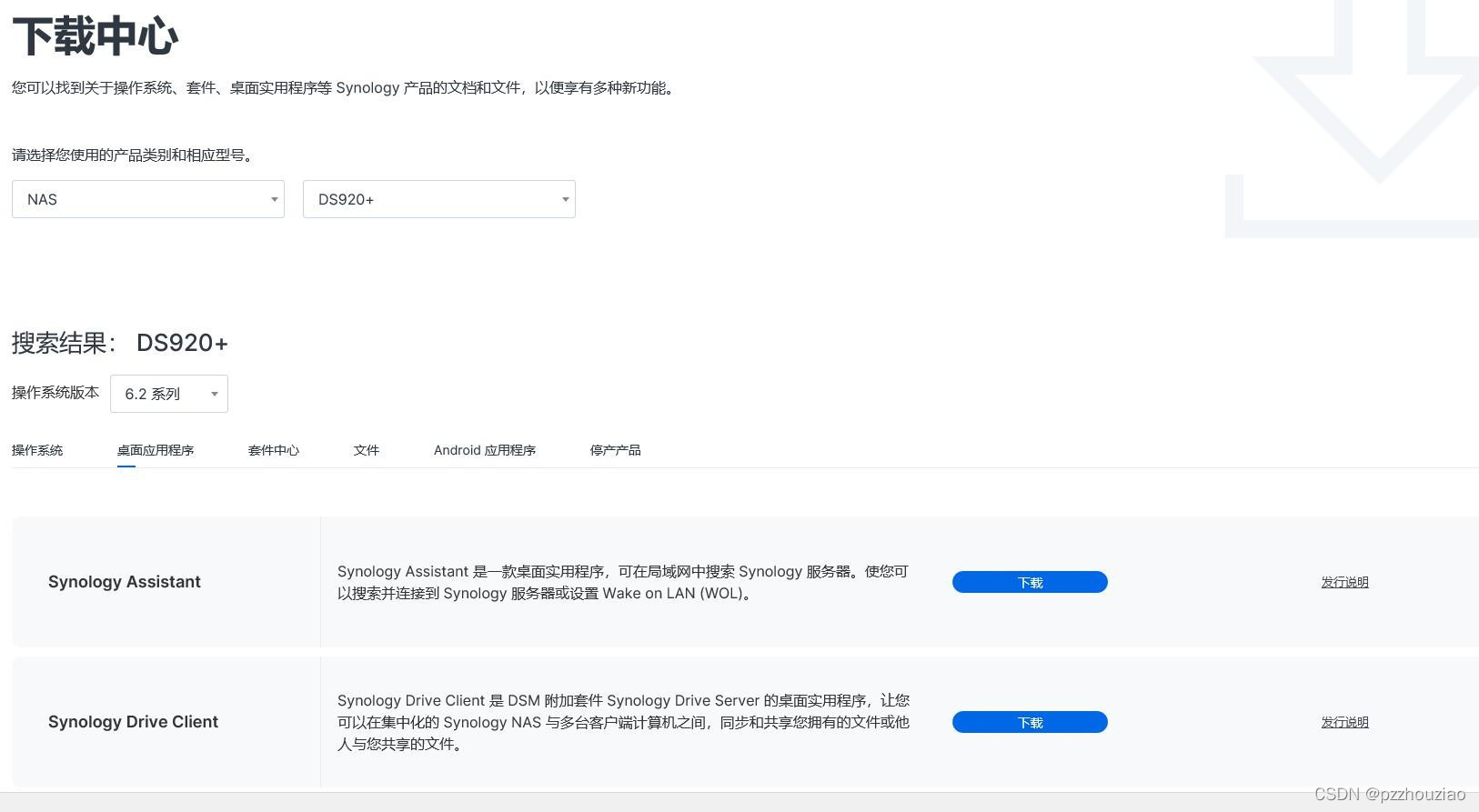
5、选择 Synology Assistant 点击下载,根据自己的操作系统选择下载:
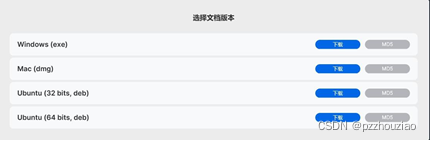
6、点击“保存”,选择下载目录:
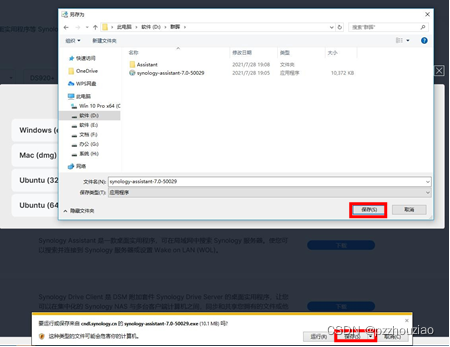
7、下载完以后,进入到下载目录,双击synology-assistant-7.0-50029.exe,点击“OK”:
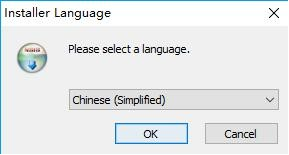
8、点击“下一步”:
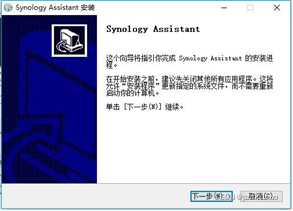
9、点击“我接受”:
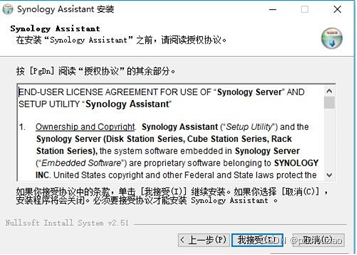
10、选择安装路径,最好不要安装在C盘,按照自己喜好选择目标文件夹,点击“安装”:
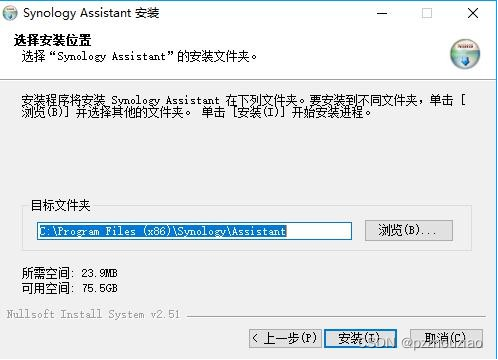
11、等待安装完成,完成后会跳出安装Synology 通用串行总线控制器,点击“安装”:
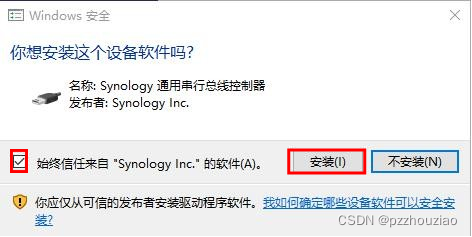
12、点击“完成”;
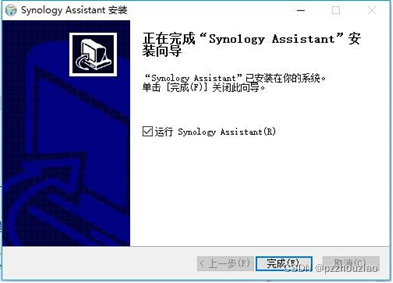
13、进入到 Synology Assistant,会自动寻找处于同一网络下的群晖 NAS,如果找不到需要将 Windows 和其他电脑管家防火墙进行关闭,再点击左上角“搜索”,搜索到 NAS 以后会自动弹出用户许可协议,勾选“我已阅读同意”,点击“确定”:
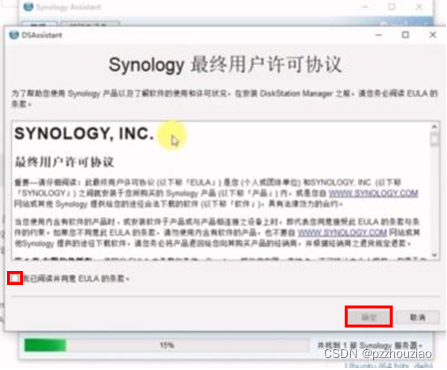
14、会自动跳转到安装网页,点击“设置”:

15、点击“安装”:
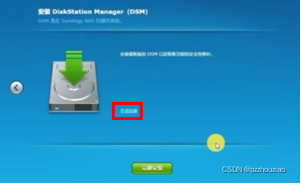
16、点击“手动安装”,会跳转到下载页面:
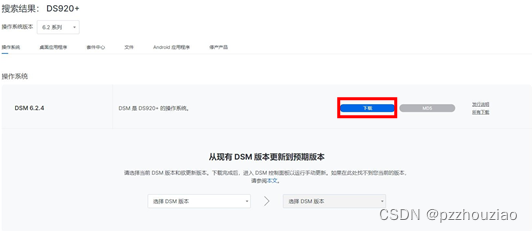
17、选择“DSM 6.2.4”,点击“下载”,等待下载完成:
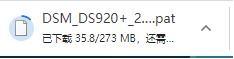
18、返回安装界面,点击“浏览”:
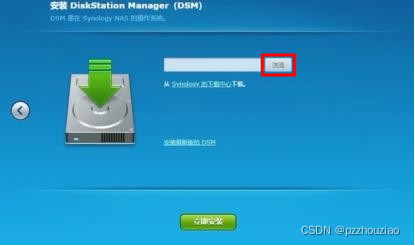
19、在目录中,选择刚刚下载的“DSM 6.2.4”:

20、点击“立即安装”,会提示硬盘将会被格式化,勾选“我已了解”,点击“确定”:
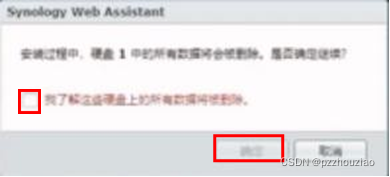
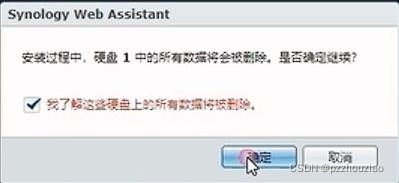
21、等待系统安装初始化:


22、安装初始化完成,会跳转到管理员账号密码设置界面:

23、输入信息,点击“下一步”:
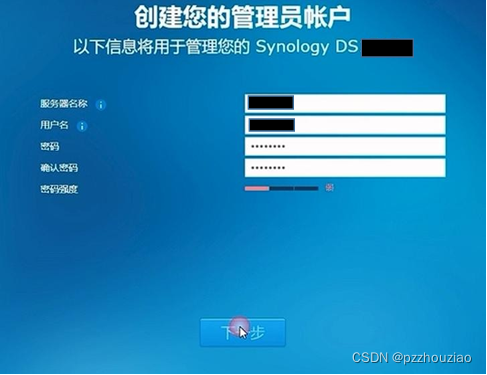
24、跳转到下一个界面,需要注册群晖账号,已有群晖账号,可以点击“用已有 Synology 账户创建”,填写 QuickConnect ID,必须是英文,需要多试几次,可能ID 已被注册,点击“下一步”:
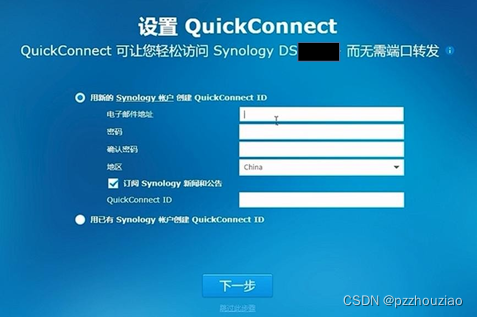
25、可以使用此 QuickConnect 访问你的NAS 服务器,点击“下一步”:
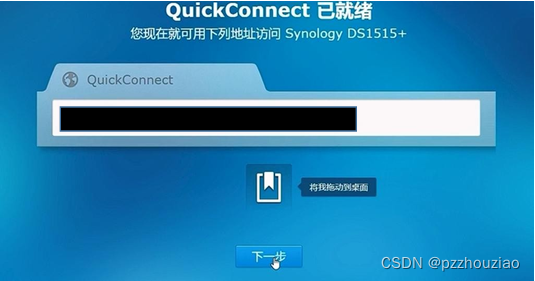
26、这是群晖推荐使用的应用程序,可以点击“下一步”自动安装应用,也可以选择“跳过此步骤”稍后安装:
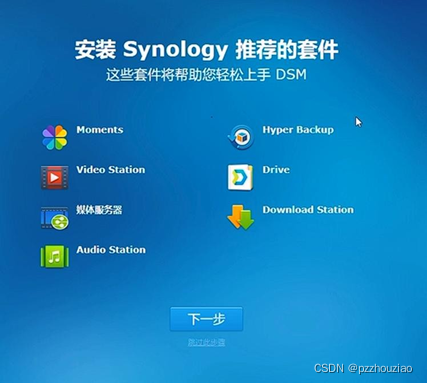
27、勾选“分享群晖设备网络设置”,点击“前往”:
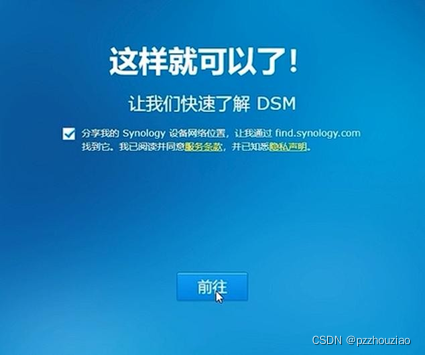
28、进入到群晖操作系统界面,会有自动更新窗口,点击“了解”:
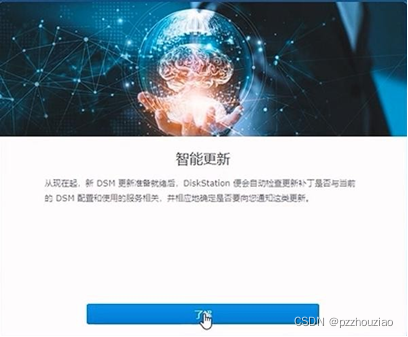
29、设备分析窗口,按照需求选择,默认“是的”:
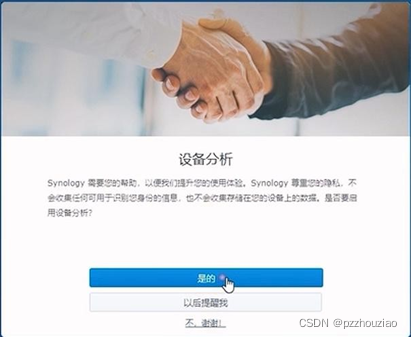
30、设备分析隐私声明窗口,勾选“我已悉知…”,点击“确认”:
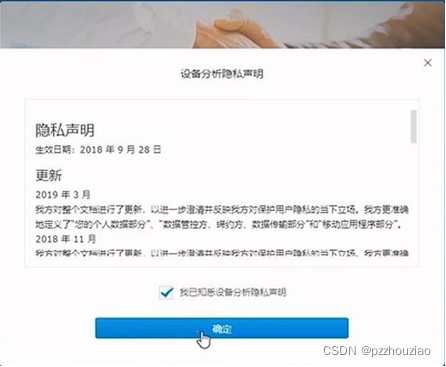
31、安装完成,进入到主界面:

三、硬盘空间建立
1、点击左上角红色框,打开应用界面:
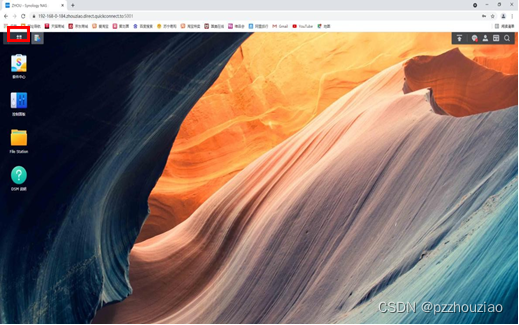
、
2、点击“存储资源器”:
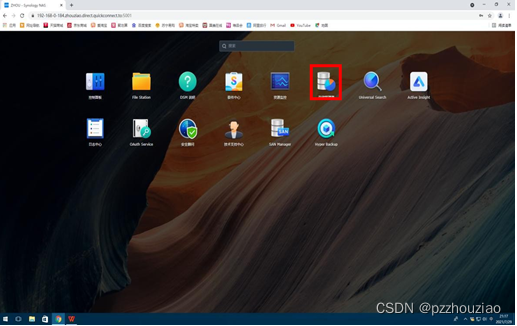
3、进入存储资源器,点击“存储空间”:
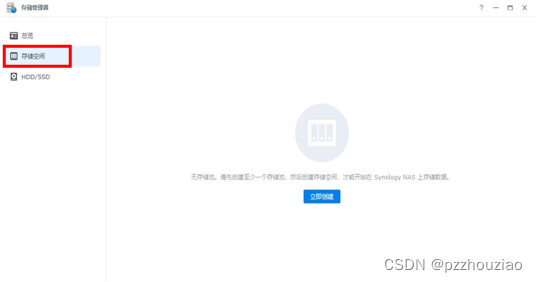
4、点击“立即创建”:
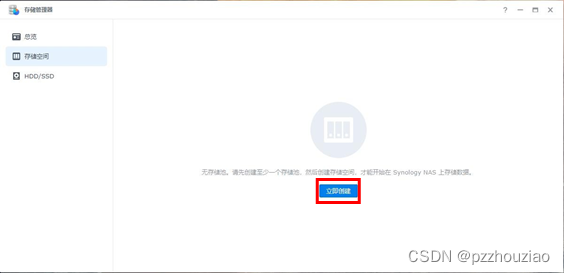
5、点击“开始”:
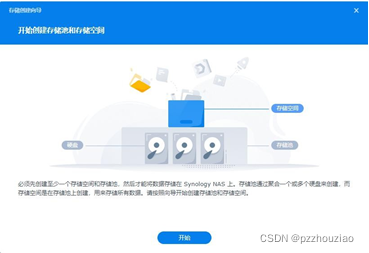
6、选择 RAID 类别,SHR 对硬盘数量没有限制,为一个存储池一个硬盘;RAID1 至少需要两个硬盘,一个存储池两个硬盘,其中一个硬盘容量用于存储,另一个硬盘备份;RAID5 需要三个硬盘,其中两个硬盘容量进行存储,另一个硬盘用于备份;根据自身情况选择,点击“下一步”:
详细 RAID 类型对应存储和备份空间参考群晖 RAID 计算器:
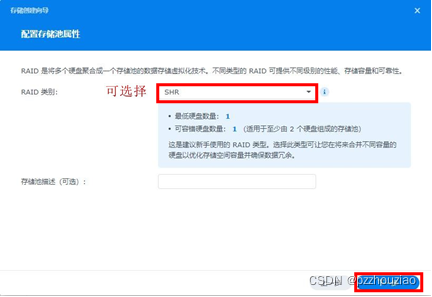
7、选择硬盘(按个人需求选择),点击“下一步”:
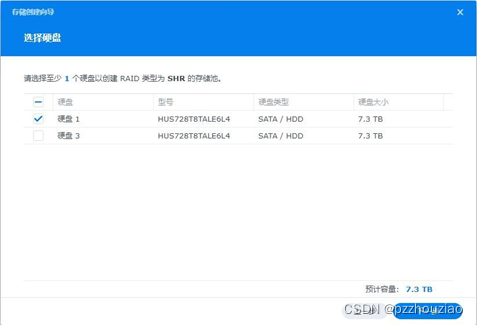
8、选择跳过硬盘检测,点击“下一步”(如果需要执行硬盘检测需要较长时间):
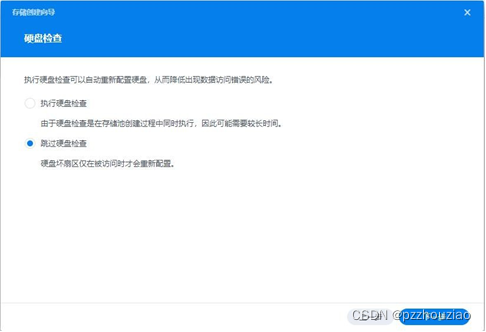
9、设置硬盘空间,可以根据个人需求点击最大化选择最大化硬盘空间或者手动输入硬盘空间,点击“下一步”:
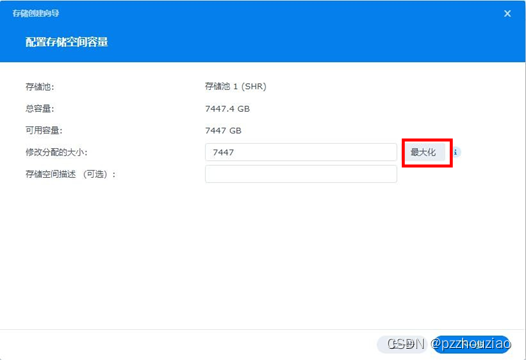
10、对于 DS920+建议使用 Btrfs 文件系统,不同的文件系统选择需要根据机型进行判断,点击“下一步”:
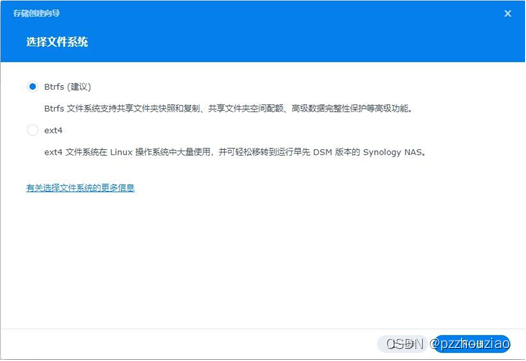
11、点击“应用”:
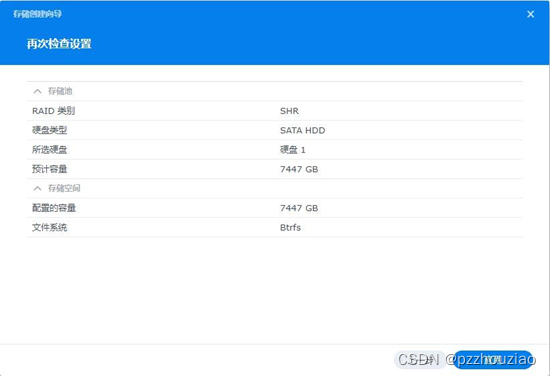
12、点击“确认”:
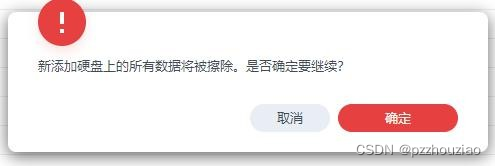
13、等待硬盘创建:
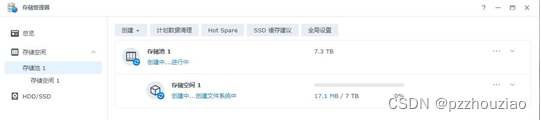
14、硬盘状态已就绪即为创建成功,界面如下:
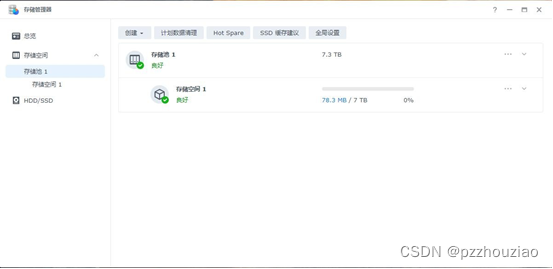
四、创建以及删除用户创建:
1、在初始界面选择“控制面板”,点击打开:

2、选择“用户和群组”,点击打开:
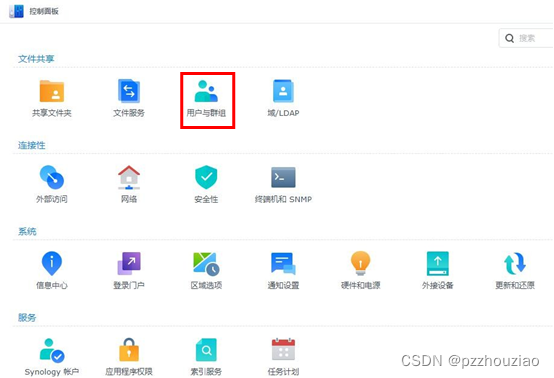
3、左上角点击“新增”:
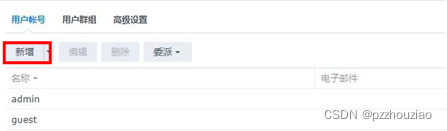
4、输入名称以及密码,点击“下一步”:
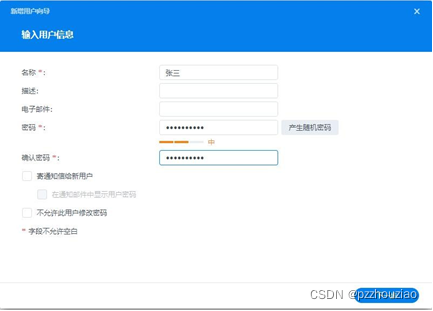
5、选择需要改用户加入的群组,点击“下一步”:
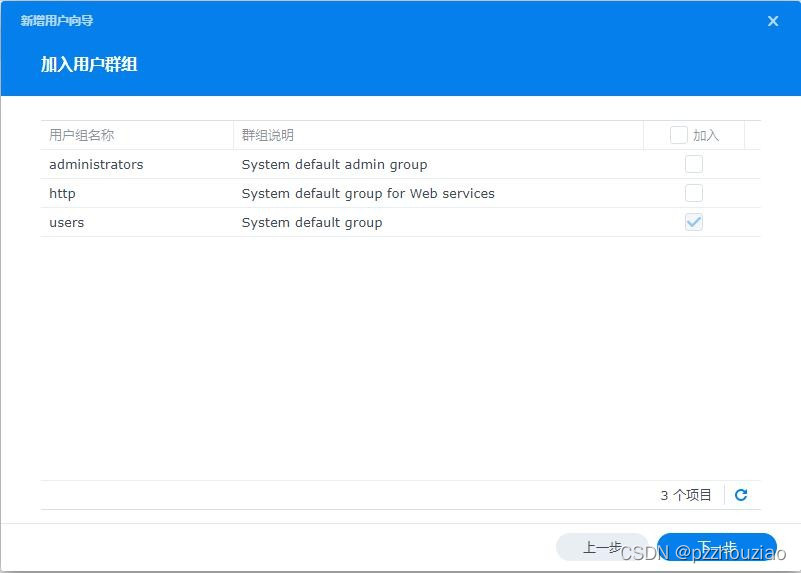
6、分配共享文件夹的权限,点击“下一步”:
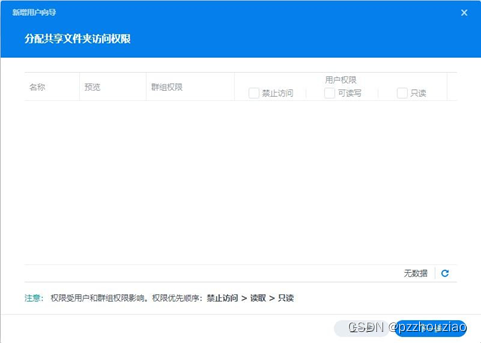
7、点击“下一步”:
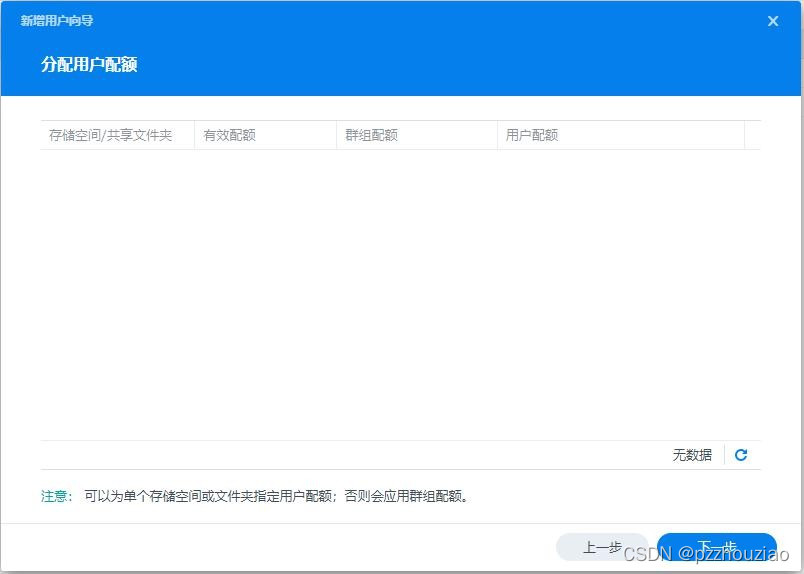
8、选择该用户可以访问的应用程序权限,默认允许,点击“下一步”:
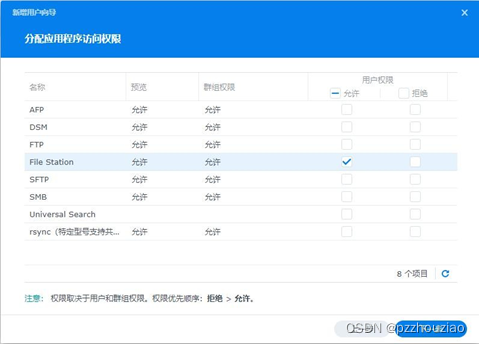
9、选择对该用户进行速度限制,默认不限制,点击“下一步”:
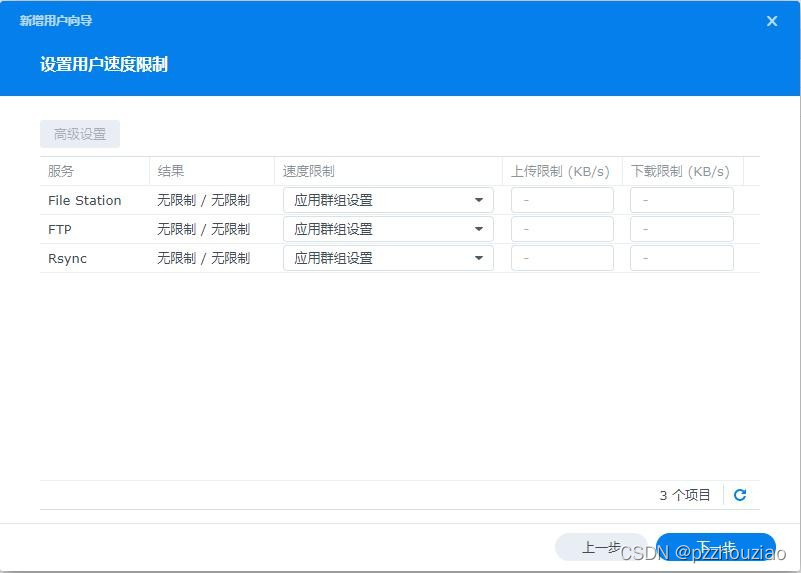
10、点击“完成”:
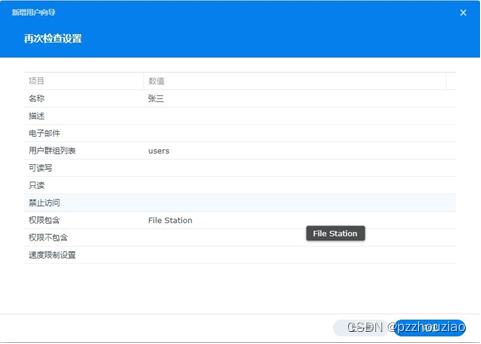
11、用户创建完成。
删除:
1、删除用户,选择用户,右键,点击“删除”:

2、点击“删除”:
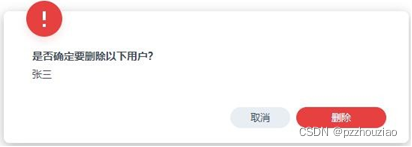
3、输入管理员密码,点击“提交”:
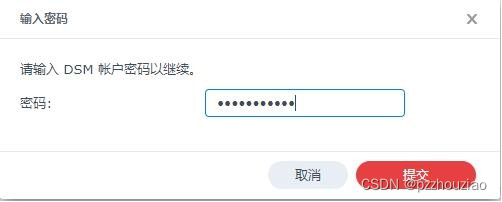
4、删除完成。
五、新建共享文件夹
1、在初始界面选中File Station,点击打开:
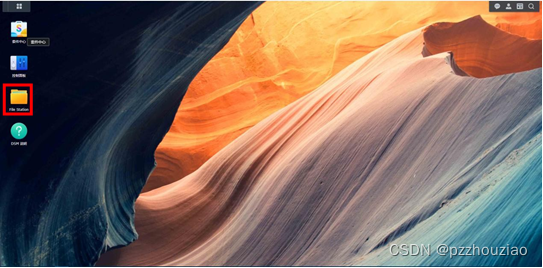
2、第一次进入可以选择点击“确认”新建共享文件夹,不是第一次进入可以选择左上角“新增”,选择“新建共享文件夹”:
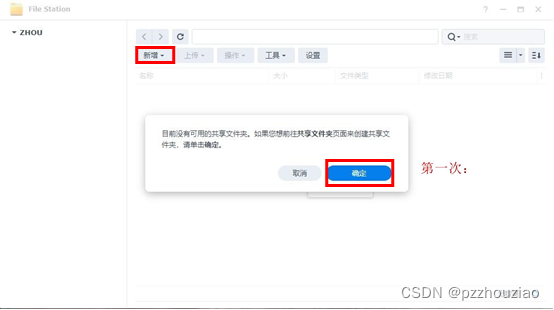
或者
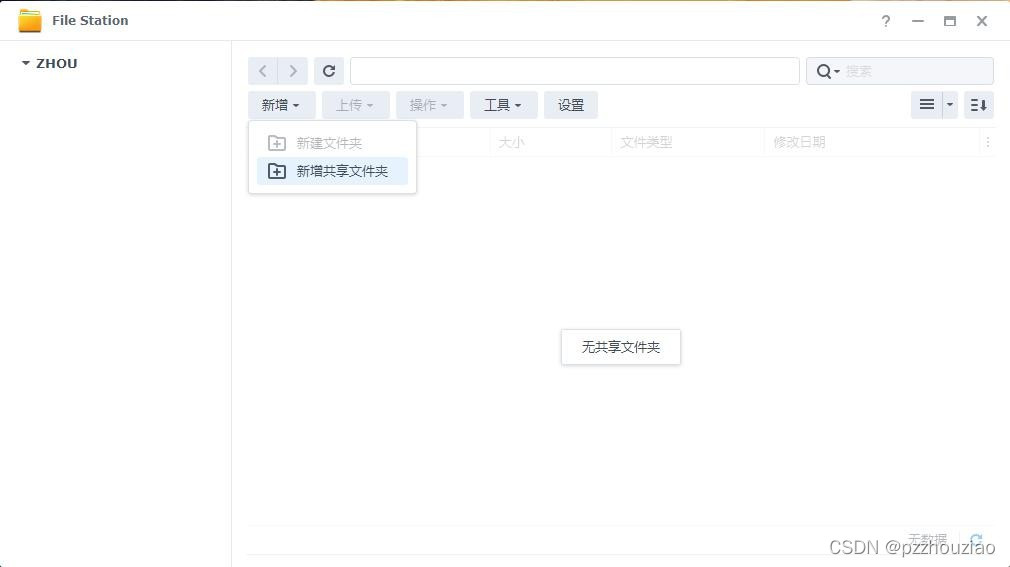
3、输入“名称”,点击“下一步”:
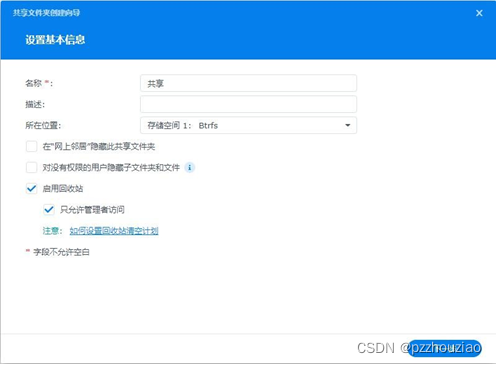
4、是否需要加密文件夹,如需要可以勾选“加密此共享文件夹”, 增加密码;如不需要,点击“下一步”:
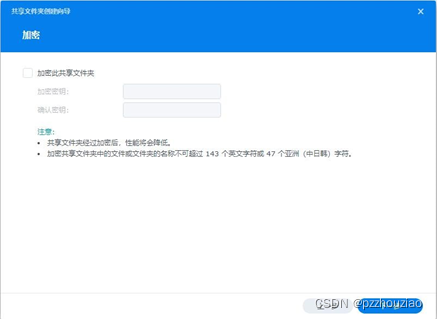
5、可以选择给共享文件夹空间进行限制,勾选“启用共享文件夹空间配额”,手动输入空间;也可以不进行设置,直接点击“下一步”:
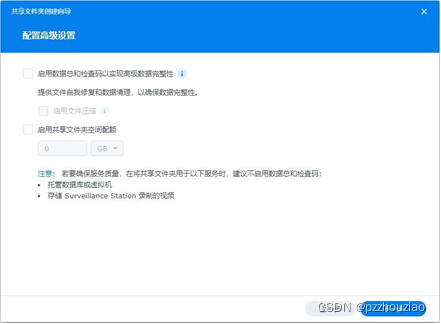
6、点击“下一步”:
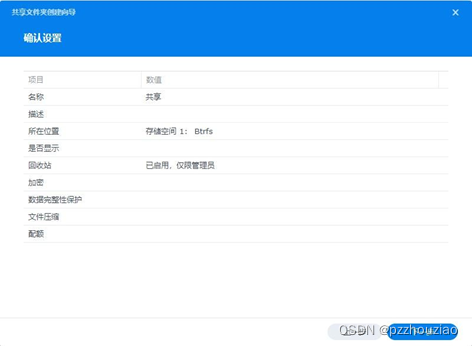
7、可以选择用户的访问权限,点击“应用”:
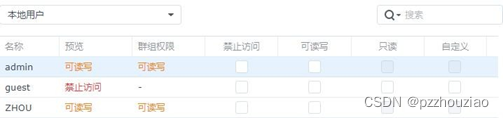
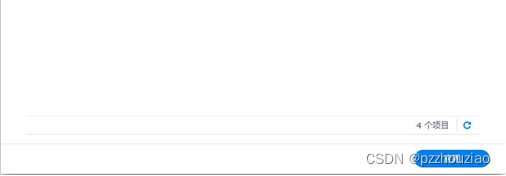
8、共享文件夹创建成功:
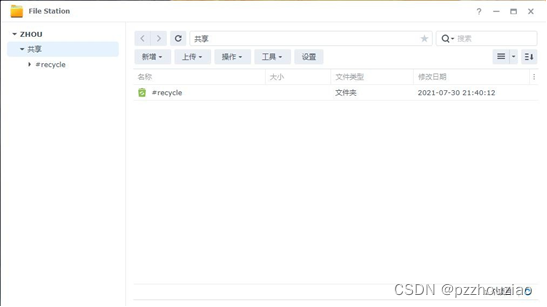
六、删除共享文件夹
1、点击控制面板:

2、选择左上角共享文件夹:
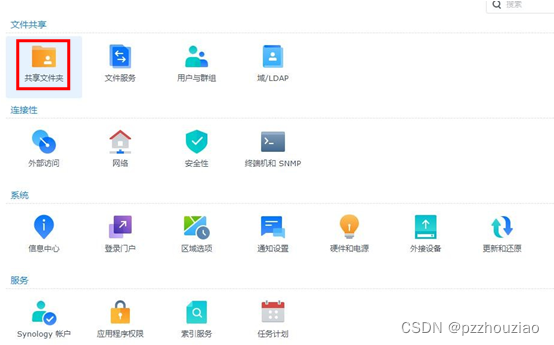
3、点击打开:
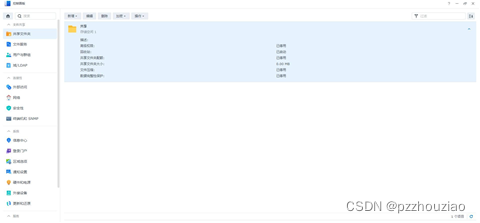
4、选择文件夹,在上方选择删除:
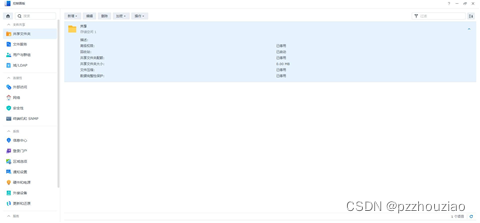
5、勾选“我已了解共享文件夹将被删除”,点击“删除”:
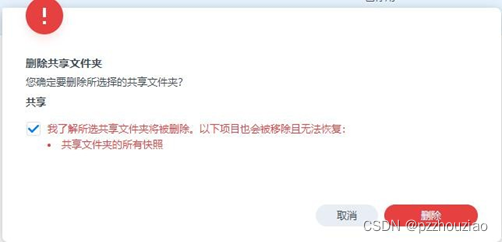
6、输入管理员密码,点击“提交”:
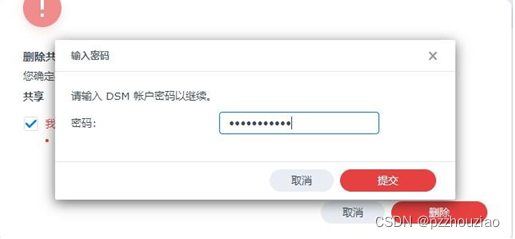
7、共享文件夹被删除:
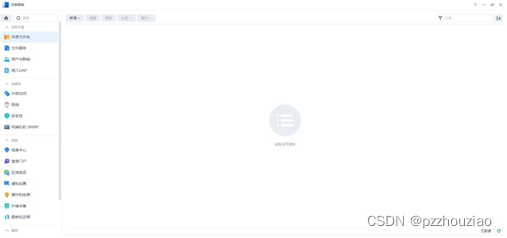
七、下载应用程序
1、在初始界面选择套件中心:

2、选择你需要使用的应用软件,点击“安装套件”:
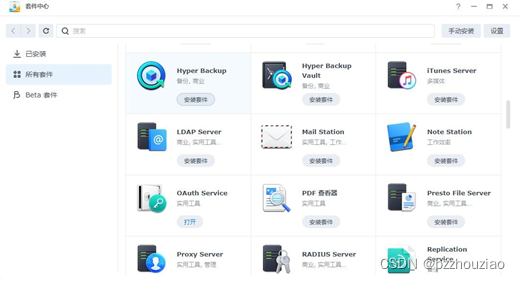
3、点击“是”:
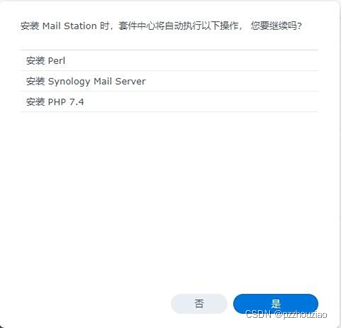
4、等待下载:
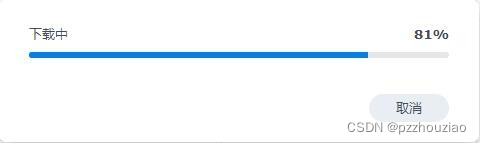
5、等待安装:
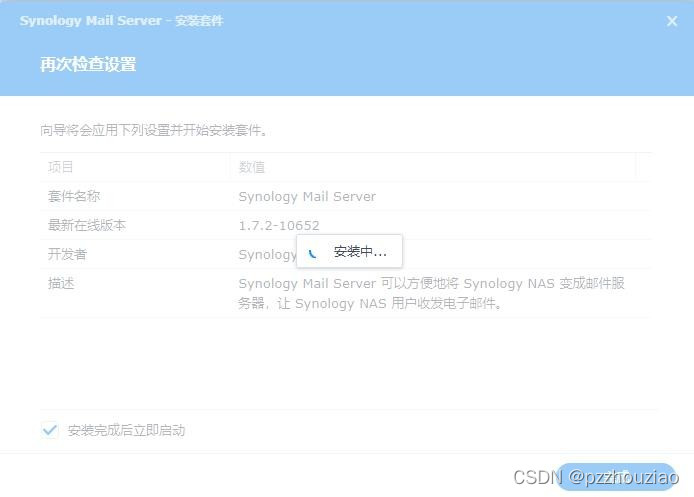
6、安装完成,点击“完成”。
八、数据上传与下载
方法一:
1、初始界面打开 File Station:
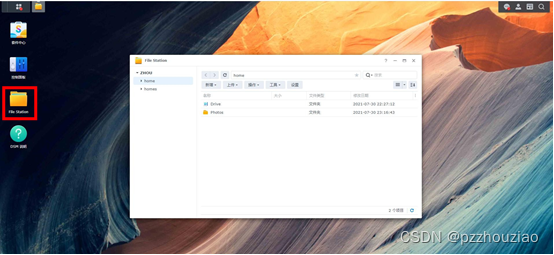
2、选择需要上传到的文件夹,点击“上传”,选择“上传-忽略”:
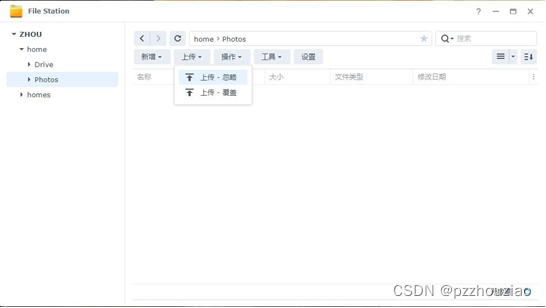
3、选择需要上传的文件,点击“打开”:
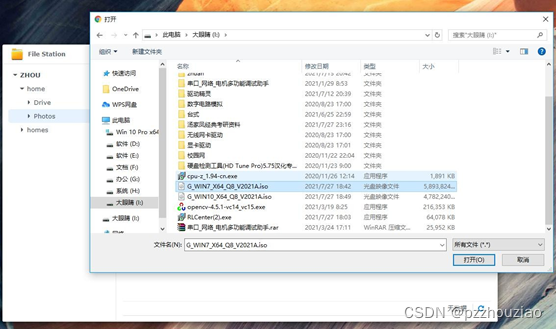
4、开始自动上传;
方法二:
直接将需要上传的文件拖拽到需要上传到的文件夹内,即可开始传输;
方法三:
1、点击右上角“小工具”,记录下局域网ip 地址:
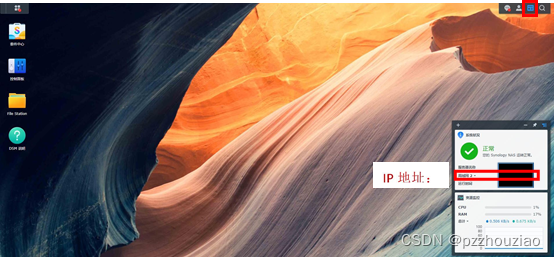
3、打开“我的电脑”,上方选择“计算机”,选择“映射网络驱动器”:
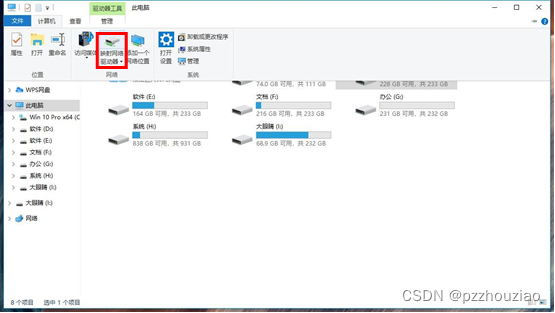
4、按照以上格式输入 NAS 的 IP 地址,以及需要上传文件夹的目录,点击“完成”:
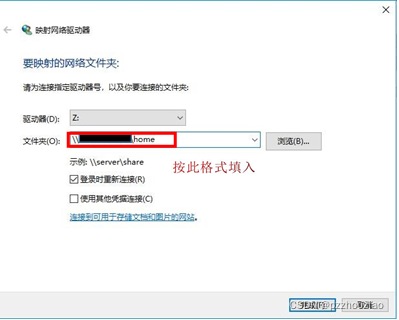
5、用户名密码填写 NAS 管理员账号和密码,,可以勾选“记住我的凭证”,点击“确认”:
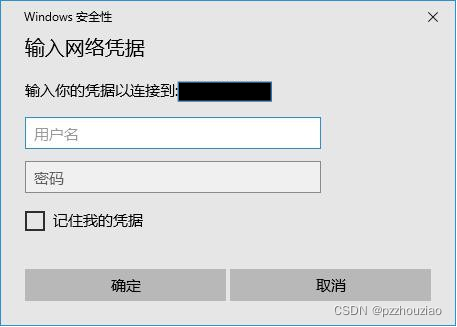
6、就可以进入网络映射存储器,像电脑D 盘一样存储数据了: