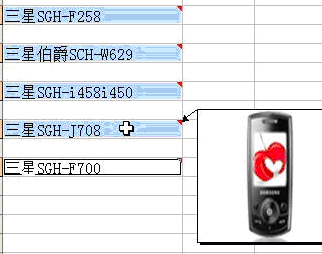-
excel 中如何为单元格添加批注弹出图片的方法实例教程
-
一个产品目录表,有产品编号列,如果能向每个产品添加一个图片来展示产品的外观样式就很完美了。
比如,下图就是使用excel的批注制作的图片提示。

给单元格添加一个弹出图片,当鼠标悬停在某个产品的单元格上时,会自动显示出这种产品的图片,按以下步骤操作就可以为单元格添加批注图片。
第一步,选中需要添加批注图片的单元格,选择“插入”——“批注”。
第二步,用鼠标在点线框上单击右键,从弹出的菜单中选择 “设置批注格式”对话框,选择“颜色和线条”选项卡,从“填充”栏的“颜色”项的下拉列表中选择“填充效果”项,随后可以打开“填充效果”对话框,选择“图片”选项卡,单击其中的“选择图片”按钮,选择要放在批注中的图片,然后连续单击“确定”按钮,回到Excel编辑状态,就可以看到选择的图片已经添加到批注中了。
通过以上操作就完成了在一个单元格添加批注图片了。上面的方法适合于给少量单元格添加图片批注,如果需要快速给多个单元格添加图片批注,又该如何操作呢?
如果有许多单元格都要添加图片批注,可以用VBA代码来快速进行,其步骤如下介绍:
第一步,准备图片
将需要添加为批注的图片全部复制到某个文件夹中,并以“产品名称.jpg”来命名。如“三星SGH-F258.jpg”、“三星SGH-F700.jpg”等。
第二步,在单元格中输入产品名称,如“三星SGH-F258”、“三星SGH-F700”等,名称必需和图片名称相对应。
第三步,按下ALT+F11键,在VBA代码编辑器中输入下面代码:
Sub AddABunch()
For Each cell In Selection
Pics= “h:pic” & cell.Value & “.jpg”
With cell.AddComment
.Shape.Fill.UserPicture PictureFile:=Pics
.Shape.Height = 100
.Shape.Width = 100
End With
Next cell
End Sub
说明:其中“h:pic”为图片所在文件夹,“ .Shape.Height = 100”指定批注图片的高度, “.Shape.Width = 100”指定批注的宽度,大家在实际使用时请根据自己实际情况进行修改。
第四步,选择所有包含产品名称的单元格,运行上述代码,即允许宏,即可为所有选中的单元格添加相应的图片批注。
说明:如果要重新添加图片批注,必需先删除所有批注后再次运行VBA代码。方法是选择所有包含产品名称的单元格,鼠标右击,在弹出的快捷菜单中选择“删除批注”即可。
运行上面的代码就可以快速的给多个单元格添加图片批注,有需要的朋友,可以自己动手试试。
本文摘自:https://www.office26.com/excel/excel_5298.html,感谢原作者