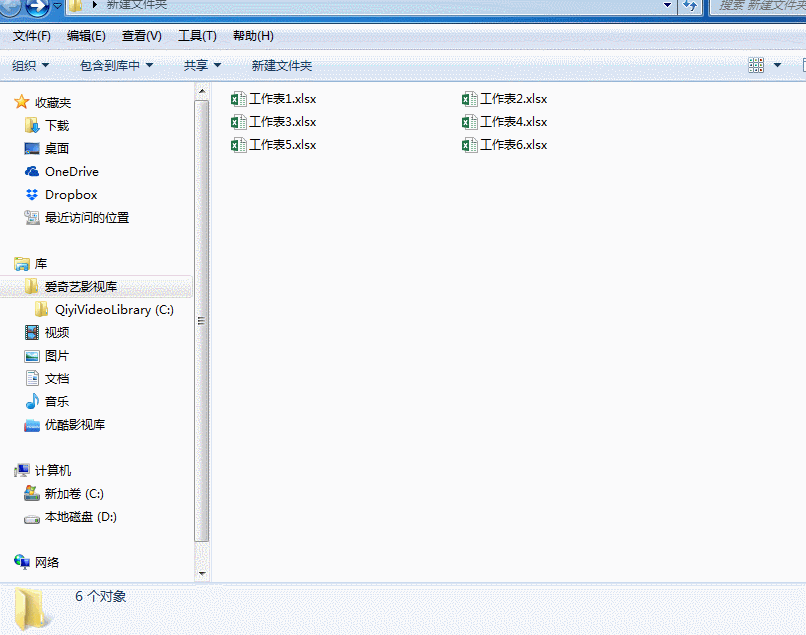-
带你见识一下 excel 隐身术的威力 数据内容进行隐藏保护
-
Excel会隐身术你知道吗?有些时候,为了保护文件或某些表格内容不被随意浏览和改动,我们需要对文件、表格或者里面的数据内容进行隐藏保护,这时候我们就需要利用到Excel的隐身术了。下面帮主就带你见识一下Excel隐身术的威力。
步骤说明:

Excel窗口隐身
有时候我们打开一个Excel工作簿,发现窗口里面的选项卡都是灰色状态,怎么回事呢?其实是有人把窗口设置了隐藏。
步骤说明:在【视图】选项卡下选择 “隐藏”即可,如果要恢复窗口,选择“取消隐藏”—在打开的窗口中选择相应的工作簿—确定。

工作表隐身
如果一个工作簿里面包含多个工作表,根据实际需要把某个特殊工作表进行隐藏。
步骤说明:选中工作表标签—单击右键选择“隐藏”即可
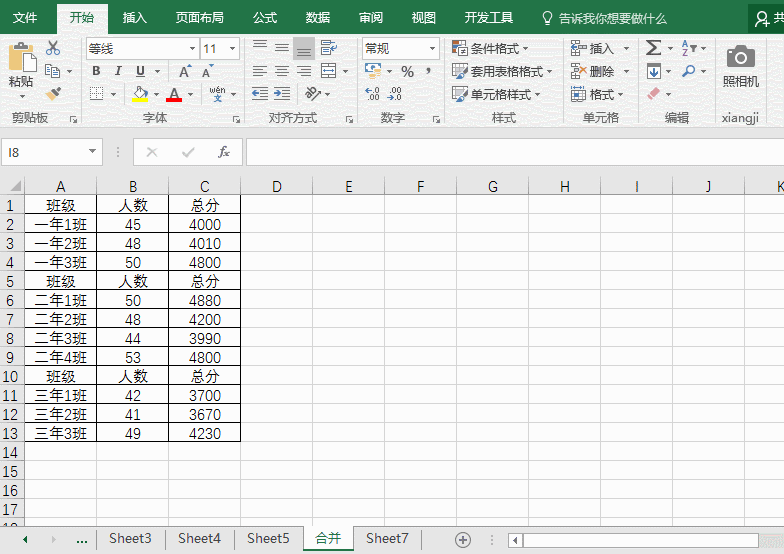
工作表深度隐身
针对工作表的隐藏,我们还要介绍另外一种隐身招数——深度隐身。
如果我们用上面第3点的方式进行工作表隐藏,在工作界面上只要进行“取消隐藏”操作,工作表就很容易再次显示出来。那如果我们使用下面的这种方式进行深度隐藏,那么即使别人通过“取消隐藏”的操作,也无法找到你隐藏的工作表。
步骤说明:

功能菜单栏隐身
我们在使用Excel表格时,有时会找不到功能菜单栏,那是因为我们不小心把它给隐藏了。
步骤说明:按【Ctrl】+【F1】快捷键组合,一键切换哦!

行列隐身
隐藏整行整列,通常情况下我们会直接选择要隐藏的行或列,点击右键选择“隐藏”。

这里,我们再介绍另外一种隐藏方式,利用Excel中的组合功能。这种方式主要适用于包含明细汇总内容的表格。
步骤说明:选择明细行或列—在【数据】选项卡中“分级显示”里选择“组合”
操作完点击“减号”图标即可隐藏相应明细行或列,点击“加号”图标则会再次显示。

表格数据隐身
步骤说明:选中表格数据—单击右键打开“设置单元格格式”窗口—数字“自定义”类型里输入“;;;”(英文状态下的三个分号)

单元格公式隐身
步骤说明:

9
零值隐身
在处理表格数据时,我们有时需要隐藏单元格中的零值。
步骤说明:【文件】选项卡—选项–高级—在“此工作表的显示选项”中勾选“在具有零值的单元格中显示零“

10
图片隐身
工作表中如果包含有图片,也可以将图片进行隐藏。
步骤说明:选中图片—【格式】选项卡—选择窗格—全部隐藏或者选择对应图片隐藏

本文摘自:https://www.office26.com/excel/excel_6196.html,感谢原作者