利用PowerPoint制作课件,总希望用一些方法来强调教学重点,如通过改变物体的颜色等。但如果能使重点不断闪烁,则效果会更加突出。
-
PowerPoint制作电路图中电容闪烁效果实例教程
-
利用PowerPoint制作课件,总希望用一些方法来强调教学重点,如通过改变物体的颜色等。但如果能使重点不断闪烁,则效果会更加突出。
1、先画一个电容,然后选中电容,并右击,在右键菜单中选择“自定义动画”,或者从菜单栏“幻灯片放映——自定义动画”,如图:
![2346203a0-0 图片[1]-PowerPoint制作电路图中电容闪烁效果实例教程 - 利剑分享-科技生活-利剑分享-科技生活](https://flybace.com/wp-content/themes/zibll/img/thumbnail-lg.svg)
2、在“自定义动画”的对话框中,单击“添加效果”旁边的小三角符号,然后选择“强调——其他效果”,如图:
![23462021k-1 图片[2]-PowerPoint制作电路图中电容闪烁效果实例教程 - 利剑分享-科技生活-利剑分享-科技生活](https://flybace.com/wp-content/themes/zibll/img/thumbnail-lg.svg)
3、选中“闪烁”,如图:
![2346203933-2 图片[3]-PowerPoint制作电路图中电容闪烁效果实例教程 - 利剑分享-科技生活-利剑分享-科技生活](https://flybace.com/wp-content/themes/zibll/img/thumbnail-lg.svg)
4、并可在“速度”选择“非常快、快速、中速、慢速、非常慢”五种情况之一,如图:
![2346204226-3 图片[4]-PowerPoint制作电路图中电容闪烁效果实例教程 - 利剑分享-科技生活-利剑分享-科技生活](https://flybace.com/wp-content/themes/zibll/img/thumbnail-lg.svg)
5、在“开始”旁边可选择动画开始的方式,如图:
![2346202v9-4 图片[5]-PowerPoint制作电路图中电容闪烁效果实例教程 - 利剑分享-科技生活-利剑分享-科技生活](https://flybace.com/wp-content/themes/zibll/img/thumbnail-lg.svg)
6、接着选中对象,在“自定义动画”对话框下方,单击所设置动画旁边的向下箭头,在出现的列表中选择“效果选项”,如图:
![2346201460-5 图片[6]-PowerPoint制作电路图中电容闪烁效果实例教程 - 利剑分享-科技生活-利剑分享-科技生活](https://flybace.com/wp-content/themes/zibll/img/thumbnail-lg.svg)
7、单击“计时”标签,在“重复”栏中选择重复的次数,单击确定退出即可产生闪烁效果。
![2346201096-6 图片[7]-PowerPoint制作电路图中电容闪烁效果实例教程 - 利剑分享-科技生活-利剑分享-科技生活](https://flybace.com/wp-content/themes/zibll/img/thumbnail-lg.svg)
小提示 这种方法对于文字、图形、公式等中的一部分或全部均可,简单易用!
本文摘自:https://www.office26.com/powerpoint/powerpoint_473.html,感谢原作者!
© 版权声明
文章版权归作者所有,未经允许请勿转载。
THE END
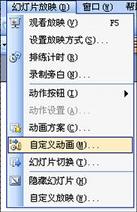

![23462021k-1 图片[2]-PowerPoint制作电路图中电容闪烁效果实例教程 - 利剑分享-科技生活-利剑分享-科技生活](https://flybace.com/wp-content/uploads/2022/09/23462021k-1.jpg)
![2346203933-2 图片[3]-PowerPoint制作电路图中电容闪烁效果实例教程 - 利剑分享-科技生活-利剑分享-科技生活](https://flybace.com/wp-content/uploads/2022/09/2346203933-2.jpg)
![2346204226-3 图片[4]-PowerPoint制作电路图中电容闪烁效果实例教程 - 利剑分享-科技生活-利剑分享-科技生活](https://flybace.com/wp-content/uploads/2022/09/2346204226-3.jpg)
![2346202v9-4 图片[5]-PowerPoint制作电路图中电容闪烁效果实例教程 - 利剑分享-科技生活-利剑分享-科技生活](https://flybace.com/wp-content/uploads/2022/09/2346202v9-4.jpg)
![2346201460-5 图片[6]-PowerPoint制作电路图中电容闪烁效果实例教程 - 利剑分享-科技生活-利剑分享-科技生活](https://flybace.com/wp-content/uploads/2022/09/2346201460-5.jpg)
![2346201096-6 图片[7]-PowerPoint制作电路图中电容闪烁效果实例教程 - 利剑分享-科技生活-利剑分享-科技生活](https://flybace.com/wp-content/uploads/2022/09/2346201096-6.jpg)


















