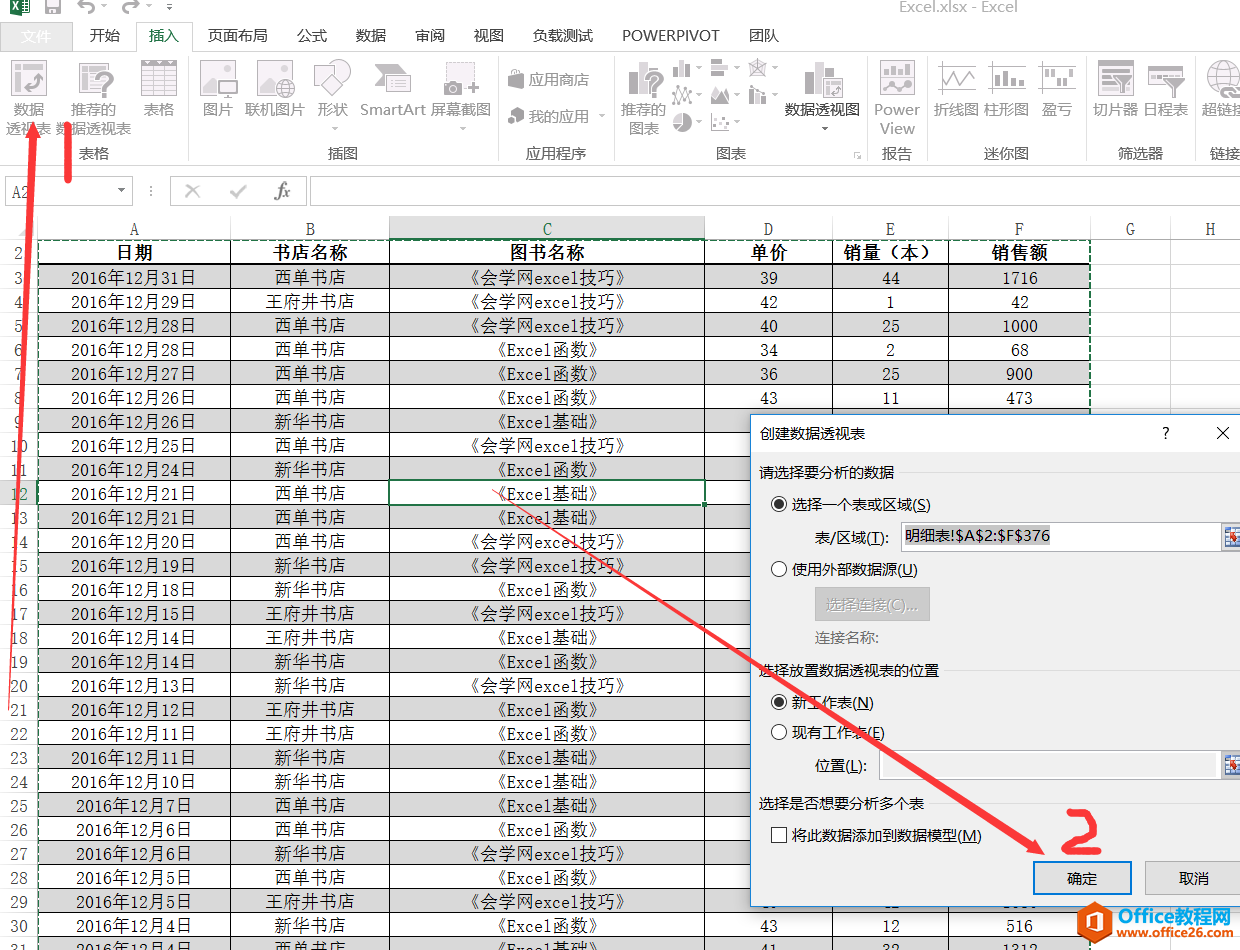-
如何利用 excel 透视表实现数据汇总 实例教程
-
excel透视表是Excel用于提取数据,汇总数据的一个利器,尤其数据量较多时。用透视表效率(相对于函数)会高一些,快一些。
今天这篇文章带大家感受一下如何使用透视表汇总数据,
第一步:把光标定在数据表中,选择插入里面的——数据透视表,如下图所示:

确认后就会出现如下图所示,(1)是汇总数据显示的位置,(2)为透视表字段,就是数据表的标题(PS也就是我们对应标题的每一列数据)

第二步:我们把透视表字段中拖动日期列到行的位置,行和列大家可以理解为分类字段的标识,也就是我们按什么进行数据分类。如下图

第三步:拖动完成后如下图所示。透视表就会自动的对日期进行汇总。只保留唯一的,那么这时候就需要把汇总数据列(销售额)拖动到值的框里


第四步:最后得到如上图所示的数据。但是现在只是按具体的日期进行一个汇总。还没有达到我们想要的效果。我们现在只要把日期改成月份就可以了。如何操作呢?光标定到汇总的日期字段上单击鼠标右键——创建组,弹出如下图所示

我们选择月确定即可得到最终结果

本文摘自:https://www.office26.com/excel/excel_6214.html,感谢原作者
© 版权声明
文章版权归作者所有,未经允许请勿转载。
THE END