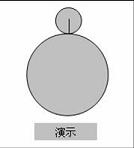两圆外切,大圆半径为小圆半径3倍,小圆沿大圆的圆周滚动一周回到原位置时,小圆自身转了多少圈?下面我们就一起来看看在PowerPoint中如何演示这个数学问题。
-
利用PowerPoint制作几何演示课件实例教程
-
两圆外切,大圆半径为小圆半径3倍,小圆沿大圆的圆周滚动一周回到原位置时,小圆自身转了多少圈?下面我们就一起来看看在PowerPoint中如何演示这个数学问题。
创建对象
用绘图工具中的椭圆工具绘制出小圆和大圆,大圆的半径为小圆的三倍,再绘制一根直线作为小圆的半径,并将直线跟小圆组合。用矩形工具绘制一个矩形,在其上添加文字“演示”,此图形留作动画的触发器。将三图形放置如图1所示。

图1 创建对象
设置动画效果
1. 设置小圆沿大圆环绕效果
选定小圆,在“自定义动画”窗格中单击“添加效果/动作路径/其他动作路径…”(如图2),在出现的对话框中选择“圆形扩展”动画效果,此时可以看到小圆的运动路径是一个圆,但这个圆还不能满足我们的要求,选定该圆,对圆的位置和大小进行调整,将之调整到圆心位置跟大圆相同,半径正好是大圆的半径加上小圆的半径即可。这个调整的过程需要一点细心和耐心,调整过程中注意Shift、Ctrl和Alt键的灵活使用,调整后如图3所示。

图2 添加动作路径

图3 调整后效果图
在“自定义动画”窗格中,在刚添加的“圆形扩展”自定义动画上双击,出现“圆形扩展”设置对话框,单击“效果”标签,将“平衡开始”和“平衡结束”两个选项去掉。单击“计时”标签,将速度设置为10秒(直接在里面输入10即可),单击下方〔触发器〕按钮,在“单击下列对象时启动效果”中选择第一步中绘制的矩形,按〔确定〕关闭对话框(如图4)。

图4 图形扩展
2. 设置小圆自旋效果
继续选定小圆,在“自定义动画”窗格中单击“添加效果/强调/陀螺旋”。双击刚添加的陀螺旋效果,出现“陀螺旋”设置对话框(如图5),单击“效果”标签,将“数量”设置为“1440°”(这里必须手工输入)。单击“计时”标签,将“开始”设为“之前”(这样这两个动画效果将会同步演示),速度设置为10秒(跟上一个动画效果时间相同),同样的,将触发器设置为矩形。按〔确定〕关闭对话框。

图5 陀螺旋对话框
按F5放映幻灯片,就可以看到最终的效果了。由于使用了触发器,在实际使用时,可以反复播放动画,有利于学生进行仔细观察,从而得到正确的答案。
本文摘自:https://www.office26.com/powerpoint/powerpoint_479.html,感谢原作者!