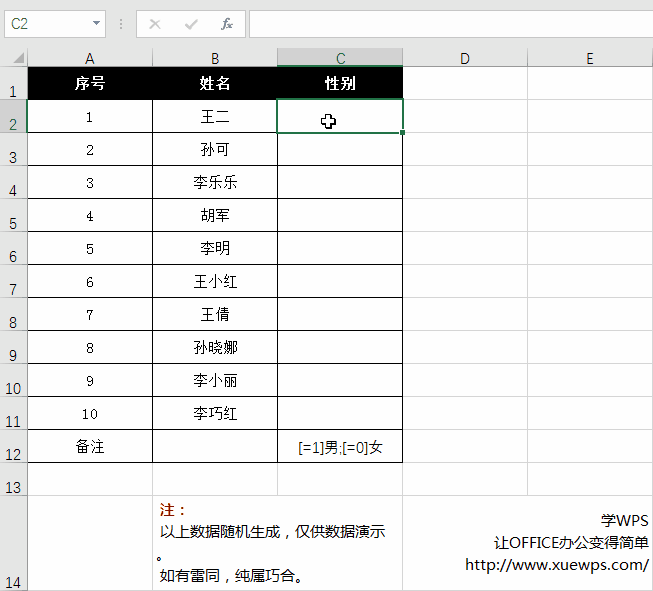-
excel 表格如何自定义格式
-
Excel内置了丰富的数字格式,供用户使用,之前的《Excel 查看修改当前的单元格格式样式》文章中也做了简单的介绍。当这些格式还不能满足我们需求时,可以自定义数字格式。
先了解熟悉一下我们Excel快捷键
Excel设置单元格格式快捷键
快捷键【CTRL+1】,可以打开【设置单元格格式】对话框
先来说说自定义格式代码的结构,常规情况下分为四部分,中间用英文的分号“;”号分隔,,每一段的意思是:【正数格式;负数格式;零格式;文本格式】
如果使用条件判断,每一段的意思是:【[条件1]指定格式;[条件2]指定格式;除此之外的格式】
接下来就要看看自定义格式的应用操作实例
Excel自定义格式操作实例
快速输入性别
输入1就是男,输入0就是女
选中要设置修改自定义格式的区域(此次演示以C2:C11为例),自定义格式内容为:【[=1]男;[=0]女】

判断成绩是否及格
规则≥85为优秀,但是Excel中≥不能使用,所以用>84来实现;大于59分及格,否则不及格
选中要设置修改自定义格式的区域(此次演示以D2:D11为例),自定义格式内容为:【[>84]0 “优””秀”;[>59]0 “及””格”;0 “不””及””格”】

批量添加名称前缀
只要输入年级,就会自动加上XX小学名称。
选中要设置修改自定义格式的区域(此次演示以 E2:E11 为例),自定义格式内容为:【阳光小学@】
释义:要显示的前缀@,@就是在单元格中输入的文本内容。

快速输入学号
如果要在单元格中输入六位学号,不足六位的就用0补齐,要怎么实现呢?
选中要设置修改自定义格式的区域(此次演示以 F2:F11 为例),自定义格式内容为:【000000】
如果要设置五位学号自定义格式内容为:【00000】

判断业绩上升还是下降
上升显示蓝色向上的箭头,下降显示红色向下的箭头。
选中要设置修改自定义格式的区域(此次演示以 D2:D11 为例),自定义格式内容为:【[蓝色]↑0.0%;[红色]↓0.0%;0.0%】

按万元显示金额
这个可是财务人员必会的技巧哦。
选中要设置修改自定义格式的区域(此次演示以 E2:E11 为例),自定义格式内容为:【0!.0,万】
如果要按百万元显示金额,自定义格式内容为:【0.00,,】

数值添加单位
数值后加上单位,还不会影响计算:
选中要设置修改自定义格式的区域(此次演示以 C2:C11 为例),自定义格式内容为:【G/通用格式万元】

日期显示为星期
在值班表中经常用到。
选中要设置修改自定义格式的区域(此次演示以 C2:C11 为例),自定义格式内容为:【aaaa】

日期、星期同时显示
显示星期还不够?还可以让日期和星期同时显示
选中要设置修改自定义格式的区域(此次演示以 D2:D11 为例),自定义格式内容为:【yyyy/m/d aaaa】

日期显示几月份
要让日期显示为月份
选中要设置修改自定义格式的区域(此次演示以 E2:E11 为例),自定义格式内容为:【m月份】

仿真密码保护
让单元格中的数字显示为连续的星号*,马上出现仿真的密码保护效果。
选中要设置修改自定义格式的区域(此次演示以 F2:F11 为例),自定义格式内容为两个星号:【**】

还有一个小问题要和小伙伴们说一下,有些英文在在自定义格式中有特殊意义,可以在操作时将这些英文加上一对单引号。
例如在数值后显示单位 KW/H,这个 H 在自定义格式中就是小时的意思,咱们只要使用【 0″KW/H” 】就可以了,这里的 0 也有特殊含义,表示单元格中原有的任意数值。
本文摘自:https://www.office26.com/excel/excel_6365.html,感谢原作者