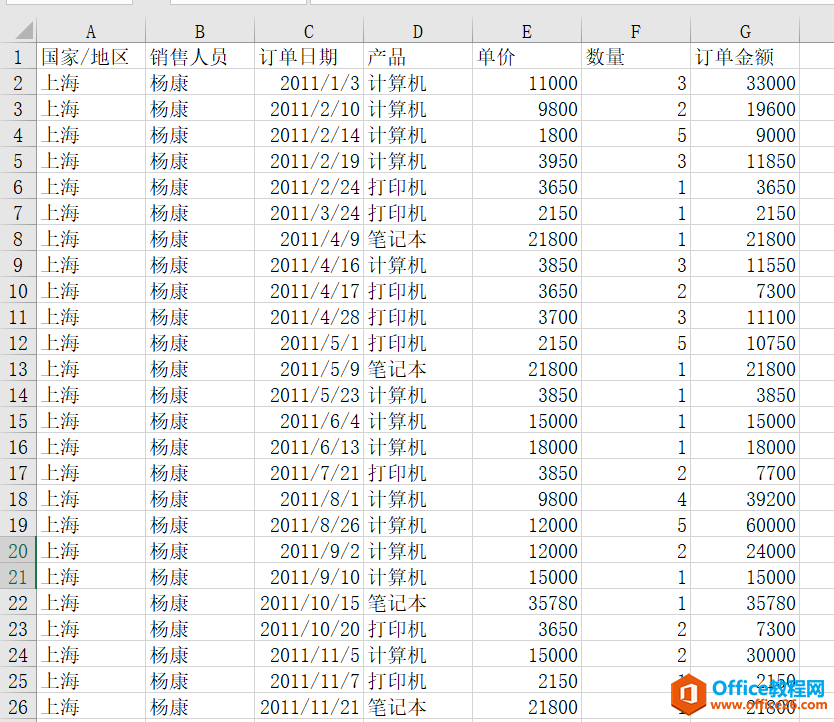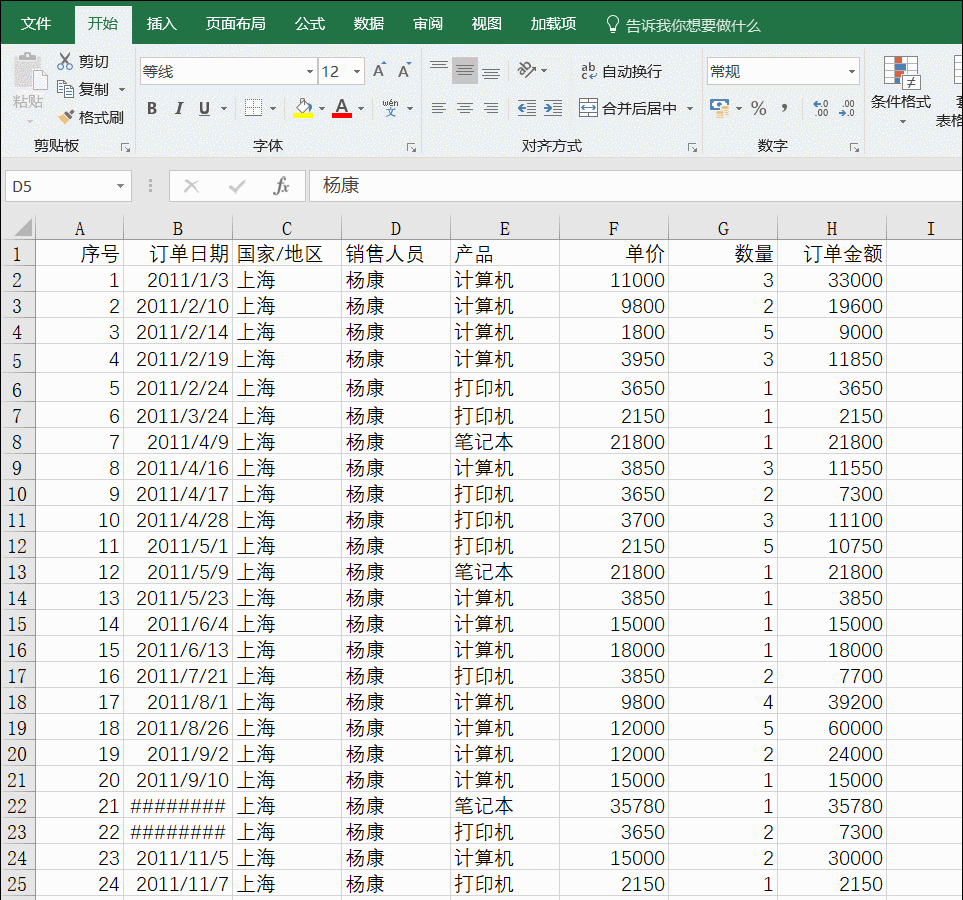-
如何美化Excel表格 美化Excel表格八步走
-
首先不管是打开默认Excel表格,还是手工输入,或是软件导入到Excel,大致都是以下德行。

美化第一步:单元格内容的左右对齐。
如果表格列数据都是居中的,一定要改成汉子字母列左对齐,数值右对齐。用Excel单元格的左中右按钮都按一下,然后恢复不选中状态。然后数值所在的单元格字段表头也右对齐,保持同一。注意看动图操作。这里秦老师再次强调,除非表格数据全是汉字字母,或全是数值,才会考虑居中排列,否者这才用左右对齐的方式,专业表达数据。

表格美化第二步:关键字段与排序字段确认
将表格的关键字段移动到首列,什么是关键字段,就是能标识你这个表格每一行的唯一性的字段列,或者是必须要按默认顺序排列的字段。本例中数据无唯一关键字段,但日期列是默认数据的顺序列,所以表格列调整如下,可以按住shift键,然后拖拽列进行快速的移动,无需用剪切按钮。同时在首行增加序号列,标识该表格每一行记录的唯一性。注意看动图操作:

美化第三步:字体和字号大小
Ctrl+A快速选中数据区域,然后将其字体设置成为微软雅黑或微软雅黑light。这里推荐中英文表格用微软雅黑或雅黑light。如果是纯英文则推荐Arial字体。推荐字体大小改为10.5磅。如果表格数据行太多,这可以改为9磅。千万不要改为9磅以下,否者观看表格会异常费力。动图操作中显示了两种字号大小的显示效果。可根据实际情况修改。

美化第五步:尽量平铺到A4纸。
如果表格列数不够,就像本例的列数,则尽量保持表格在一张A4纸上的打印区域呈现,这里可以使用右下角的“页面布局”快捷按钮进入页面布局状态,利用拖拽顶部列宽进行快速调整。注意看动图操作,保证每列数据无遮挡可以清晰的看到。如果表格列数跨页,也推荐您尽量铺满N张A4的纸张,尽量不要出现最后一张缺列的现象。

美化第六步:设置记录线和表头填充
什么记录线?就是每一行记录的视觉引导线,所以“高逼格”的专业表格通常只有记录线而没有竖线,表头则使用单元格填充或较粗的记录线来修饰。设置前先取消Excel自带网格线,然后设置灰色的直线即可。具体看动图操作

表头推荐将表头行高调到大约24。填充成高逼格的浅灰色系。字体保持灰色,也可以适当加粗。注意看动图操作:

这一个问题,很多职场人士都喜欢把表格的大标题放第一行,并且合并单元格,这样会破坏原始数据表的统计特性,从而是后期的数据统计效率大大降低,但又一定要这样显示应该如何是好呢?这里有个经验技巧。就是在第一行大标题与数据字段之间隔开一个空行,并且设置行高为2,大标题行高与表头字段行高保持一致40。参看如下动图操作:

如果一定加上竖线,也推荐设置灰色细线。效果如下:

当然如果你对配色直觉比较好,可以设置颜色,通常根据公司的企业色或者标志logo的颜色进行设置。颜色设置后,对第二行的细线的记录线设置为白色,注意看箭头所指位置。标题字体设置白色,并加粗。
表头蓝色RGB:25,173,201

只要颜色搭配的比较,表格能体现出足够的专业度。
表头红色RGB:193,29,46

表头绿色RGB:97,186,142

美化第七步:表格的聚焦
这样简单的设置是不是让表格的专业度提升了不少,最后秦老师最后来讲解一下表格聚集表达的问题。由于表格的信息量比较大,对于经常要关注行和列就需要做一些颜色上的设定,方便随时关注聚焦,上几图中,第七行和第11行设置了灰色颜色,就是一种聚焦。这一种比较传统的聚焦方法,只需要用浅色的背景色设置即可。如果想让自己的表格高逼格,秦老师推荐你用下面列方式聚焦。
聚焦列或行用灰色或浅色背景色填充。

然后他们的交叉数据用更深一点的灰色填充,视觉上会显示出两种浅灰色叠加的表达效果。

如果表格是无竖线的表格表达,应该如何更专业的表达呢?秦老师推荐设置成这样,对引导线做加粗的处理。效果如下图所示。

美化第八步:条件格式阀值跟踪
当然“高逼格”无止境,如果你条件格式用得好,就可以实现的阀值跟踪。比如数量列只要大5。对应的数据行自动加红线。

再对金额列加上数据条条件格式,并设置成灰色,会更加专业。

最后数据发生变化的时候,数据条也发生变动,注意数据条格式设置成灰色。效果是不是很赞。

掌握表格美化八步骤,可以让你的表格提高N个档次,提升职场专业度。
最后如果表格列数较少,也推荐平铺到A4纸的呈现效果。将主要字段的列宽加宽,参看下图宽度。如果末尾需要求和,只需将最后一条引导线改为双线深色即可。

本文摘自:https://www.office26.com/excel/excel_6784.html,感谢原作者