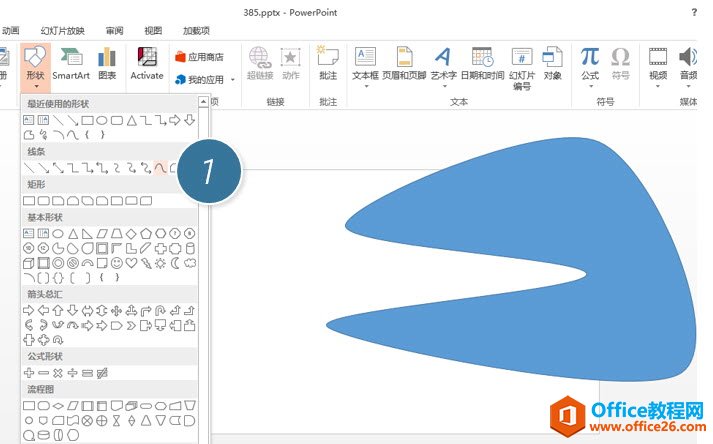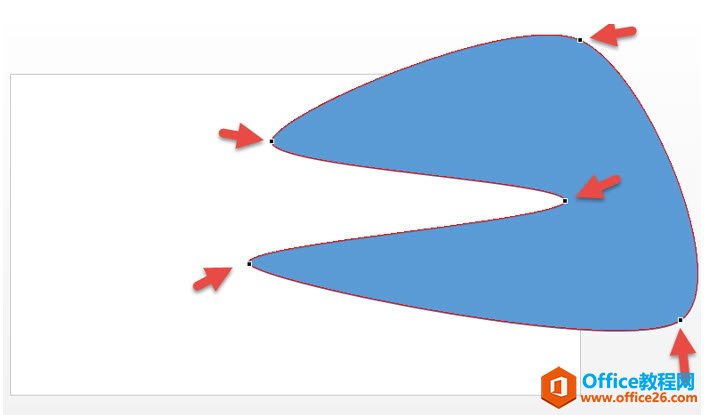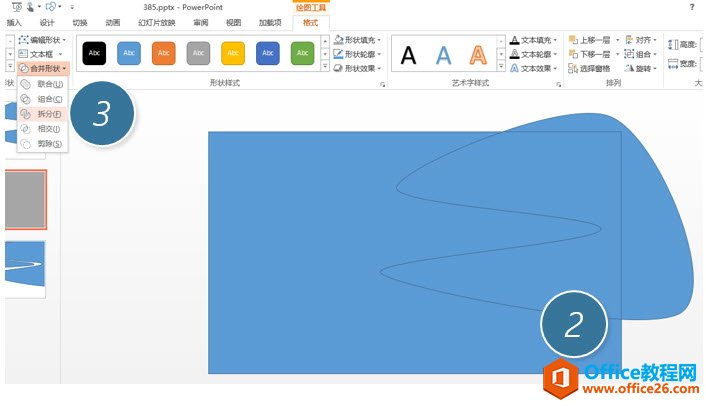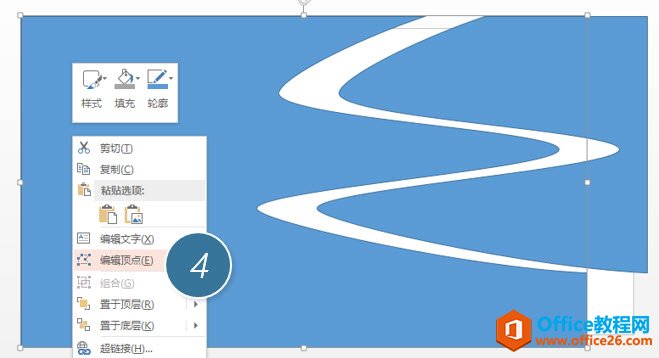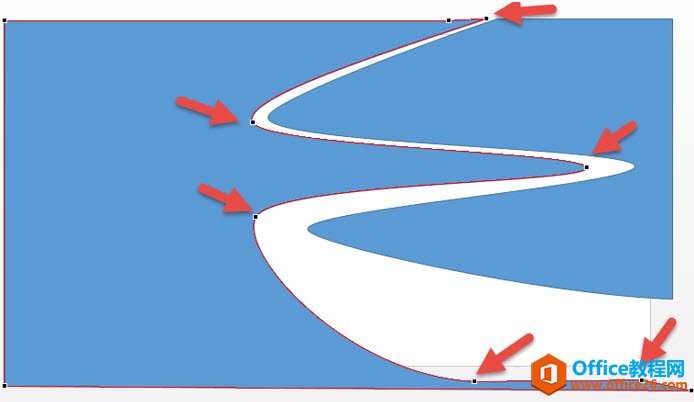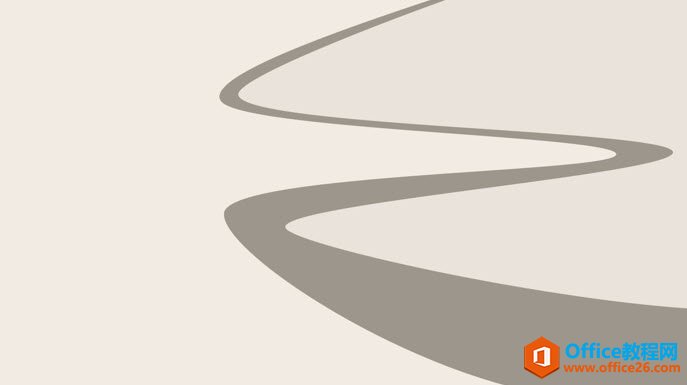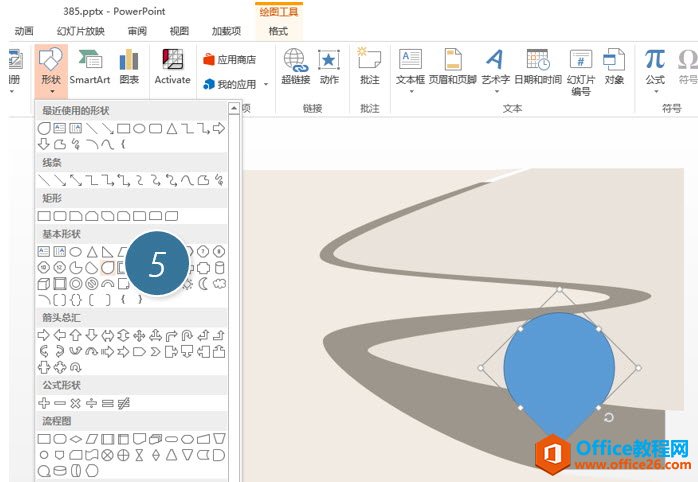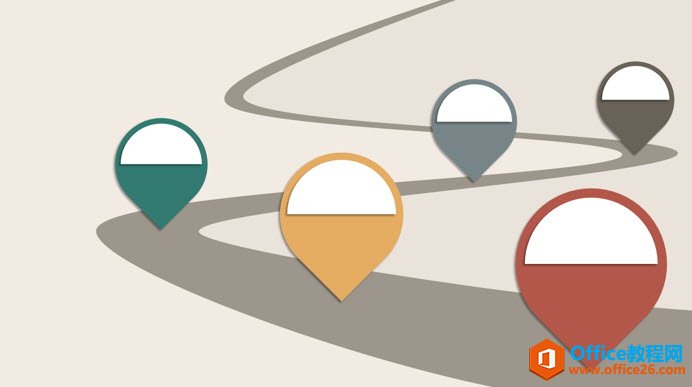问题:如何用PPT绘制有“透视感”的曲线时间线?
-
PPT如何绘制有“透视感”的曲线时间线?
-
问题:如何用PPT绘制有“透视感”的曲线时间线?
解答:利用PPT的曲线工具功能搞定!
具体操作方法如下:
利用“插入—形状—曲线”工具。(下图1处)绘制一个如下右侧图形。

可以参考一下图,曲线工具点选时候的位置,以及与幻灯片边界的相对位置。(下图箭头处)

结合在绘制一个长方形,并同时按住Ctrl键选中之前画好的图形,利用“形状—拆分”按钮,拆分掉图形。

拆分掉之后,平移任何一侧的图形,即可出现下图的“白色时间线”。(下图所示)

但好像不是之前所说的透视效果啊!所以还需要利用顶点进行调整。选中图形,点击鼠标右键,点击“编辑顶点”这个按钮。(下图4处)

拖拽黑色的编辑点,控制曲线的位置,实现透视的曲线效果。(下图箭头处)

对两个图形设置灰色,对PPT背景设置深灰色,即可实现下图的透视曲线效果。

搞定了时间线,如何搞定时间线上的节点呢?插入一个泪滴形,按住shift键旋转到下图的角度。

接着在绘制一个半圆形。利用插入饼形或弦形搞定。

接着选中两个图形,并设置阴影效果。下图 7 处的阴影效果。

最后组合这两个图形,然后复制多个,缩放大小,产生透视的视觉效果。

总结:事实上这种曲线的表达不是特别的完美,但对于一些场合使用这样的时间线倒也可以引起大家的兴趣,毕竟在扁平化流行的今天,来点“透视”效果也是非常不错的。
本文摘自:https://www.office26.com/powerpoint/powerpoint_2048.html,感谢原作者!
© 版权声明
文章版权归作者所有,未经允许请勿转载。
THE END