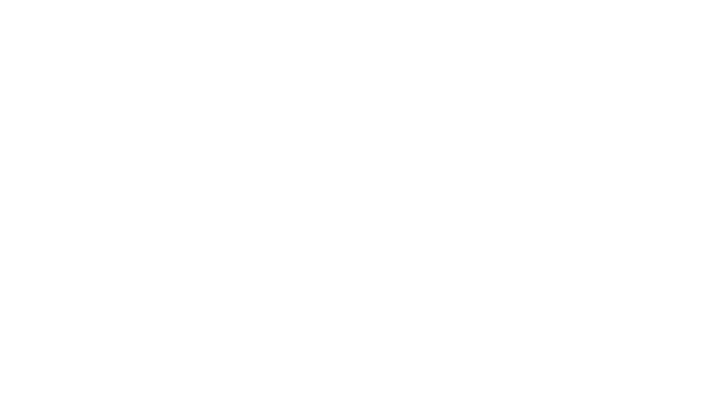图表是我们在制作幻灯片时用来呈现数据,变化趋势以及分析数据背后所传递信息的图示化工具。在职场制作PPT时,咱们经常需要使用图表来生动反应数据情况。但是下面这样的动态的图表您一定不多见,动起来的图表是不是让PPT更加灵活生动。
-
PPT动图图表该如何制作?
-
图表是我们在制作幻灯片时用来呈现数据,变化趋势以及分析数据背后所传递信息的图示化工具。在职场制作PPT时,咱们经常需要使用图表来生动反应数据情况。但是下面这样的动态的图表您一定不多见,动起来的图表是不是让PPT更加灵活生动。
看到这里,是不是不少的小伙伴们已经按捺不住自己激动的心情了呢?迫切的想要了解这样酷炫的动画应该怎么操作呢?好,下面我们就一起来学习一下具体的操作方法:

具体做法
1.插入图表
【插入】—【插图】—【图表】,再之后弹出的【插入图表】对话框中,选择你想要的一种柱形图,这里演示采用的是【簇状柱形图】

在演示文稿中插入的一张图表,会弹出【Microsoft PowerPoint中的图表】,这个时候我们需要选中图表里的数据。需要注意的是,必须在蓝色框线内,数据才是有效的,才会显示在表中。当然,你也可以拖动蓝色的框线,将无效数据改为有效数据。

2.添加动画
选中图表,点击【动画】—【高机动画】—【添加动画】—【进入】—【擦除】

【高级动画】—【动画窗格】界面,单击图表动画右方的下拉键,再点击【效果选项】

之后弹出【擦除】—【计时】—-【开始】—【上一个动画之后】;再点击切换至【图表动画】—【组合图表】—【按系列中的元素】

好了,动态图表就这样完成啦~~是不是很简单呢?
下面小编在给大家分享一些:其他常用技巧
1. 两幅图片同时动作
PowerPoint的动画效果比较多,但图片只能一幅一幅地动作。如果你有两幅图片要一左一右或一上一下地向中间同时动作,可就麻烦了。其实办法还是有的,先安置好两幅图片的位置,选中它们,将之组合起来,成为”一张图片”。接下来将之动画效果设置为”左右向中间收缩”,现在请看一看,是不是两幅图片同时动作了?

2. 轻松隐藏部分幻灯片
对于制作好的powerpoint幻灯片,如果你希望其中的部分幻灯片在放映时不显示出来,我们可以将它隐藏。方法是:在普通视图下,在左侧的窗口中,按Ctrl,分别点击要隐藏的幻灯片,点击鼠标右键弹出菜单选“隐藏幻灯片”。如果想取消隐藏,只要选中相应的幻灯片,再进行一次上面的操作即可。

3. 让幻灯片自动播放
要让powerpoint的幻灯片自动播放,只需要在播放时右键点击这个文稿,然后在弹出的菜单中执行“显示”命令即可,或者在打开文稿前将该文件的扩展名从PPT改为PPS后再双击它即可。这样一来就避免了每次都要先打开这个文件才能进行播放所带来的不便和繁琐。
4. 增加PPT的“后悔药”
在使用powerpoint编辑演示文稿时,如果操作错误,那么只要单击工具栏中的“撤消”按钮,即可恢复到操作前的状态。然而,默认情况下 Powerpoint最多只能够恢复最近的20次操作。其实powerpoint允许用户最多可以“反悔”150次,但需要用户事先进行如下设置:在 “工具-选项”,击“编辑”选项卡,将“最多可取消操作数”改为“150”,确定。
本文摘自:https://www.office26.com/powerpoint/powerpoint_2295.html,感谢原作者!