有点绞麻花的那种意味,用PPT能不能设计出来呢?赶紧来试试。
-
如何用PPT绘制螺旋状网格设计表达?
-
有点绞麻花的那种意味,用PPT能不能设计出来呢?赶紧来试试。
具体操作如下:
首先按住shift键画一个正圆,然后按住ctrl+shift垂直复制出来一份,然后利用拆分功能将其拆分。具体看动图操作:
![000230m95-0 图片[1]-如何用PPT绘制螺旋状网格设计表达? - 利剑分享-科技生活-利剑分享-科技生活](https://flybace.com/wp-content/themes/zibll/img/thumbnail-lg.svg)
接着将其这个 橄榄型图形进行透明设置。看动图操作。
![00023060a-1 图片[2]-如何用PPT绘制螺旋状网格设计表达? - 利剑分享-科技生活-利剑分享-科技生活](https://flybace.com/wp-content/themes/zibll/img/thumbnail-lg.svg)
半透明的好处就是能够看到对齐的位置,接着再次对所有的图形进行拆分的操作。
![0002305d7-2 图片[3]-如何用PPT绘制螺旋状网格设计表达? - 利剑分享-科技生活-利剑分享-科技生活](https://flybace.com/wp-content/themes/zibll/img/thumbnail-lg.svg)
剩下的事情就好办了。插入图片。然后逐一与下图中绿色的部分进行拆分,(需要变成图片的区域进行)拆分,
![0002301530-3 图片[4]-如何用PPT绘制螺旋状网格设计表达? - 利剑分享-科技生活-利剑分享-科技生活](https://flybace.com/wp-content/themes/zibll/img/thumbnail-lg.svg)
这里需要辛苦一下,分别把所有绿色都给拆分了,最后效果如下:
![0002304308-4 图片[5]-如何用PPT绘制螺旋状网格设计表达? - 利剑分享-科技生活-利剑分享-科技生活](https://flybace.com/wp-content/themes/zibll/img/thumbnail-lg.svg)
是不是发现做到现在好丑,怎么能达到最后样图的效果呢?注意操作思路,首先设置背景色。
![0002305z7-5 图片[6]-如何用PPT绘制螺旋状网格设计表达? - 利剑分享-科技生活-利剑分享-科技生活](https://flybace.com/wp-content/themes/zibll/img/thumbnail-lg.svg)
最后一步,选中所有图形和图片,将轮廓设置成和背景色一致,并设置一样的轮廓粗度。
![0002305331-6 图片[7]-如何用PPT绘制螺旋状网格设计表达? - 利剑分享-科技生活-利剑分享-科技生活](https://flybace.com/wp-content/themes/zibll/img/thumbnail-lg.svg)
总结:再次强调不要一味的山寨人家的作品作为主要目的,而是吸取设计中的思路,注意观察图形的结构组成。
本文摘自:https://www.office26.com/powerpoint/powerpoint_2653.html,感谢原作者!
© 版权声明
文章版权归作者所有,未经允许请勿转载。
THE END
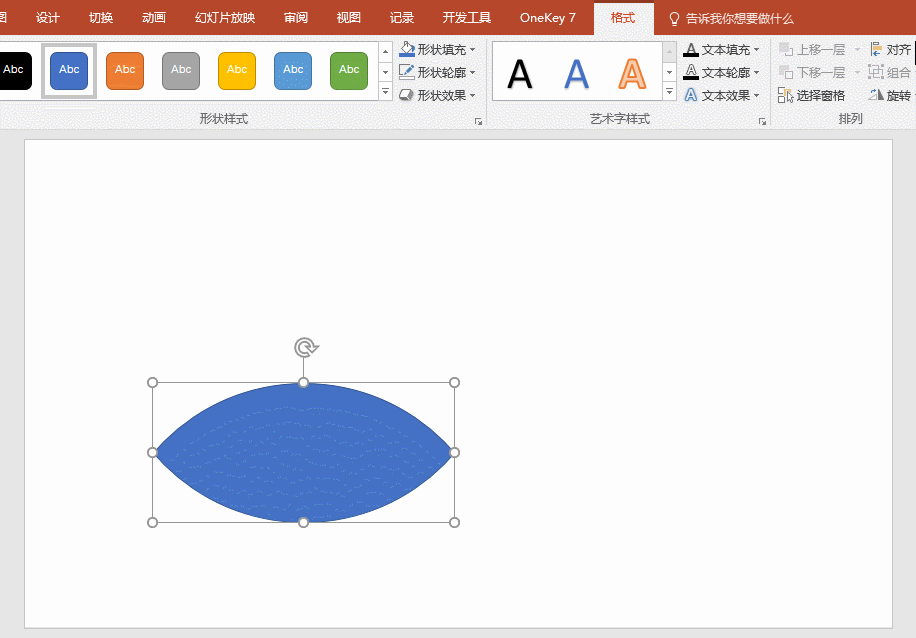

![00023060a-1 图片[2]-如何用PPT绘制螺旋状网格设计表达? - 利剑分享-科技生活-利剑分享-科技生活](https://flybace.com/wp-content/uploads/2022/09/00023060a-1.gif)
![0002305d7-2 图片[3]-如何用PPT绘制螺旋状网格设计表达? - 利剑分享-科技生活-利剑分享-科技生活](https://flybace.com/wp-content/uploads/2022/09/0002305d7-2.jpg)
![0002301530-3 图片[4]-如何用PPT绘制螺旋状网格设计表达? - 利剑分享-科技生活-利剑分享-科技生活](https://flybace.com/wp-content/uploads/2022/09/0002301530-3.gif)
![0002304308-4 图片[5]-如何用PPT绘制螺旋状网格设计表达? - 利剑分享-科技生活-利剑分享-科技生活](https://flybace.com/wp-content/uploads/2022/09/0002304308-4.jpg)
![0002305z7-5 图片[6]-如何用PPT绘制螺旋状网格设计表达? - 利剑分享-科技生活-利剑分享-科技生活](https://flybace.com/wp-content/uploads/2022/09/0002305z7-5.gif)
![0002305331-6 图片[7]-如何用PPT绘制螺旋状网格设计表达? - 利剑分享-科技生活-利剑分享-科技生活](https://flybace.com/wp-content/uploads/2022/09/0002305331-6.jpg)


















