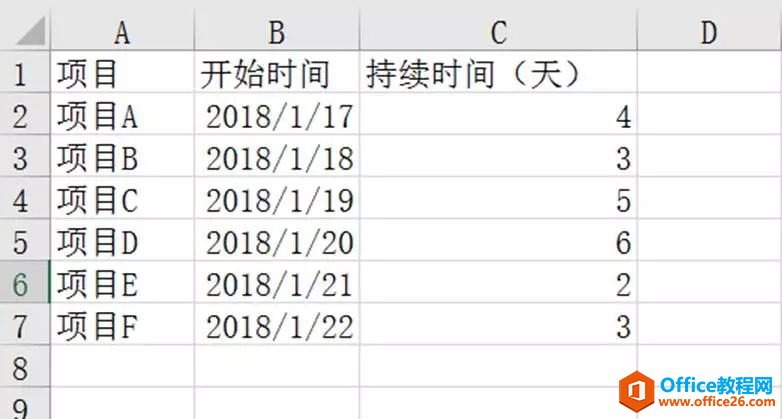-
excel 甘特图 静态的制作实例教程和技巧
-
甘特图在实际工作中很实用,经常在项目的进程以及任务的完成情况等使用,那对于甘特图,你真的会制作吗?今天帮主与大家分享一下有关甘特图的制作技巧。
第一步:准备数据源
这里帮主简单制作了一个项目的进展表,如图所示:

第二步:更改时间格式
为了更好插入图表,这里需要将时间的格式更改为“常规”格式。
直接选中时间所在列,点击开始——数字——常规即可。
具体操作如下:
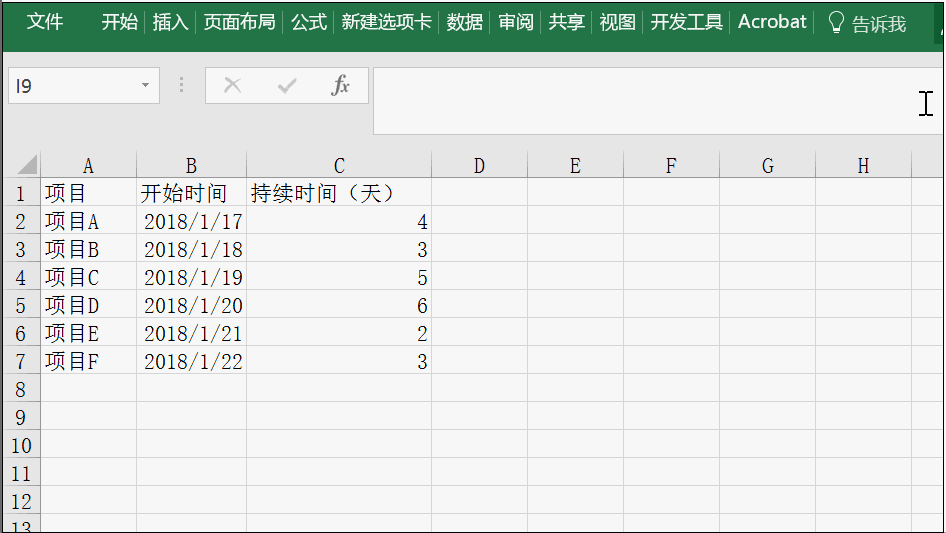
第三步:插入堆积条形图
选中区域,选择插入条形图下的“堆积条形图”。
具体操作如下:
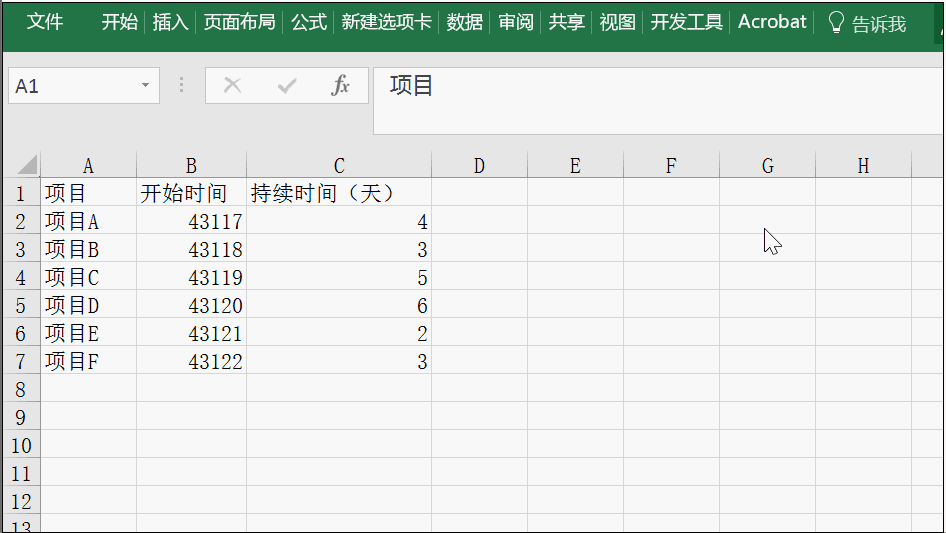
第四步:设置坐标轴格式
选中X轴,右击选择设置坐标轴格式,将最小值设置为表格中最小值,单位大小一般是根据最大值与最小值的差值除以项目数而得,这里帮主直接设置为2。
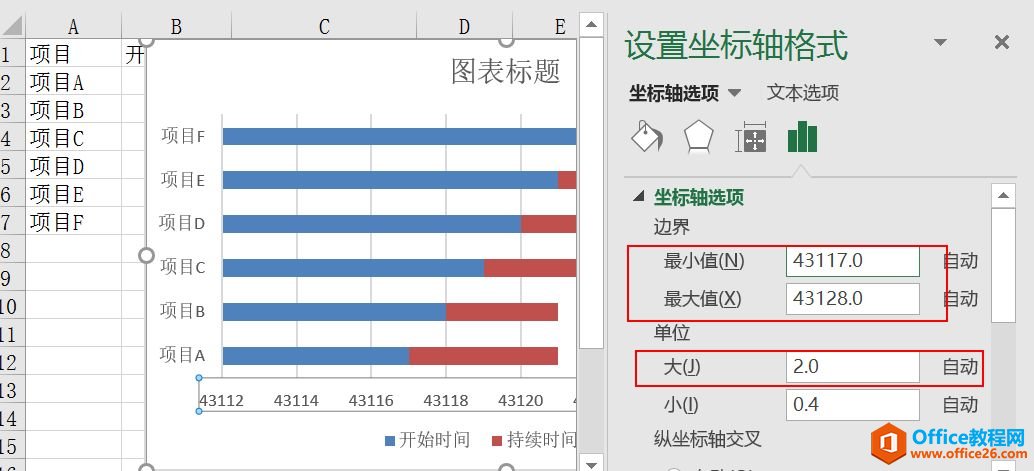
具体操作如下:
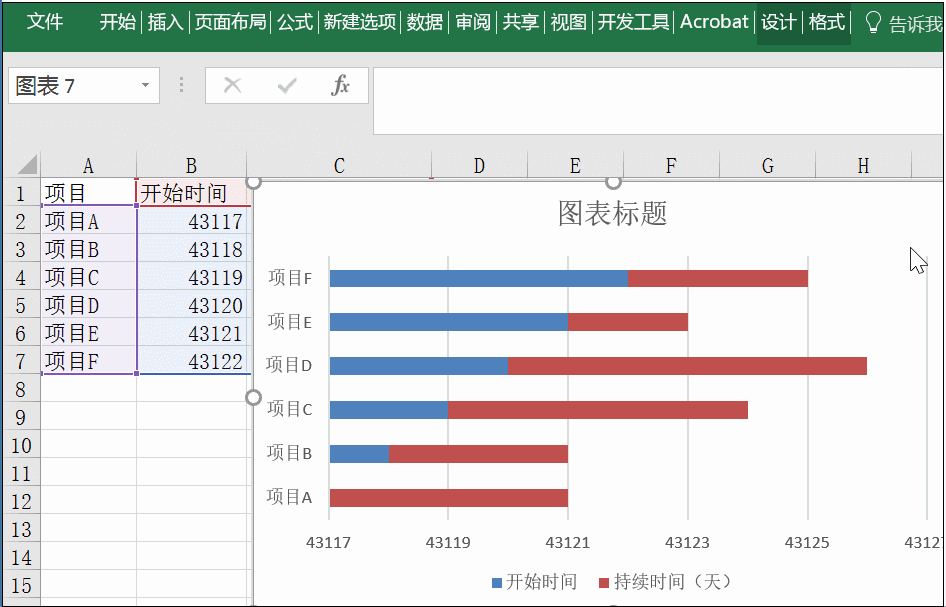
之后对Y轴进行倒序
选中Y轴,之后点击设置坐标轴格式下“逆序类别”即可。
具体操作如下:
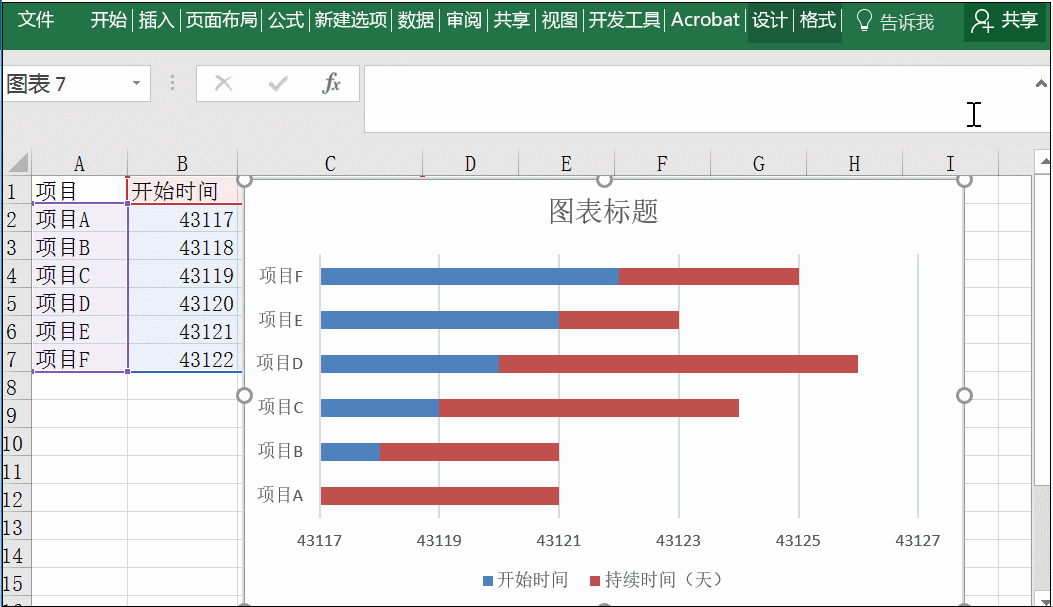
最后设置X轴
将X轴时间设置为日期格式同时将蓝色条形设置为无填充。
具体操作如下:
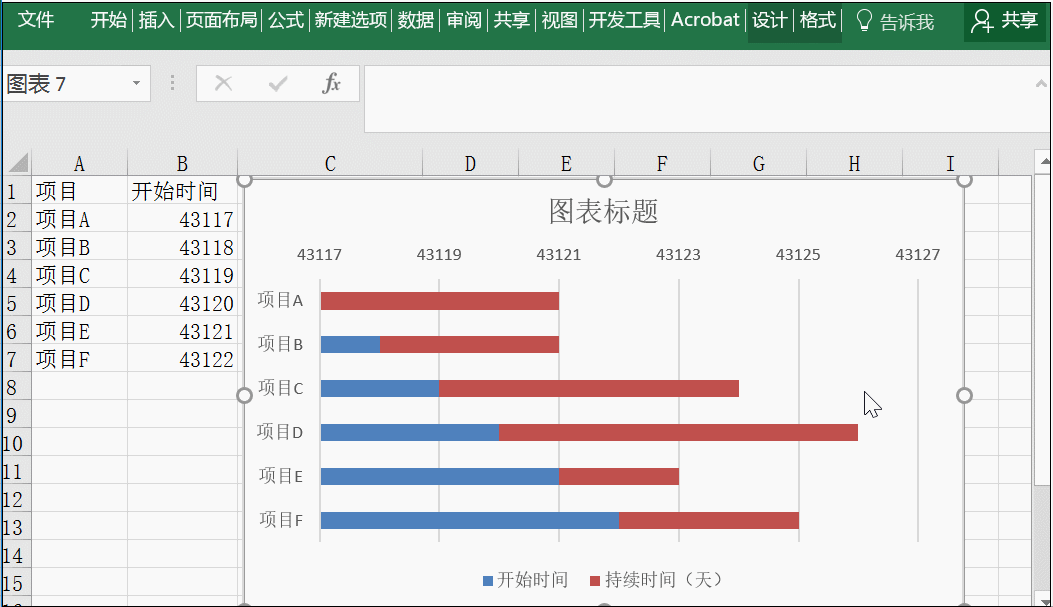
第五步:美化图表
到这里甘特图基本完成了,我们需要做的是将图表标题标签补全、将多余内容删除以及根据需要设置颜色等即可。
具体操作如下:
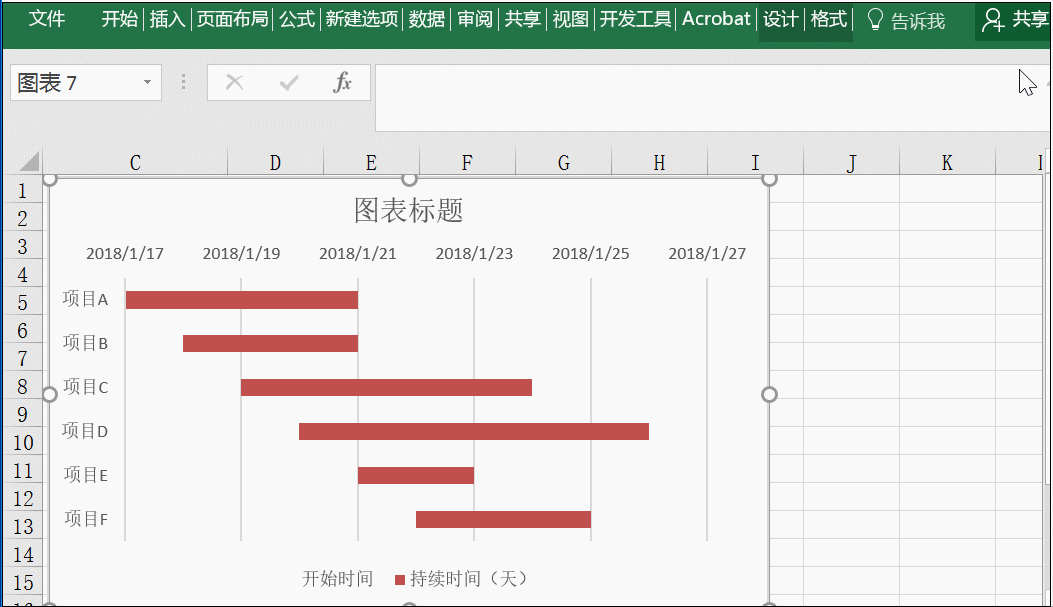
本文摘自:https://www.office26.com/excel/excel-gantetu-20200208.html,感谢原作者
© 版权声明
文章版权归作者所有,未经允许请勿转载。
THE END