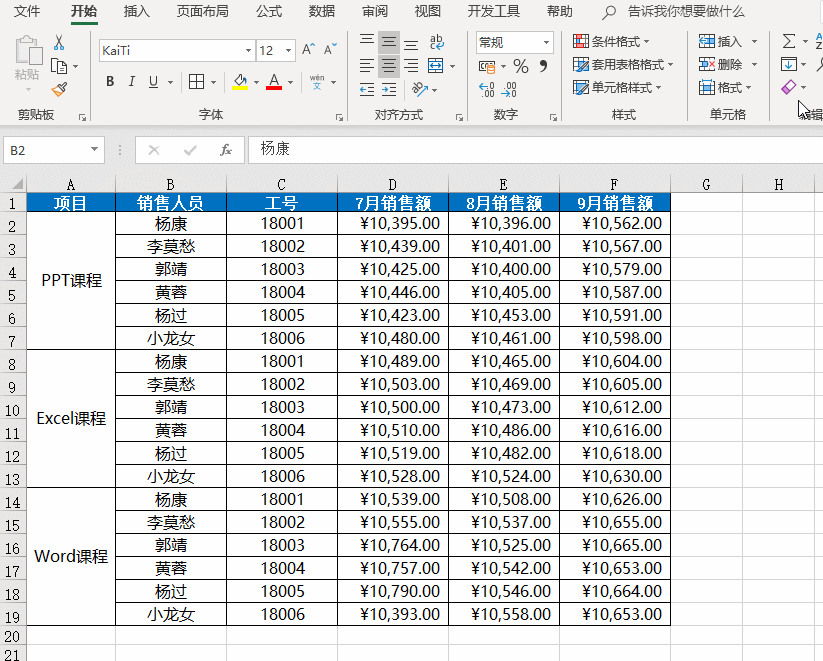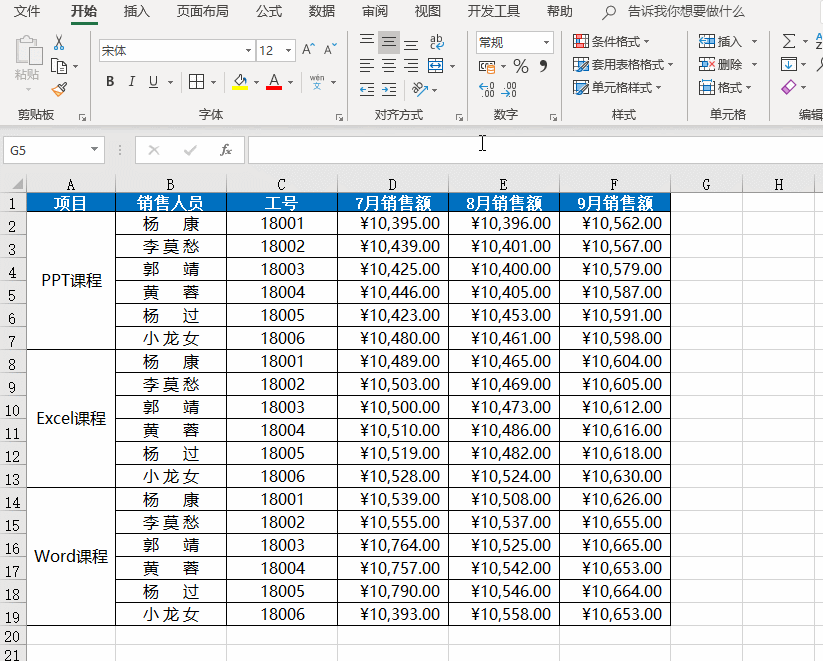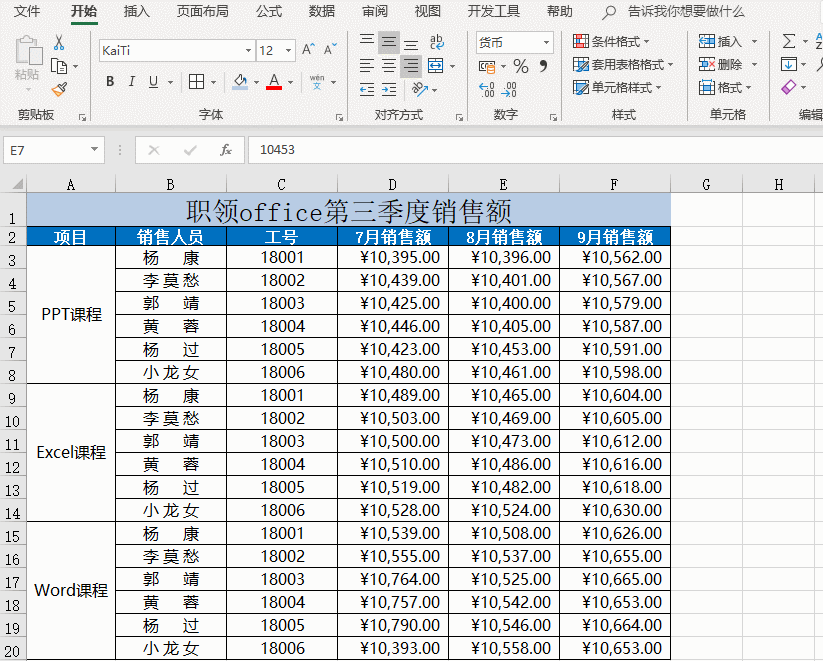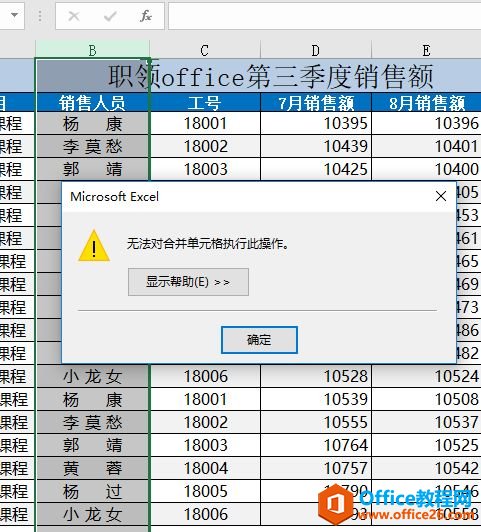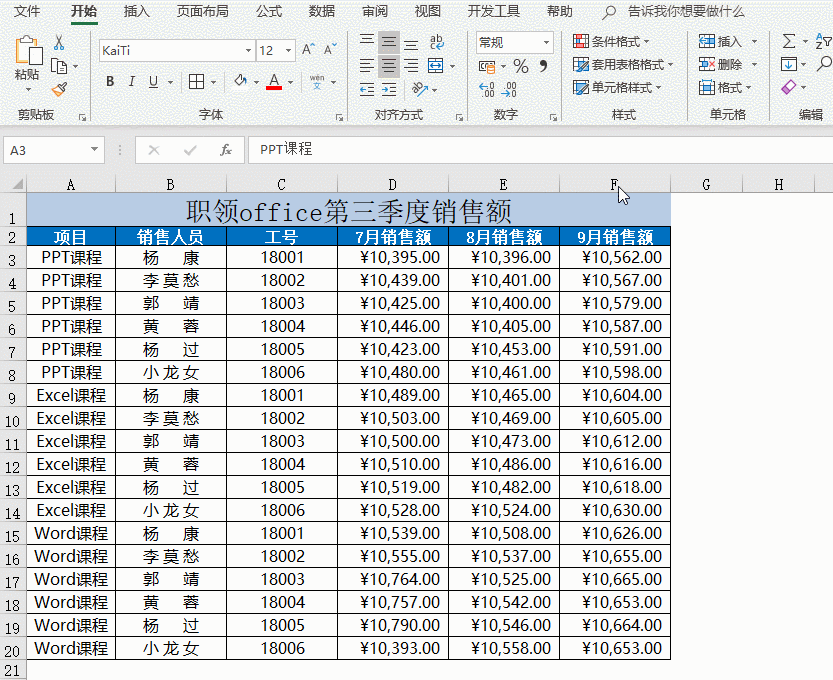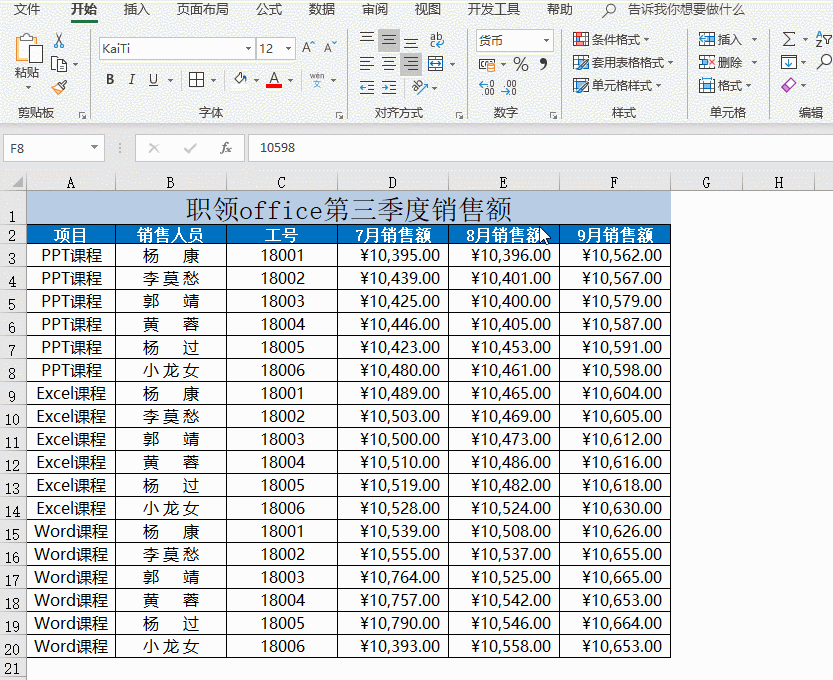-
excel 基础表格的美化,表格修饰不外乎这几个小技巧,大家仔细看哦
-
数值对齐
第一步肯定是要对表内数据的对齐设置,大家或许想说全部居中对齐不就好了吗?
小编觉得把数值右对齐会不会看起来会比较清楚呢,如果是钱款方面,我们也可以改变数值格式。
如下图:

当然,对于普通职业来说,常规数值也是OK的。
02
姓名对齐
工作期间碰到单名,双名,甚至有复姓参差不齐,姓名就同样需要对齐。
选中姓名单元格 ➨ 快捷键Ctrl+1 ➨ 对齐 ➨ 水平居中 ➨ 分散对齐【记得缩进1会更好看】

03
制作表头
一个表肯定都有表头,关于表头样式可以参考小编之前的文章,
这里有一个注意的小地方,在把表头文字居中时候并没有选择【合并居中对齐】,因为【合并居中对齐】这个功能相当难伺候,之后就会说到。
选中单元格 ➨ 快捷键Ctrl+1 ➨ 对齐 ➨ 跨列居中

04
拆分合并单元格
在不同情况下我们需要不同的格式,就如下图中我们不需要合并单元格,而是每行单元格都需要填充到。
选中单元格 ➨ 取消合并单元格 ➨ Ctrl+G呼出定位窗口 ➨ 空值 ➨ 输入=A3 ➨ Ctrl+Enter全部填充

05
行列调整
客户要求永远千变万化,我们可能需要对行列进行前后调整,选中列之后按住Shift,鼠标找到十字架后按住拖动,但可能会出现下方情况。

这就是之前所讲的,表头【合并单元格】惹得祸,不单单会导致这个后果,如果你需要进行透视表制作,一样会影响到你哦,所以【合并单元格】一定要慎用!

跨列合并达到一样的效果,但其实并没有将单元格合并。
06
表格颜色隔行填充
一大堆数据面前,往往会看走眼,隔行颜色就显得尤为重要,小编这里介绍两种方法。
方法一
选中数据单元格 ➨ 开始 ➨ 套用表格格式 ➨ 直接可以按【转换为区域】可以保留颜色设置哦

方法二
开始 ➨ 条件格式 ➨ 新建规则 ➨ 【使用公式确定要设置的单元格】 ➨ 输入公式【=MOD(ROW(),2)=0】 ➨ 格式中设置填充颜色

07
单元格条形图
为了让观看者更直观的看到数据差异,我们可以在单元格内增加小图表。
选中数据 ➨ 开始 ➨ 条件格式 ➨ 条形图

本文摘自:https://www.office26.com/excel/excel_7617.html,感谢原作者