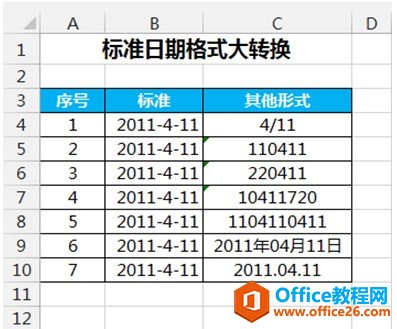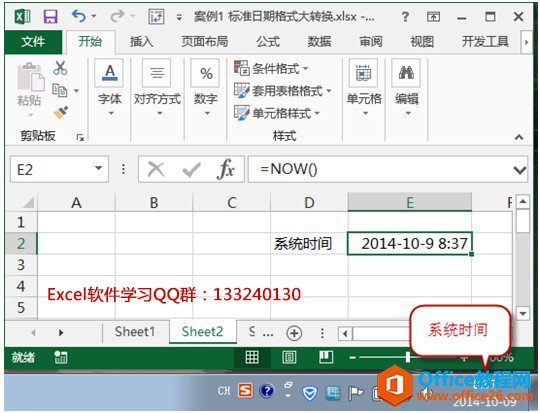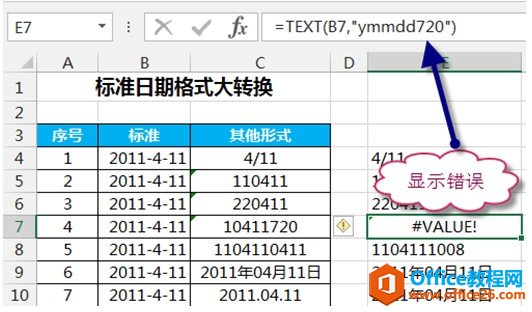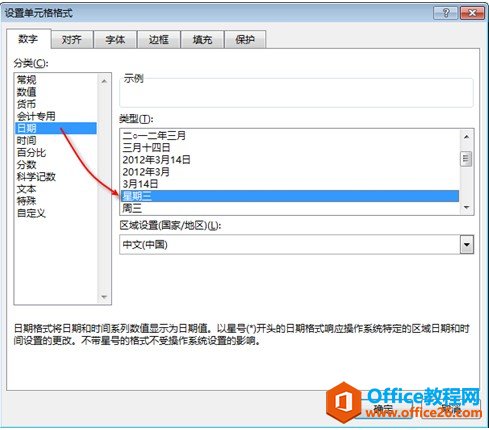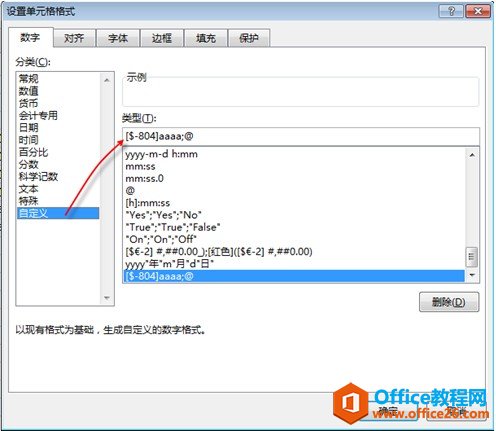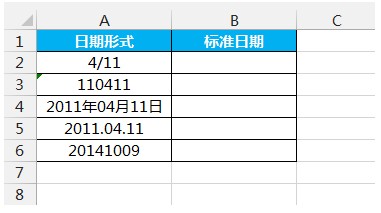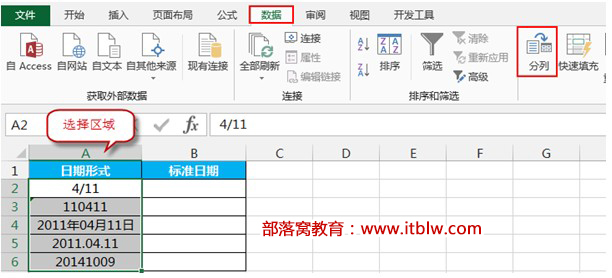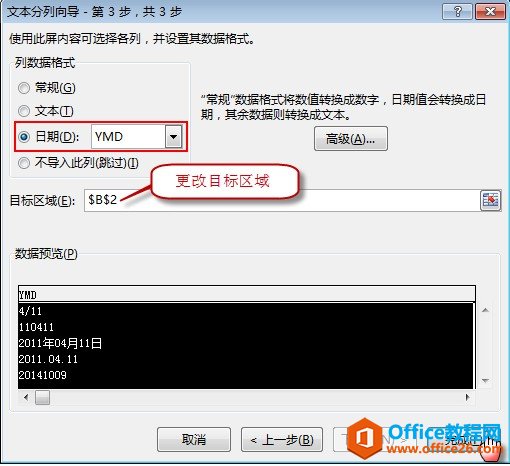-
excel日期格式转换教程,年月日格式转换、日期格式转换文本,以及规范日期转换参与运算等等知识点
-
每个公司都有自己一套表示日期的方法,如果日期不参与运算的话,怎么表示都无所谓,一旦要运算,不规则的日期会带来很大的不便。excel日期格式转换,是非常有必要认真全面了解。先看看我们公司的日期表示法:
 说到日期,其实有专门的函数,now,today,year,month,day,datedif等等,不过这里主要是说明text函数的运用。一起看看下面的各种excel年月日格式转换效果。效果1:日期以分数效果显示,只有月跟日。=TEXT(B4,”m/d”)效果2:日期显示成年月日各2位数。=TEXT(B5,”yymmdd”)效果3:日期显示成年月日各2位数,但年份是实际年份的2倍,日本的特殊年份表示法。=2*TEXT(B6,”yy”)&TEXT(B6,”mmdd”)效果4:日期显示年为1位,月日2位数,后面加720,这个是包装部的标志。=TEXT(B7,”ymmdd!7!2!0″)=TEXT(B7,”ymmdd”)&”720″效果5:日期显示成年月日各2位数+当天日期的月日各2位。=TEXT(B8,”yymmdd”)&TEXT(NOW(),”mmdd”)=TEXT(B8,”yymmdd”)&TEXT(TODAY(),”mmdd”)效果6:这种也属于标准日期的一种。=TEXT(B9,”e年mm月dd日”)=TEXT(B9,”yyyy年mm月dd日”)效果7:日期以“.”分割符隔开。=TEXT(B10,”e.mm.dd”)=TEXT(B10,”yyyy.mm.dd”)公式剖析:TEXT函数的第二参数其实在这里的作用就是设置“单元格格式”,通过不断的改变第二参数得到各种各样的效果。y其实是year的缩写,代表年份,1个y就代表年份为1位,2个y就代表年份2位。m其实是month的缩写,代表月份。d其实是day的缩写,代表日。e这里的意思是代表4位数的年份,等同于yyyy。now是获取系统时间,today是获取系统日期。系统时间就是你电脑设置的时间,只有当系统时间设置正确的时候,才等同于当天的时间。
说到日期,其实有专门的函数,now,today,year,month,day,datedif等等,不过这里主要是说明text函数的运用。一起看看下面的各种excel年月日格式转换效果。效果1:日期以分数效果显示,只有月跟日。=TEXT(B4,”m/d”)效果2:日期显示成年月日各2位数。=TEXT(B5,”yymmdd”)效果3:日期显示成年月日各2位数,但年份是实际年份的2倍,日本的特殊年份表示法。=2*TEXT(B6,”yy”)&TEXT(B6,”mmdd”)效果4:日期显示年为1位,月日2位数,后面加720,这个是包装部的标志。=TEXT(B7,”ymmdd!7!2!0″)=TEXT(B7,”ymmdd”)&”720″效果5:日期显示成年月日各2位数+当天日期的月日各2位。=TEXT(B8,”yymmdd”)&TEXT(NOW(),”mmdd”)=TEXT(B8,”yymmdd”)&TEXT(TODAY(),”mmdd”)效果6:这种也属于标准日期的一种。=TEXT(B9,”e年mm月dd日”)=TEXT(B9,”yyyy年mm月dd日”)效果7:日期以“.”分割符隔开。=TEXT(B10,”e.mm.dd”)=TEXT(B10,”yyyy.mm.dd”)公式剖析:TEXT函数的第二参数其实在这里的作用就是设置“单元格格式”,通过不断的改变第二参数得到各种各样的效果。y其实是year的缩写,代表年份,1个y就代表年份为1位,2个y就代表年份2位。m其实是month的缩写,代表月份。d其实是day的缩写,代表日。e这里的意思是代表4位数的年份,等同于yyyy。now是获取系统时间,today是获取系统日期。系统时间就是你电脑设置的时间,只有当系统时间设置正确的时候,才等同于当天的时间。 感叹号(!)是干嘛用的呢?其实在这里是强制显示一些没法显示的字符,如720这里本来是无法显示的,直接写720返回错误值,这时再前面添加!就可以显示。
感叹号(!)是干嘛用的呢?其实在这里是强制显示一些没法显示的字符,如720这里本来是无法显示的,直接写720返回错误值,这时再前面添加!就可以显示。 这么多单元格格式,记不下怎么办呢?其实这些可以不用记的,可以借助自定义单元格格式减轻我们的记忆负担。利用快捷键【Ctrl+1】调出“自定义单元格格式”对话框,通过设置单元格格式,从而获取自定义格式代码。假如现在要将日期显示为星期几的形式。STEP 01 点击“日期”→星期三。
这么多单元格格式,记不下怎么办呢?其实这些可以不用记的,可以借助自定义单元格格式减轻我们的记忆负担。利用快捷键【Ctrl+1】调出“自定义单元格格式”对话框,通过设置单元格格式,从而获取自定义格式代码。假如现在要将日期显示为星期几的形式。STEP 01 点击“日期”→星期三。 STEP 02 点击“自定义”就可以看到我们刚刚设置的单元格格式代码。
STEP 02 点击“自定义”就可以看到我们刚刚设置的单元格格式代码。 STEP 03 复制代码,然后设置公式,就可以获取星期几。=TEXT(B4,”[$-804]aaaa;@”)以后就不用辛辛苦苦去记这些了。知识扩展:每个公司都有自己的一套表示日期的方法,上面几种就是我们公司所有日期的形式。如果不处理数据这样也没什么,假如用数据透视表,这种格式的日期是没办法自动组合的,会造成很大的麻烦!Q:怎么将下面的日期格式转换成2014-10-09这种格式的日期?
STEP 03 复制代码,然后设置公式,就可以获取星期几。=TEXT(B4,”[$-804]aaaa;@”)以后就不用辛辛苦苦去记这些了。知识扩展:每个公司都有自己的一套表示日期的方法,上面几种就是我们公司所有日期的形式。如果不处理数据这样也没什么,假如用数据透视表,这种格式的日期是没办法自动组合的,会造成很大的麻烦!Q:怎么将下面的日期格式转换成2014-10-09这种格式的日期? A:大部分不规范日期都可以通过分列变成标准日期。STEP 01 选择区域A2:A6,点击“数据”选项卡→“分列”。
A:大部分不规范日期都可以通过分列变成标准日期。STEP 01 选择区域A2:A6,点击“数据”选项卡→“分列”。 STEP 02 弹出“文本分列向导”对话框,保持默认不变,连续点击2次“下一步”按钮。列数据格式选择“日期”,更改目标区域为$B$2,点击“完成”按钮。
STEP 02 弹出“文本分列向导”对话框,保持默认不变,连续点击2次“下一步”按钮。列数据格式选择“日期”,更改目标区域为$B$2,点击“完成”按钮。 STEP 03 选择区域B2:B6,将单元格格式改为“短日期”。
STEP 03 选择区域B2:B6,将单元格格式改为“短日期”。 经过这3步处理,日期就变成了标准日期,可以进行后期统计,如数据透视表按年月组合。
经过这3步处理,日期就变成了标准日期,可以进行后期统计,如数据透视表按年月组合。
本文摘自:https://www.office26.com/excel/excel_7698.html,感谢原作者
© 版权声明
文章版权归作者所有,未经允许请勿转载。
THE END