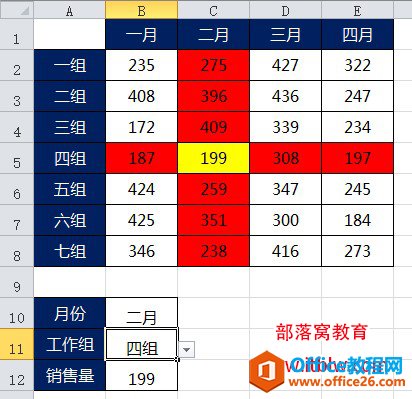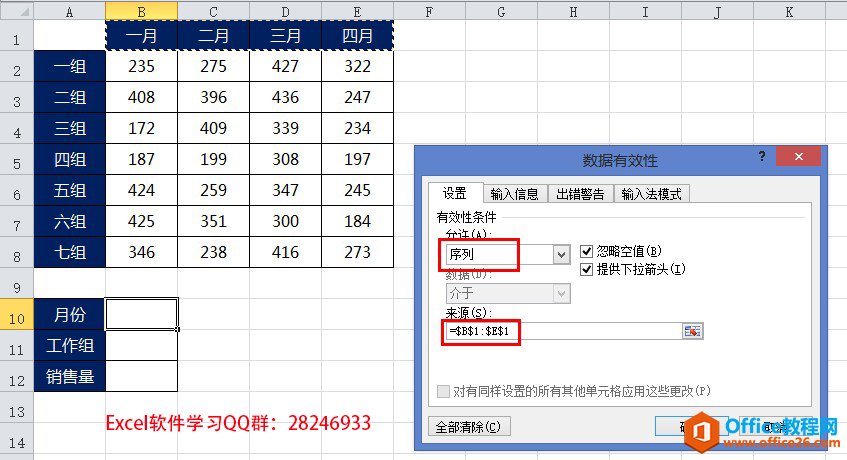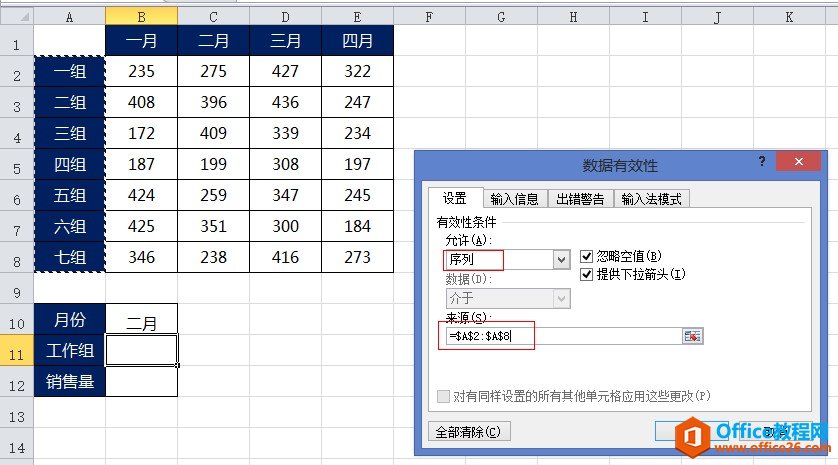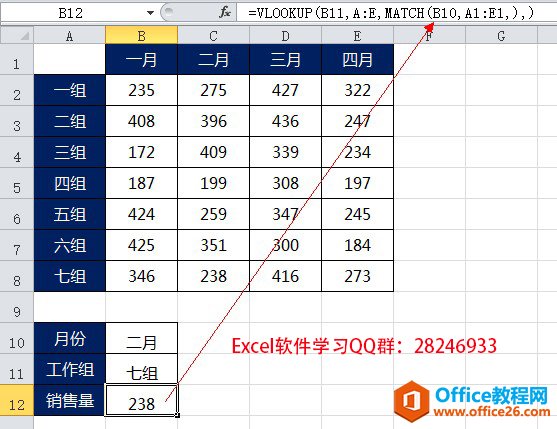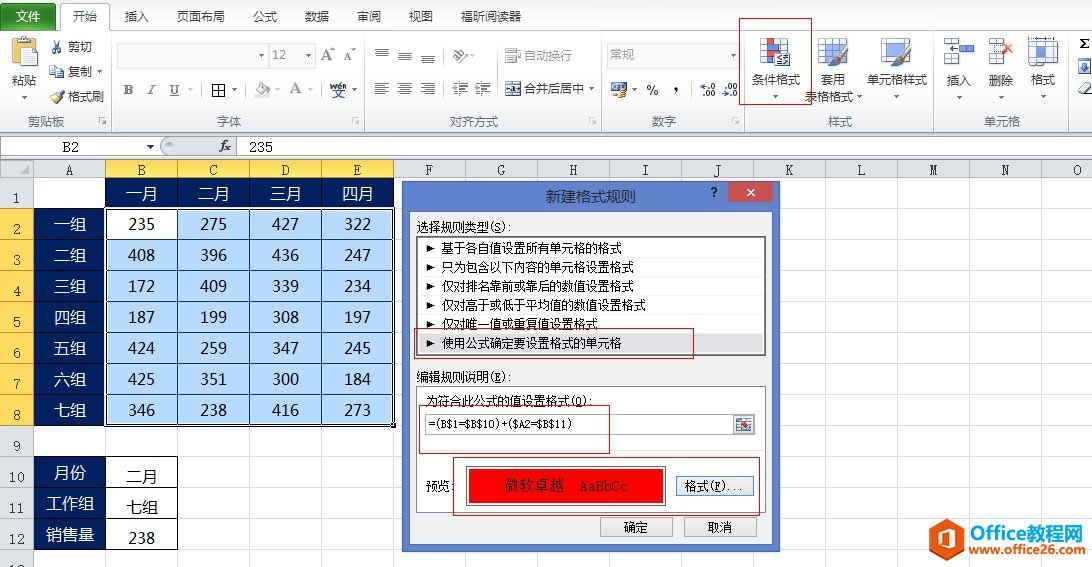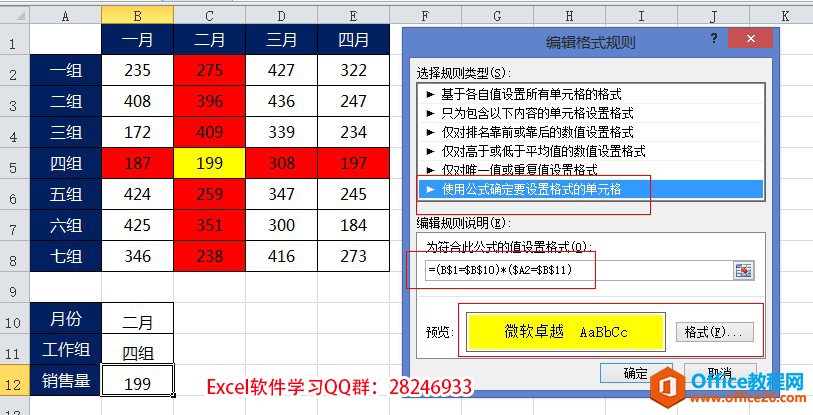-
excel 查找选中单元格高亮颜色操作技巧,结合了数据有效性、条件格式、VLOOKUP函数和其他的知识点完成
-
本文介绍的excel查找选中单元格高亮显示操作技巧非常的实用,很适合在查询核对数据时能够突出显示查找到的数据。
案例要实现的最终效果说明:比如:当我们在B10单元格选中二月,B11单元格选择四组,对应的数据为199的C5单元格高亮黄色显示。对应的二月和四组的行列单元格数据区域高亮显示为红色。
 第一步:首先单击B10单元格,执行“数据——数据有效性”,按下面截图的参数来设置数据有效性,数据来源是B1:E1,也就是月份所在单元格区域。
第一步:首先单击B10单元格,执行“数据——数据有效性”,按下面截图的参数来设置数据有效性,数据来源是B1:E1,也就是月份所在单元格区域。 第二步:单击B11单元格,按步骤一的方法设置数据有效性,数据来源为A2:A8,也就是小组所在的单元格区域。这样设置后,就可以通过下拉菜单来选择月份和工作组了。
第二步:单击B11单元格,按步骤一的方法设置数据有效性,数据来源为A2:A8,也就是小组所在的单元格区域。这样设置后,就可以通过下拉菜单来选择月份和工作组了。 第三步:单击B12单元格输入查询公式:=VLOOKUP(B11,A:E,MATCH(B10,A1:E1,),)。我们为了检测公式的正确性,可以在B10、B11单元格选择月份和工作组,B12销售量会显示相应的查询数据。
第三步:单击B12单元格输入查询公式:=VLOOKUP(B11,A:E,MATCH(B10,A1:E1,),)。我们为了检测公式的正确性,可以在B10、B11单元格选择月份和工作组,B12销售量会显示相应的查询数据。 公式剖析:VLOOKUP函数以B11单元格的小组为查询值,查询区域为A:E列。MATCH(B10,A1:E1,)部分,由MATCH函数查询出B10在A1:E1单元格区域的位置。MATCH函数的结果作为VLOOKUP函数指定要返回的列数。当调整B10单元格中的月份时,MATCH函数的结果是动态变化的,作用给VLOOKUP函数,就返回对应列的内容。第四步:条件格式设置:当列标题等于B10中的月份时,这一列的内容就高亮显示为红色。当行标题等于B11中的小组时,这一行的内容就高亮显示为红色。选中B2:E8单元格区域,按下图设置条件格式,条件格式的公式为:=(B$1=$B$10)+($A2=$B$11)
公式剖析:VLOOKUP函数以B11单元格的小组为查询值,查询区域为A:E列。MATCH(B10,A1:E1,)部分,由MATCH函数查询出B10在A1:E1单元格区域的位置。MATCH函数的结果作为VLOOKUP函数指定要返回的列数。当调整B10单元格中的月份时,MATCH函数的结果是动态变化的,作用给VLOOKUP函数,就返回对应列的内容。第四步:条件格式设置:当列标题等于B10中的月份时,这一列的内容就高亮显示为红色。当行标题等于B11中的小组时,这一行的内容就高亮显示为红色。选中B2:E8单元格区域,按下图设置条件格式,条件格式的公式为:=(B$1=$B$10)+($A2=$B$11) 说明:在设置条件格式时,公式是针对活动单元格的,设置后会自动将规则应用到选中的区域中。公式中的“+”意思是表示两个条件满足其一,就是“或者”的意思。如果单元格所在列的列标题等于B10中的月份,或者行标题等于B11中的小组,两个条件满足其一,即可高亮显示符合条件的该区域为红色。第五步:接下来我们设置单元格高亮显示的聚焦单元格颜色。如果同时符合行标题和列标题两个条件,则高亮显示。同样选择B2:E8单元格区域,参考上一步设置条件格式的步骤,使用以下公式:=(B$1=$B$10)*($A2=$B$11)
说明:在设置条件格式时,公式是针对活动单元格的,设置后会自动将规则应用到选中的区域中。公式中的“+”意思是表示两个条件满足其一,就是“或者”的意思。如果单元格所在列的列标题等于B10中的月份,或者行标题等于B11中的小组,两个条件满足其一,即可高亮显示符合条件的该区域为红色。第五步:接下来我们设置单元格高亮显示的聚焦单元格颜色。如果同时符合行标题和列标题两个条件,则高亮显示。同样选择B2:E8单元格区域,参考上一步设置条件格式的步骤,使用以下公式:=(B$1=$B$10)*($A2=$B$11) 这个操作步骤的公式和上一步的公式非常相似,只是将加号变成了乘号,表示要求两个条件同时成立,单元格聚焦变色。
这个操作步骤的公式和上一步的公式非常相似,只是将加号变成了乘号,表示要求两个条件同时成立,单元格聚焦变色。
本文摘自:https://www.office26.com/excel/excel_7723.html,感谢原作者
© 版权声明
文章版权归作者所有,未经允许请勿转载。
THE END