-
如何PPT制作动态文字效果 PPT制作动态文字效果实例教程
-
许多人觉得在PPT中做一个动态效果的文字比较难,也不知从何入手。但是学会了今天这个技巧,你就知道看似复杂的效果,原来 so esey~~~只需1分钟就能够实现,绝对能让你的PPT逼格爆棚!
下面请看具体操作:
1、首先在页面中插入文本框并输入文字,然后设置字号和字体等格式;
![0009306343-0 图片[1]-如何PPT制作动态文字效果 PPT制作动态文字效果实例教程 - 利剑分享-科技生活-利剑分享-科技生活](https://flybace.com/wp-content/themes/zibll/img/thumbnail-lg.svg)
2、点击【开始】-【绘图】-【形状】组,选择矩形,添加一个矩形色块,遮盖住文本框文字;
![0009304221-1 图片[2]-如何PPT制作动态文字效果 PPT制作动态文字效果实例教程 - 利剑分享-科技生活-利剑分享-科技生活](https://flybace.com/wp-content/themes/zibll/img/thumbnail-lg.svg)
3、同时选择矩形色块和文字,点击【绘图工具】-【格式】-【插入形状】组中的“合并形状”按钮,在弹出的菜单中选择“组合”命令,即得到镂空文字;
![00093049b-2 图片[3]-如何PPT制作动态文字效果 PPT制作动态文字效果实例教程 - 利剑分享-科技生活-利剑分享-科技生活](https://flybace.com/wp-content/themes/zibll/img/thumbnail-lg.svg)
4、点击【插入】-【图片】按钮,选择插入一张gif动图,调整大小与文字形状相同,然后【右键】-【置于底层】-【置于底层】,将其放在色块底部;
![0009304e8-3 图片[4]-如何PPT制作动态文字效果 PPT制作动态文字效果实例教程 - 利剑分享-科技生活-利剑分享-科技生活](https://flybace.com/wp-content/themes/zibll/img/thumbnail-lg.svg)
5、选择顶层的文字形状,点击【格式】-【形状样式】组,选择一种”彩色轮廓“样式。然后点击【形状轮廓】-【无轮廓】,去除文字形状的颜色;
![0009303x8-4 图片[5]-如何PPT制作动态文字效果 PPT制作动态文字效果实例教程 - 利剑分享-科技生活-利剑分享-科技生活](https://flybace.com/wp-content/themes/zibll/img/thumbnail-lg.svg)
6、按【F5】键播放,即可看到文字动态效果。
![0009301u4-5 图片[6]-如何PPT制作动态文字效果 PPT制作动态文字效果实例教程 - 利剑分享-科技生活-利剑分享-科技生活](https://flybace.com/wp-content/themes/zibll/img/thumbnail-lg.svg)
技巧提示:制作时,背景与这遮罩层的颜色需保持一致,且其中部分操作仅适用于2013及以上版本
本文摘自:https://www.office26.com/powerpoint/powerpoint_3159.html,感谢原作者!
© 版权声明
文章版权归作者所有,未经允许请勿转载。
THE END
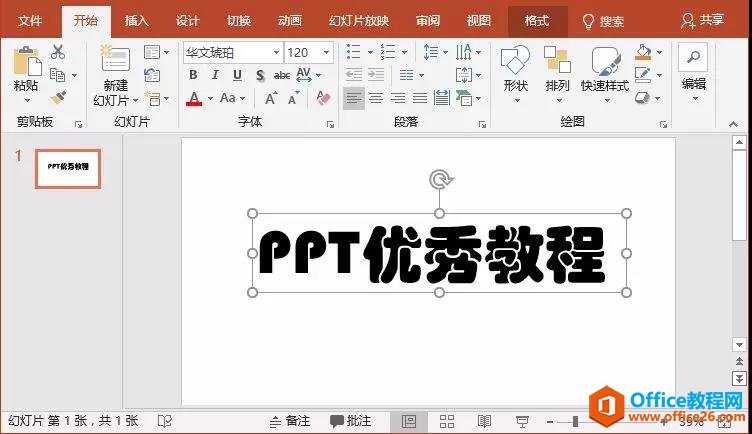

![0009304221-1 图片[2]-如何PPT制作动态文字效果 PPT制作动态文字效果实例教程 - 利剑分享-科技生活-利剑分享-科技生活](https://flybace.com/wp-content/uploads/2022/09/0009304221-1.jpg)
![00093049b-2 图片[3]-如何PPT制作动态文字效果 PPT制作动态文字效果实例教程 - 利剑分享-科技生活-利剑分享-科技生活](https://flybace.com/wp-content/uploads/2022/09/00093049b-2.jpg)
![0009304e8-3 图片[4]-如何PPT制作动态文字效果 PPT制作动态文字效果实例教程 - 利剑分享-科技生活-利剑分享-科技生活](https://flybace.com/wp-content/uploads/2022/09/0009304e8-3.jpg)
![0009303x8-4 图片[5]-如何PPT制作动态文字效果 PPT制作动态文字效果实例教程 - 利剑分享-科技生活-利剑分享-科技生活](https://flybace.com/wp-content/uploads/2022/09/0009303x8-4.jpg)
![0009301u4-5 图片[6]-如何PPT制作动态文字效果 PPT制作动态文字效果实例教程 - 利剑分享-科技生活-利剑分享-科技生活](https://flybace.com/wp-content/uploads/2022/09/0009301u4-5.gif)


















