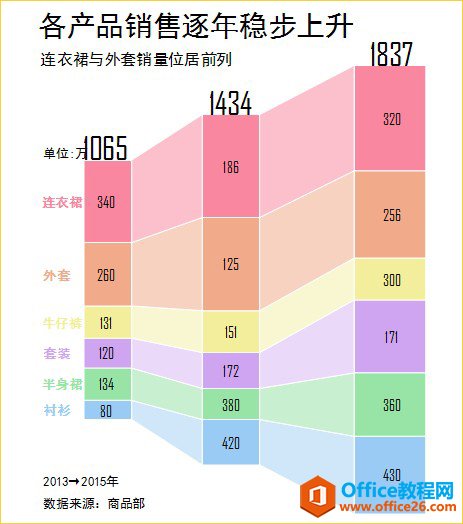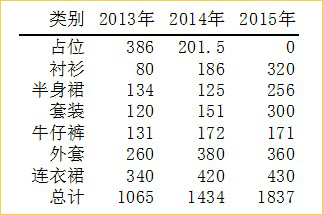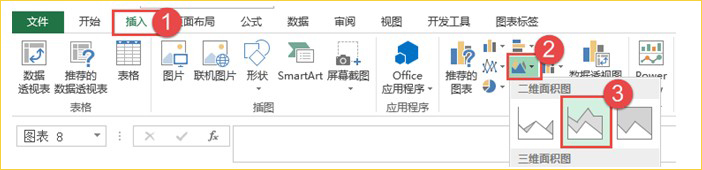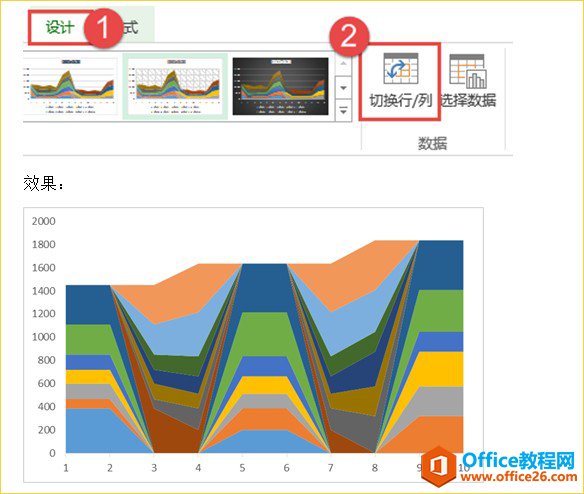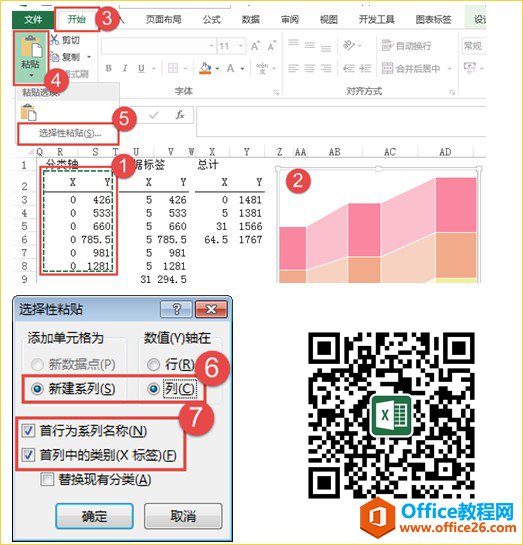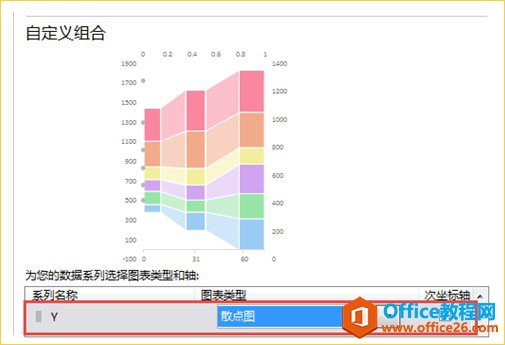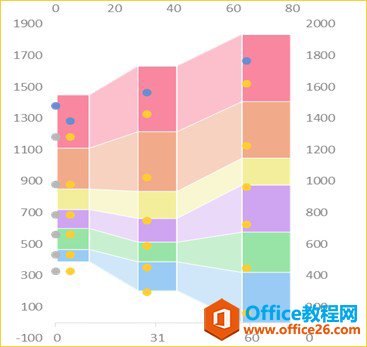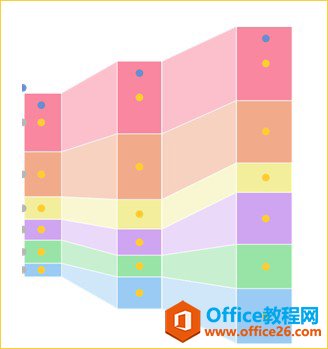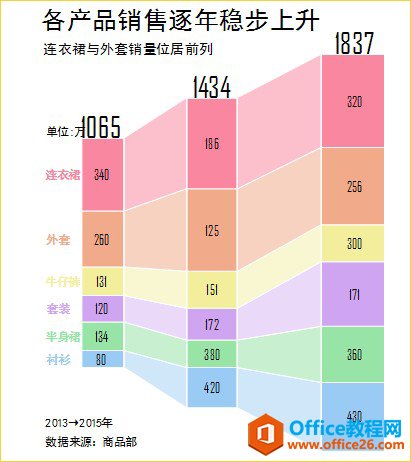-
excel堆积面积图 excel透视柱形图 制作教程
-
最终的excel堆积面积图效果图预览:
 卢子:我感觉这个图表很新鲜。赶紧教我怎么做?木偶:这个有些烧脑哦。你先猜猜这个图用什么制作?卢子:柱形图?应该不对。难道是那个高级的面积图?木偶:没错,就是面积图,如果这个用柱形图制作,那需要多少数据构建啊,想想都可怕。先看数据。
卢子:我感觉这个图表很新鲜。赶紧教我怎么做?木偶:这个有些烧脑哦。你先猜猜这个图用什么制作?卢子:柱形图?应该不对。难道是那个高级的面积图?木偶:没错,就是面积图,如果这个用柱形图制作,那需要多少数据构建啊,想想都可怕。先看数据。 1.1.1 数据构建第一招Step01计算每年数据的总计
1.1.1 数据构建第一招Step01计算每年数据的总计 Step02计算底部系列的占位,以2015年总计为最大值计算,2013年占位“=(1837-1065)/2“,2014年占位”=(1837-1434)/2,2015年占位为0.。为了构建数据简单,将占位插入到顶行,效果:
Step02计算底部系列的占位,以2015年总计为最大值计算,2013年占位“=(1837-1065)/2“,2014年占位”=(1837-1434)/2,2015年占位为0.。为了构建数据简单,将占位插入到顶行,效果: 1.1.2 构建数据第二招Step03构建时间轴数据,默认时间从0开始,第一个柱子宽度为10,阴影宽度为15…(具体宽度可以自己定义)将数据错行,构建的数据可以直接引用数据源数据,更改数据源时,图表就可以随即更新了。效果:
1.1.2 构建数据第二招Step03构建时间轴数据,默认时间从0开始,第一个柱子宽度为10,阴影宽度为15…(具体宽度可以自己定义)将数据错行,构建的数据可以直接引用数据源数据,更改数据源时,图表就可以随即更新了。效果: Step04选择G3:P16数据区域,单击“插入”选项卡,在“图表”功能组中,单击“插入面积图”按钮,单击”堆积面积图“。
Step04选择G3:P16数据区域,单击“插入”选项卡,在“图表”功能组中,单击“插入面积图”按钮,单击”堆积面积图“。 Step05单击图表,单击“设计”选项卡,“数据”功能组中单击”切换行/列“。
Step05单击图表,单击“设计”选项卡,“数据”功能组中单击”切换行/列“。 1.1.3 花见花开的时间轴Step06单击图表,右击,菜单中单击”选择数据”Step07“选择数据源”窗口,“水平(分类)轴标签”中单击“编辑”。“轴标签区域“为G2:U2(时间轴)
1.1.3 花见花开的时间轴Step06单击图表,右击,菜单中单击”选择数据”Step07“选择数据源”窗口,“水平(分类)轴标签”中单击“编辑”。“轴标签区域“为G2:U2(时间轴) Step08单击水平分类轴,右击,菜单中单击“设置坐标轴格式”,设置窗口中单击”系列选项”,坐标轴类型为“日期坐标轴”
Step08单击水平分类轴,右击,菜单中单击“设置坐标轴格式”,设置窗口中单击”系列选项”,坐标轴类型为“日期坐标轴”
效果: 1.1.4 花花世界,花花图卢子:然后对他们进行颜色设置,主要系列设置颜色深一点,阴影系列设置浅一些的颜色,就好了。对吧?木偶:还差了一点,就是要把占位的系列设置无填充或者设置与背景一样的颜色,然后调整一下图表的长宽比,设置后效果:
1.1.4 花花世界,花花图卢子:然后对他们进行颜色设置,主要系列设置颜色深一点,阴影系列设置浅一些的颜色,就好了。对吧?木偶:还差了一点,就是要把占位的系列设置无填充或者设置与背景一样的颜色,然后调整一下图表的长宽比,设置后效果: 1.1.5 模拟,离不开散点卢子:我刚试了下,使用默认的数据标签不行啊,一个系列会多出好多数据标签。木偶:所以这里数据标签跟分类轴标签都需要使用散点模拟。Step09构建散点数据
1.1.5 模拟,离不开散点卢子:我刚试了下,使用默认的数据标签不行啊,一个系列会多出好多数据标签。木偶:所以这里数据标签跟分类轴标签都需要使用散点模拟。Step09构建散点数据 X轴:横向,以时间轴宽度/2得到柱形图宽度中心点位置。(时间轴记得累加)Y轴:纵向,以面积图高度/2,得到柱形图高度中心点位置(此处使用堆积面积图,需累加)Step10选中分类轴XY数据区域”ctrl+c”复制,单击图表,单击“开始“选项卡,”剪贴板“功能组中单击”粘贴“”选择性粘贴“。”选择性粘贴“窗口中单击“新建系列“”列“”首行为系列名称“”首列中的类别(X标签)“
X轴:横向,以时间轴宽度/2得到柱形图宽度中心点位置。(时间轴记得累加)Y轴:纵向,以面积图高度/2,得到柱形图高度中心点位置(此处使用堆积面积图,需累加)Step10选中分类轴XY数据区域”ctrl+c”复制,单击图表,单击“开始“选项卡,”剪贴板“功能组中单击”粘贴“”选择性粘贴“。”选择性粘贴“窗口中单击“新建系列“”列“”首行为系列名称“”首列中的类别(X标签)“ Step11单击图表任意一个系列,右击,菜单中单击”更改系列图表类型“,将新增的系列更改为”散点图“,勾选”次坐标轴“。
Step11单击图表任意一个系列,右击,菜单中单击”更改系列图表类型“,将新增的系列更改为”散点图“,勾选”次坐标轴“。 Step12添加“数据标签“与”总计“系列散点。效果:
Step12添加“数据标签“与”总计“系列散点。效果: Step13单击“主要纵坐标轴“,右击,菜单中单击”设置坐标轴格式“,设置窗口中单击”系列选项“,设置”边界“”最大值“为2000,”最小值“为0。设置”标签““标签位置”为无。单击“次要纵坐标轴“,右击,菜单中单击”设置坐标轴格式“,设置窗口中单击”系列选项“,设置”边界“”最大值“为2000,”最小值“为0。设置”标签““标签位置”为无。单击“主要横坐标轴“,右击,菜单中单击”设置坐标轴格式“,设置窗口中单击”系列选项“,设置”边界“”最大值“为72,”最小值“为0。设置”标签““标签位置”为无。单击“填充线条”,设置“线条”为无线条。单击“次要横坐标轴“,右击,菜单中单击”设置坐标轴格式“,设置窗口中单击”系列选项“,设置”边界“”最大值“为72,”最小值“为0。设置”标签““标签位置”为无。效果:
Step13单击“主要纵坐标轴“,右击,菜单中单击”设置坐标轴格式“,设置窗口中单击”系列选项“,设置”边界“”最大值“为2000,”最小值“为0。设置”标签““标签位置”为无。单击“次要纵坐标轴“,右击,菜单中单击”设置坐标轴格式“,设置窗口中单击”系列选项“,设置”边界“”最大值“为2000,”最小值“为0。设置”标签““标签位置”为无。单击“主要横坐标轴“,右击,菜单中单击”设置坐标轴格式“,设置窗口中单击”系列选项“,设置”边界“”最大值“为72,”最小值“为0。设置”标签““标签位置”为无。单击“填充线条”,设置“线条”为无线条。单击“次要横坐标轴“,右击,菜单中单击”设置坐标轴格式“,设置窗口中单击”系列选项“,设置”边界“”最大值“为72,”最小值“为0。设置”标签““标签位置”为无。效果: step14单击散点系列“添加数据标签”,单击“数据标签”,设置“数据标签”位置,单击“数据标签”,再次单击其中的标签可以单独选中,选中后更改数据标签引用为实际数据源的值。Step15单击图表区,设置图表字体,大小,颜色。Step16单击“插入“选项卡,单击“艺术字”或者“文本框”制作图表说明文字跟图表标题。最后成图。
step14单击散点系列“添加数据标签”,单击“数据标签”,设置“数据标签”位置,单击“数据标签”,再次单击其中的标签可以单独选中,选中后更改数据标签引用为实际数据源的值。Step15单击图表区,设置图表字体,大小,颜色。Step16单击“插入“选项卡,单击“艺术字”或者“文本框”制作图表说明文字跟图表标题。最后成图。 木偶:卢子很棒,学了那么多案例,现在美化跟排版都难不到你了。卢子:嘿嘿。排版还行,就是注意对齐,只是美化配色我还得再多看看多做做多配配。木偶:恩,对齐很重要,配色多看些设计作品。然后经常练。加油!
木偶:卢子很棒,学了那么多案例,现在美化跟排版都难不到你了。卢子:嘿嘿。排版还行,就是注意对齐,只是美化配色我还得再多看看多做做多配配。木偶:恩,对齐很重要,配色多看些设计作品。然后经常练。加油!
本文摘自:https://www.office26.com/excel/excel_8162.html,感谢原作者
© 版权声明
文章版权归作者所有,未经允许请勿转载。
THE END