-
excel 保存工作薄、关闭工作薄操作,以及如何保护工作薄
-
1.3.3 Excel保存和关闭工作簿
在输入完数据以后,用户可以选择将工作簿保存或关闭,以节省系统资源。下面详细介绍保存和关闭工作簿的操作方法。
① 打开素材文件,选择【文件】选项卡;② 选择【另存为】选项,如图1-18所示。

弹出【另存为】对话框,选择文件保存路径;② 在【文件名】文本框中输入准备使用的文件名称;③ 击【保存】按钮,如图1-19所示。

返回到工作簿界面,单击【标题栏】中的【关闭】按钮
![212044b08-2 图片[1]-excel 保存工作薄、关闭工作薄操作,以及如何保护工作薄 - 利剑分享-科技生活-利剑分享-科技生活](https://flybace.com/wp-content/themes/zibll/img/thumbnail-lg.svg) ,如图1-20所示,这样即可完成保存并关闭工作簿的操作。
,如图1-20所示,这样即可完成保存并关闭工作簿的操作。

excel技巧:如果是保存过一次的文件,可以选择【文件】选项卡,然后选择【保存】选项,这样可以快速地将当前文档保存至默认的文档保存位置。
请您根据上述方法保存和关闭一个工作簿,测试一下您的学习效果。
1.3.4 打开保存的工作簿
如果准备查看已经保存的工作簿数据,可以选择在电脑中将其再次打开,以供查看。下面详细介绍打开保存的工作簿的操作方法。
在电脑中找到准备打开的工作簿的保存位置,双击准备打开的工作簿文件,如图1-21所示。

保存的工作簿文件已经打开,如图1-22所示,这样即可完成打开保存的工作簿的操作。

1.3.5 excel保护工作簿
如果不希望其他人看到工作簿中的内容,可以选择将工作簿加密,达到保护工作簿的目的。下面详细介绍保护工作簿的操作方法。
① 打开素材文件,选择【文件】选项卡;② 选择【信息】选项卡;③ 单击【保护工作簿】下拉按钮;④ 在弹出的下拉菜单中,选择【用密码进行加密】菜单项,如图1-23所示。

① 弹出【加密文档】对话框,在【密码】文本框中,输入准备使用的密码;② 单击【确定】按钮,如图1-24所示。

① 弹出【确认密码】对话框,在【重新输入密码】文本框中,输入刚刚设定的密码,② 单击【确定】按钮,如图1-25所示。

返回到【信息】选项卡,可以看到【保护工作簿】下拉按钮右侧提示“需要密码才能打开此工作簿”信息,如图1-26所示,即可完成保护工作簿的操作。
本文摘自:https://www.office26.com/excel/excel_8167.html,感谢原作者
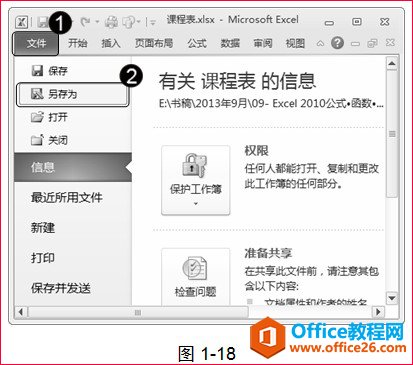


![212044b08-2 图片[1]-excel 保存工作薄、关闭工作薄操作,以及如何保护工作薄 - 利剑分享-科技生活-利剑分享-科技生活](https://flybace.com/wp-content/uploads/2022/09/212044b08-2.jpg) ,如图1-20所示,这样即可完成保存并关闭工作簿的操作。
,如图1-20所示,这样即可完成保存并关闭工作簿的操作。
























