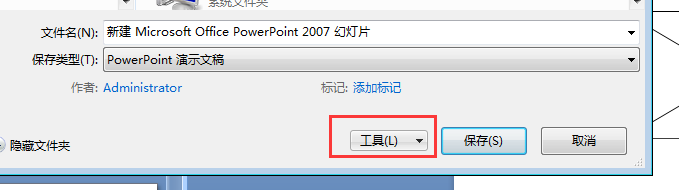-
PPT如何嵌入字体并保存 PPT嵌入字体并保存实现教程
-
有时候我们辛辛苦苦在自己的电脑上制作的ppt,发现拿到会议现场换了酒店的电脑播放的时候发现字体效果一团糟?为什么会这样的呢?原因就是我们的ppt上字体在其他的电脑上没有相对应的字体效果,所以发现是字体效果一团糟。应该如何调整呢?今天ppt教程小编给大家分享下ppt如何嵌入字体保存呢?
1、ppt嵌入字体保存
(1)点击“文件-另存为”,在对话框中点击“工具”按钮,在下拉菜单中选择“保存选项”。

(2)在弹出的对话框中选中“嵌入truetype字体”,再根据需要选择“只嵌入所用字符”或“嵌入所有字符”项,最后点击“确定”按钮保存文件即可。

2、利用画笔来做标记
在播放PPT时,为了让效果更直观,有时我们需要现场在幻灯片上做些标记,这时,我们只需在打开的演示文稿中单击鼠标右键,选择“指针选项”,再按照自己的习惯选择相关的工具即可。

3、打破20次的撤消极限
PPT中的“撤消”功能为文稿编辑提供了很大方便,但PPT默认的操作次数却只有20次。那怎样打破这个极限呢?
(1)点击“工具-选项”;

(2)再点击“编辑”,在“最多可取消操作数”中设置我们需要的次数就可以了。不过要注意,PPT撤消操作次数限制最多为150次。

4、将声音文件无限制打包到PPT文件中
在进行打包幻灯片时,如果链接了声音文件,则默认将小于100kb的声音素材打包到ppt文件中,而超过100kb的声音素材则会作为独立的素材文件。那我们通过设置怎样才能将所有的声音文件一起打包到ppt文件中的呢?
(1)单击“工具-选项-常规”

(2)将“链接声音文件不小于 100kb”改大一点,如“50000kb”(最大值)就可以了。

5、将PPT演示文稿保存为图片
(1)打开要保存为图片的演示文稿,单击“文件-另存为”,将保存的文件类型选择为“jpeg文件交换格式”,单击“保存”按钮;

(2)此时系统会询问用户“想导出演示文稿中的所有幻灯片还是只导出当前的幻灯片?”,我们再根据需要单击其中的相应的按钮就可以了。

本文摘自:https://www.office26.com/powerpoint/powerpoint_3842.html,感谢原作者!