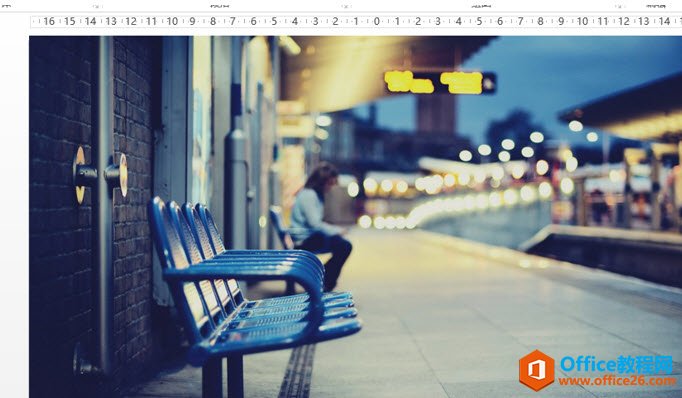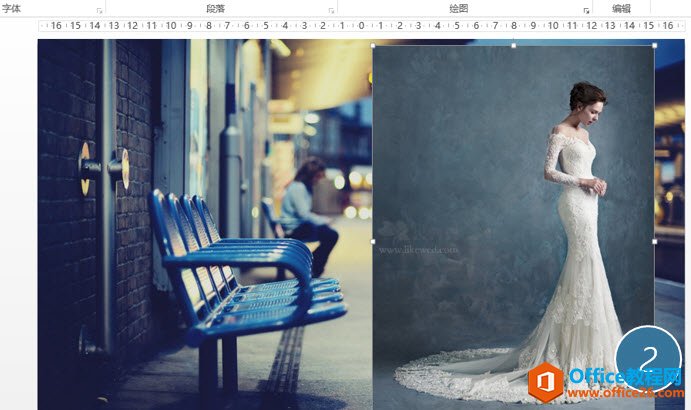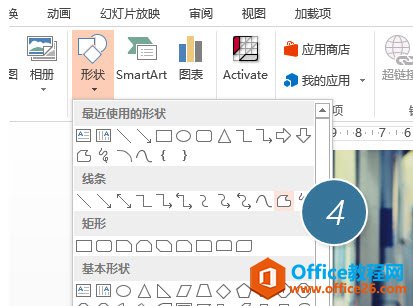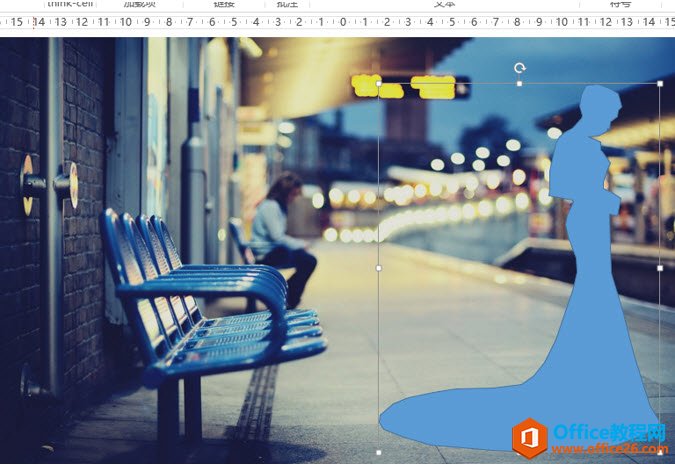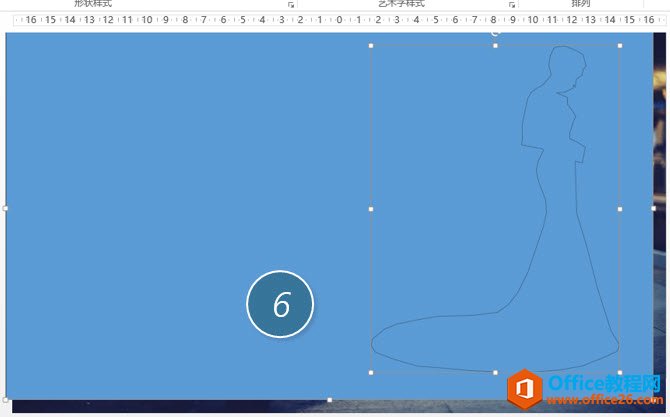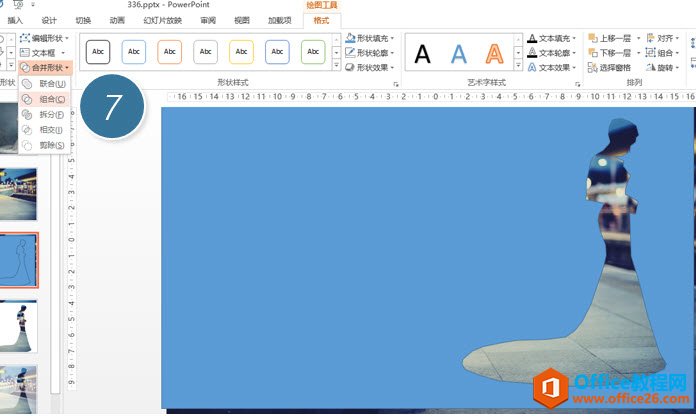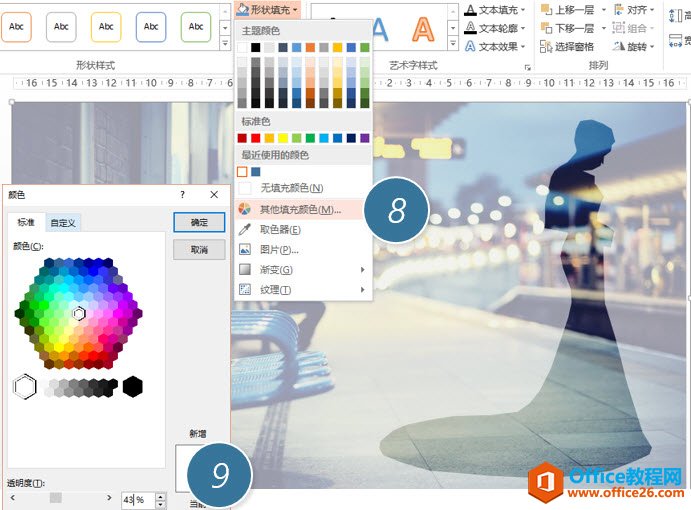-
利用图形的剪切和半透明功能 实现PPT图片透明化设计
-
操作方法如下:
在PPT中出入一张图片,图片最好大于PPT页面,如下图所示

然后在插入一张需要设置透明的图片,类似小伙伴们的哪张图中姑娘的轮廓。牛闪闪找了一个新娘子的图片。下图 1 处。

利用多边形工具(下图 4 处),将新娘的轮廓描下来,可以参考下图的黑点鼠标点击处。(下图 5 处)


轮廓选好后,删除“新娘子”那张图片。效果如下图所示:

接着插入一个长方形图形,置于图片与“新娘”轮廓图形之间。(下图 6 处)

选中上图两个蓝色图形,点击“绘图工具-格式-合并形状-组合”,镂空“新娘”。(下图 7 处)

然后把图片颜色改为白色,点击“形状填充—其他填充颜色”将其透明度调整为40%左右就OK。(下图 9 处)

总结:这类设计方法操作还是简单,但要做出很好的效果,在图片素材选择上需要想当的功力,对于初级选手不推荐采用这样的设计。牛闪闪到推荐下面这种表达方法,不镂空新娘,而是直接显示新娘,然后在发点光。呵呵

本文摘自:https://www.office26.com/powerpoint/powerpoint_4100.html,感谢原作者!
© 版权声明
文章版权归作者所有,未经允许请勿转载。
THE END