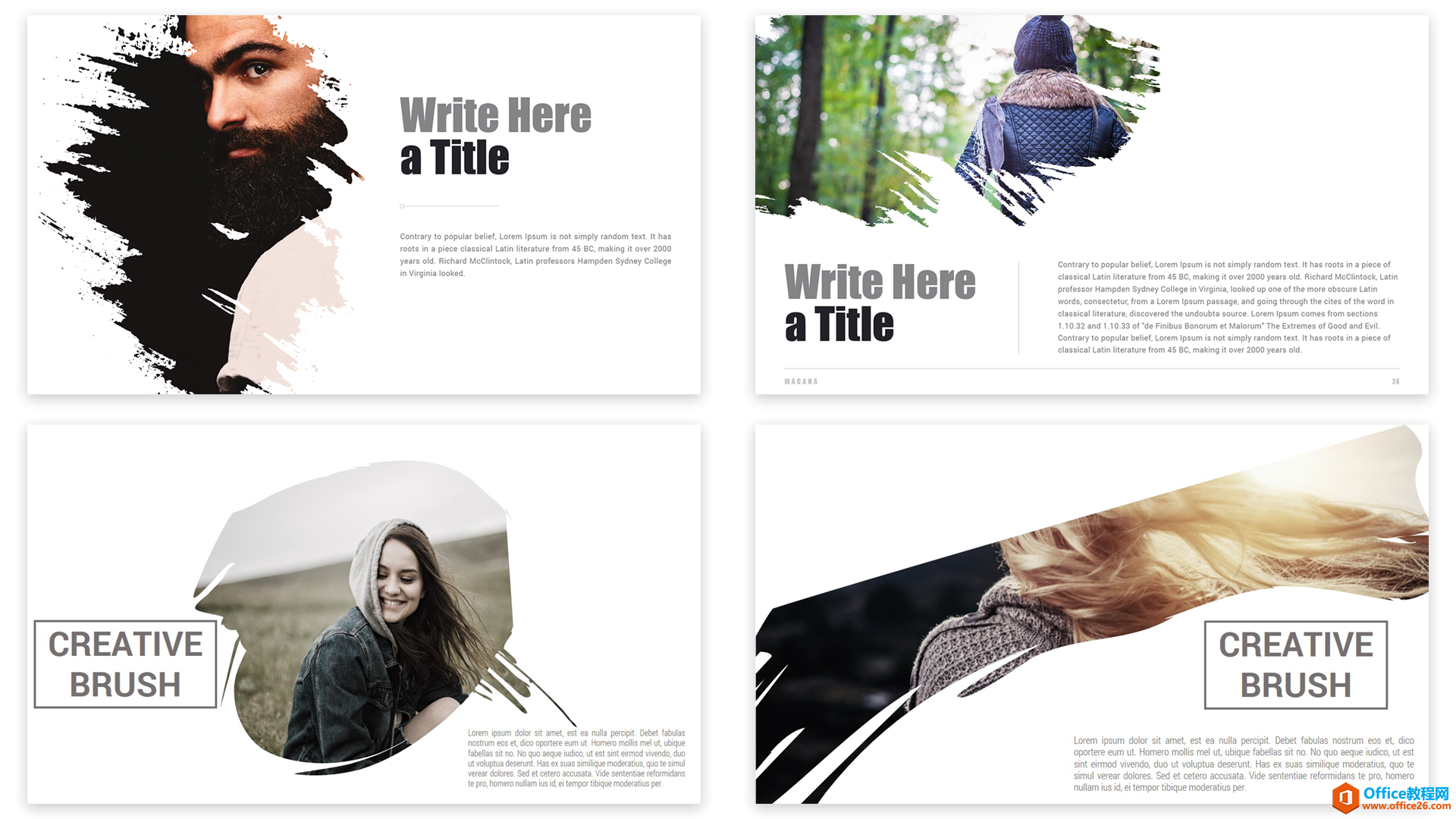-
Windows 下如何将矢量素材导入 PowerPoint
-
先给大家看几张 PPT 的内页:

图片来源于 GraphicRiver 这几页 PPT 中的图片很吸引人,不是因为图片有多么美,而是它呈现的方式。大多数情况下,我们在 PPT 中插入的图片,要么是矩形的,要么是圆的,还有的是五边形、六边形的,这些都可以理解为在规则的形状中填充了图片。但是像上图的图片,像是用刷子「刷」在墙上一样,有着不规则的外形。
再给大家看几张 PPT 的内页:

图片来源于 GraphicRiver 这个更牛,直接给文字填充图片。其实这种文字型的比上面那个更加简单,PPT 本身就支持给文字填充图片,只要设置好文字的大小、字体类型,然后在「格式窗格」中给这个文本填充图片就行,如下图。

在 PowerPoint 中给文字填充图片背景 然而对于第一种情况,理论上来说,只要我们在 PPT 中把这个不规则的形状(或者说叫「笔刷」)画出来,然后再给它填充图片就可以了。理论可行,实际也可操作,但是操作起来是痛苦的,首先你要有耐心,其次还是要有耐心,如果你不怕累瞎眼的话,那就由着自己去吧。要知道这些形状在 PS、AI 中用「笔刷」就可以分分钟搞定,我们接下来要解决的就是如何将 AI 中的素材导入到 PPT 中,同时使其保持一定的可编辑性。
1. 为什么要保持一定的可编辑性?
当然是提高效率。这里的「可编辑性」,指的是将素材导入 PPT 后,还能像在 AI 中一样进行简单的操作处理,比如更改填充色、填充图片、设置边框、加阴影等等操作。保持可编辑性,能够及时作出更改,不至于需要更改的时候还要去开 PS/AI,这样会浪费时间,除非你对 PS/AI 非常的熟练。所以,个人建议,能用 PPT 解决的事情就不要去麻烦 PS/AI,万一电脑配置不够宕机了呢?
虽然刚才提到了 PS,但是今天的教程用不到 PS。主要是因为 PS 生成的文件在 PPT 中是「不可编辑」的,保证不了可编辑性,今天的教程也就没意义了。不用 PS,那就只有 AI 了。
我们今天的主角是「矢量素材」或者说「矢量图」,简单说就是,无论你放大或是缩小多少倍,这种素材都不会失真,跟分辨率没关系。如果想详细了解,请问度娘,有条件的问谷歌。AI 生来就是矢量绘图软件(我是这么理解的)。我们常用的矢量图的格式一般有三种:.ai、.eps和.svg,都可由 AI 创建。
2. 哪里可以下载矢量素材?
做 PPT 的,大多数也不是设计出身,能用 AI 简单的处理素材就不错了,很少人能熟练用 AI 绘制这些素材。不懂矢量绘图,没关系,有很多素材平台提供下载。
我经常用的是千图网,免费注册,但是每天的下载量是有限的,如果需求多,可以考虑购买 VIP。

网站:千图网 其他平台还有昵图网、我图网、红动中国、站酷网等等。
在制作 PPT 时,有时会用到图标,而且有时会用到很多。这些网站也会提供矢量图标下载,而且都是成套的,有多种风格的,处理方式是一样的。再推荐一个专业的图标下载网站:阿里巴巴矢量图标库。
3. 如何导入?
简单得很,就两步,跟着步骤走。
这里选择在千图网下载的中国地图。

下载好之后用 AI 打开。

用 Illustrator 打开矢量文件(原图丢失,这张图是在 Mac 上截的) 在 AI 中选中「中国地图」素材,然后复制。接着打开 PPT,然后粘贴(快捷键就行)。粘贴之后先不要急着操作!

将地图拷贝至 PowerPoint 中 注意,重点来了,在 PPT 中右击粘贴进来的素材,然后依次选择「组合→取消组合」,此操作执行两次,一定要执行两次,如下图!

在 PowerPoint 中对素材执行两次「取消组合」 然后你会发现,素材被打散了,打散了就以为你可以为所欲为了,如下图。

被「打散」的中国地图
进行到这里,已经基本完成了,还差一个小问题。仔细看看上图,是不是发现有一个很大的矩形?这个矩形是透明的,在没有被选中的时候他的边框不会出现,所以不会被发现。原始素材在执行两次「取消组合」之后,会被打散,打散之后的所有素材(包括那个透明的矩形)都会处于被选中的状态。
这个矩形需要删除,它的尺寸跟整个中国地图的外边界的尺寸是相同的。在空白处(离地图远一点)单击取消全选,然后在下图左侧红色矩形内非地图的空白处单击,这样就选中那个淘气的矩形了,删除。其实这一步可以在 AI 中完成,自己琢磨一下。

如果不删除这个矩形会怎么样呢?我们把所有素材全部选中,然后统一填充红色,区别就在下图。

做个小练习,我们把北京市和广东省填充红色,其他省市不变。

好,我们在正儿八经做个练习,这次规定个主题,做一个介绍新疆葡萄的简单页面。
>> STEP ONE 在中国地图中选中新疆,然后右击,在弹出的选项中选择最下面一项——设置形状格式,目的是调出右侧的「格式窗格」,其他方式也可以。然后在「形状选项」选项卡下,为「新疆」填充事先准备好的图片,如下图。

设置完成后如下图。

>> STEP TWO 现在我们把「新疆」单独拿出来,然后为它添加边框和阴影,边框的颜色取自图片中的葡萄,看你个人喜好,这里只是演示,不是唯一标准,完成后如图。

>> STEP THREE 我觉得还不够新颖,我考虑把它变成立体的。我们先把「新疆」移至页面的左半部分,因为右半部分我打算添加文字,设置参数如图。

是不是有立体的感觉了,接着再美化一下。页面背景设置为渐变填充,颜色同样取自葡萄。然后添加文字信息,如下图。

这样,一个简单的介绍新疆葡萄的页面就完成了。排版是这样的,标题与新疆地图顶端对齐,段落文字与地图底部对其,整体居于页面中间位置。大家可按自己喜欢的方式调整。
4. 实例讲解
别急,还没完事,趁着高兴,多讲点,拓展一下 PPT 中的「布尔运算」。结合一个实例来讲解,看下面这张 PPT 内页。

这是我之前做过的模板中的一页,我不是说它有多好看,只是用它来完成一个实例讲解。看绿色矩形框中的部分,今天实例就是做出这个图形。
先来分析一下,这个图形其实是一个笔刷的形状和文字进行了结合。怎么结合的呢?重合的部分被挖去了,剩下的还是各自的部分。
怎么实现呢? 用「布尔运算」,如果你经常使用 PS/AI,这个概念肯定不陌生,如果不了解,下面我会讲一下。
我们先准备好素材,矢量笔刷和文字,如下图。

PPT 中的布尔运算有五种运算方法,而且在 Windows 和 Mac 版的 PPT 中,这五种运算方法的名字有区别,但是运算结果是一样的,如下图。

为了方便大家更容易理解,我准备了两个矩形,为了便于观察,矩形设置为:蓝色边框和黄色填充,然后复制四组,共五组,对应五种运算方法,如下图,括号中对应的是 Mac 版中的运算方法名称,下同。

我都把高中数学的集合知识都用上了。
安利完基本知识,进行实操,我们分别用两种方法来进行。
将笔刷素材和文字的位置关系摆放好,然后先选中文本框,再按住「shift」同时选中笔刷素材(记住我刚才的选择顺序,这很重要)。此时,在「格式」选项卡中选择「合并形状」,在弹出的下拉菜单中选择「组合(合并)」。

然后看效果。

仔细观察一下操作前后的这两张图,有没有发现什么?
提示:先下手为强。
再提示:基因遗传。
好吧,我直接说。
组合之前:笔刷颜色为红,角度倾斜(就是放歪了);文字为黑色,摆放整齐(文本框的四条边和页面的四条边对应平行)。
组合之后:得到的形状为黑色,摆放整齐。
为什么? 打电话问微软客服!我只能这么解释,刚才我们先选择的是文字,而得到的形状的属性跟文字是一样的,所以我才说「先下手为强」。
为了验证这一点,我们再操作一次,这次先选择红色笔刷,然后再选择文字,结果如下图。

你看,就这样。当然,这两种操作得到的结果,都是可以可以编辑的,比如更改颜色、设置边框等等。在实际操作中,建议先选择摆放工整的,后期再调整版面的时候容易对齐。
第一种方法得到的形状,重合部分是镂空的,我们把背景色改一下就很容易看出来。

如果还想保留被重合的部分,将它填充为其他颜色(只要不是背景色),那就考虑用「拆分」这个运算,同样要注意选择顺序。运用「拆分」后,得到的形状是「粉碎」的,之前形状的边界线就是后来「粉碎」形状的分界线,实际操作一下就明白了。

先把原图重合的部分找出来上色,这里选白色。

然后再做一些调整就可以了。

总结一下重点:
素材导入 PPT 之后要执行两次「取消组合」。
进行布尔预算时,要注意选择顺序。
本文摘自:https://www.office26.com/powerpoint/powerpoint_4196.html,感谢原作者!