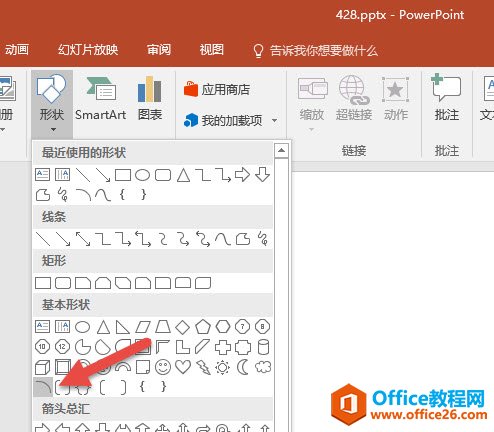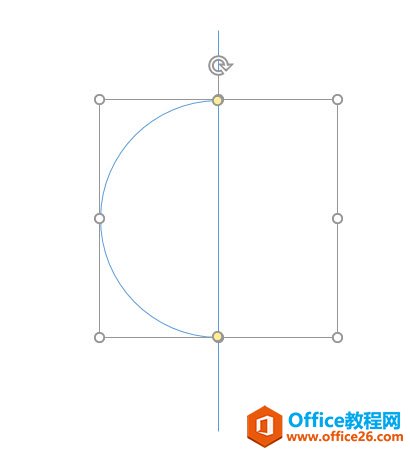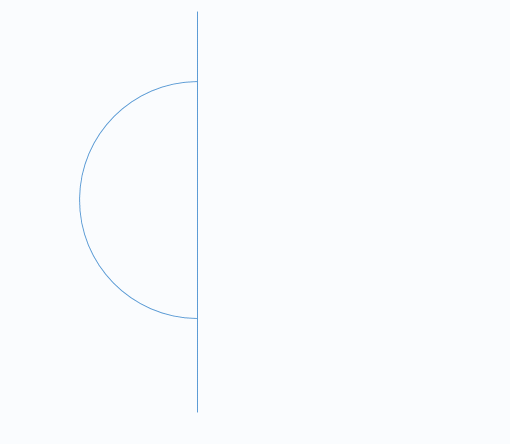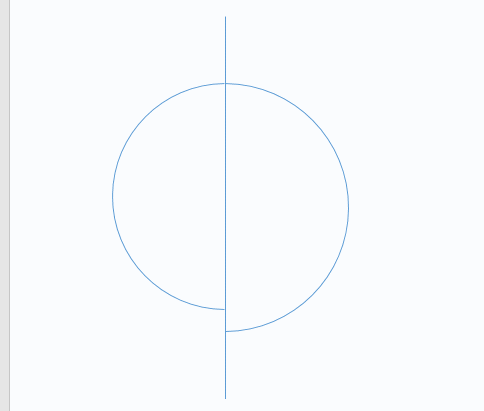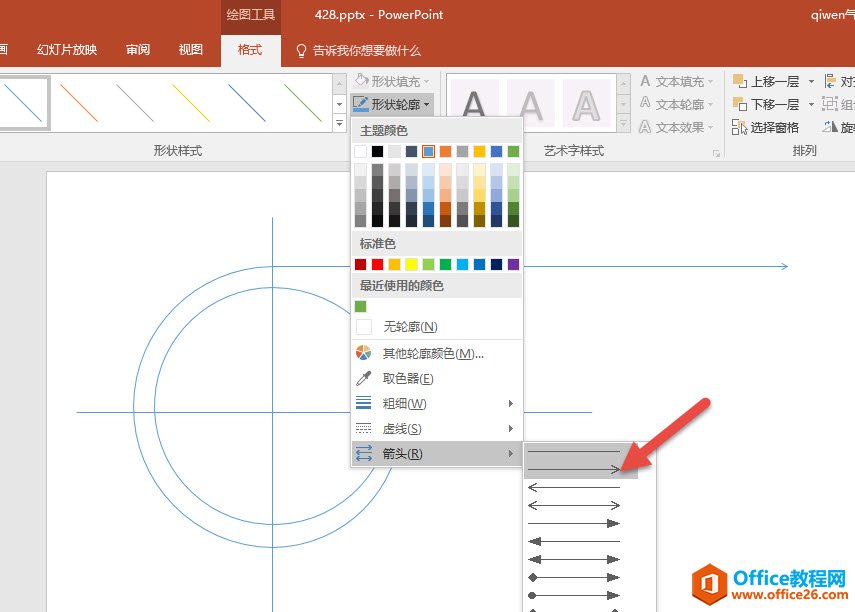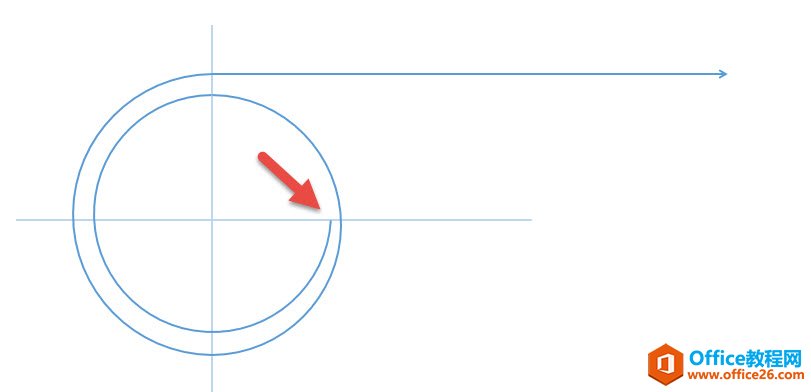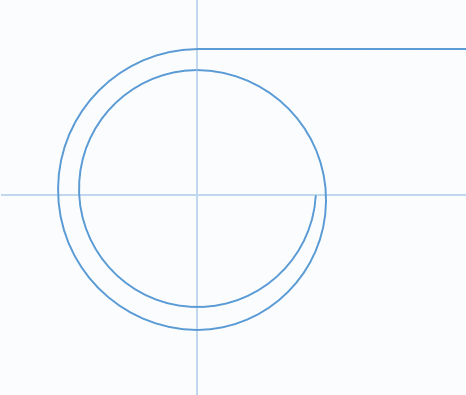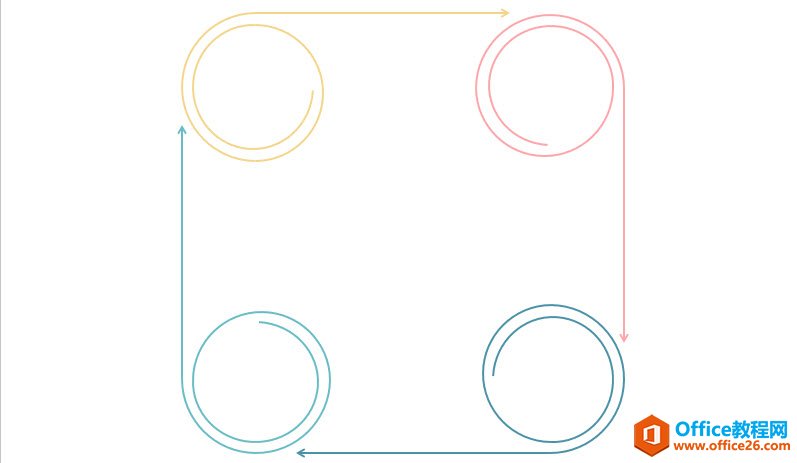-
PPT如何快速绘制一个螺旋状图形 需要利用PPT的弧形工具搞定
-
为什么这个问题的螺旋状会打上引号,是因为PPT是画不出标准的螺旋形,所谓标准的螺旋形一定是类似机械制图那种弧度非常标准的图形。AI或CAD这类矢量图形工具可以绘制,用PPT绘制就麻烦了。那如果工作机器只有PPT,能不能绘制一个类似的呢?带大家研究一下。
具体操作如下:
首先利用PPT的弧形工具,按住shift键盘拖拽一个弧形,并调整置于半圆弧状。

为了绘制精准,可以用图形工具中的直线工具,按住shift键绘制一条垂直的参考线,注意下图中弧形的两个黄点的位置。

接下来的操作很重要,按住ctrl键复制一份左侧的半弧形,将其旋转置于右半圆状态,然后按住shift键,拖拽右半弧的右下角的调节点。具体请看下面动图操作:

掌握上面个这个技巧之后就方便了。第三个半弧度依次类推。注意利用键盘的方向键进行微调的对接操作。请看动图操作:

弧形大致部分搞定后,加上一条直线并配上箭头。见下图位置。

绘制完毕后,按ctrl+A整个图形,将线条加粗2.25磅后效果如下,但似乎箭头处不是那么完美!

处理方法也很简单。将其“压缩“即可。请看动图操作。

最后完善细节,将整个图形进行组合,复制多个后,调整位置,即可快速做出样图的主体效果。

牛闪闪这个直线长了点,所以和样图有所差异,但效果也不耐,适合里面放更多的内容。
本文摘自:https://www.office26.com/powerpoint/powerpoint_4526.html,感谢原作者!
© 版权声明
文章版权归作者所有,未经允许请勿转载。
THE END