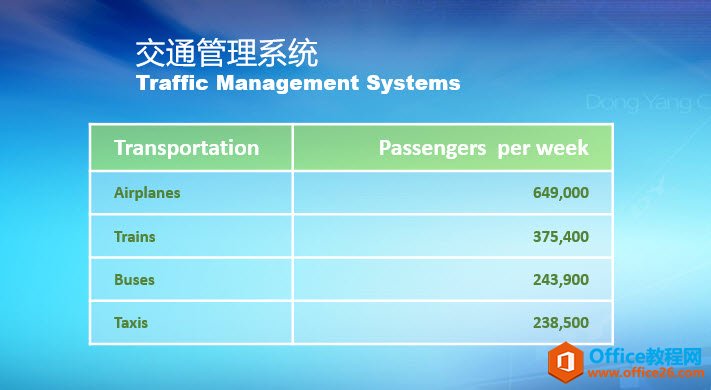-
如何让PPT表格中的单元格内容对齐
-
PPT表格中的单元格内容对齐有时候无法对齐,这也是PPT常见的一个问题。和大家探讨一下。
首先,为了避免这种情况,PPT的表格一定要“单纯”。那什么是单纯的表格,最好是从Excel贴过来,或是PPT自己插入的表格。如果是从网页或其他软件界面复制过的来,就会碰到对不齐的情况。所以给大家的建议是贴到Excel里,然后在贴到PPT。
这里要说明的是,表格中对齐不是乱对齐的,是有一定规范的。
对齐法则:
单元格中的汉字和字母一定是左对齐。
单元格中的数据一定是右对齐,右对齐原因很简单,保持数据的千分位对齐。
![1019111646-0 图片[1]-如何让PPT表格中的单元格内容对齐 - 利剑分享-科技生活-利剑分享-科技生活](https://flybace.com/wp-content/themes/zibll/img/thumbnail-lg.svg)
但你会发现,上图的表格对齐得好“丑”!
所以牛闪闪给大家推荐一个PPT表格的“核心”工具,解决表格单元格中“内容”定位问题。
这就是单元格边距按钮。
![101911o23-1 图片[2]-如何让PPT表格中的单元格内容对齐 - 利剑分享-科技生活-利剑分享-科技生活](https://flybace.com/wp-content/themes/zibll/img/thumbnail-lg.svg)
PPT表格,其他都可以不学,这个必学啊!
选中表格所有单元,按下图123,进入自定义边距。
![1019113435-2 图片[3]-如何让PPT表格中的单元格内容对齐 - 利剑分享-科技生活-利剑分享-科技生活](https://flybace.com/wp-content/themes/zibll/img/thumbnail-lg.svg)
进去后对左右边距进行设置,推荐设置为1厘米。
![1019113m4-3 图片[4]-如何让PPT表格中的单元格内容对齐 - 利剑分享-科技生活-利剑分享-科技生活](https://flybace.com/wp-content/themes/zibll/img/thumbnail-lg.svg)
然后对表格的进行左对齐和右对齐即可。最终效果如下:

本文摘自:https://www.office26.com/powerpoint/powerpoint_4682.html,感谢原作者!
© 版权声明
文章版权归作者所有,未经允许请勿转载。
THE END
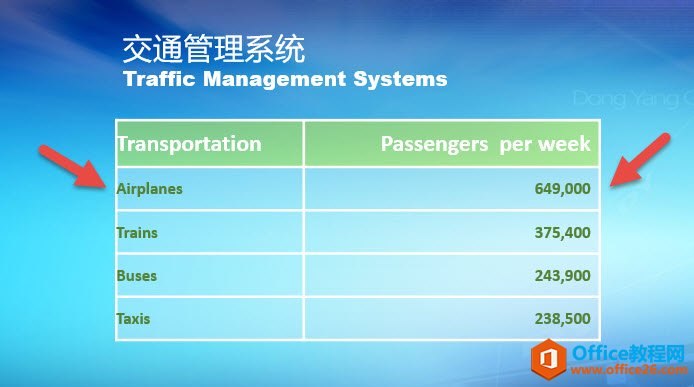

![101911o23-1 图片[2]-如何让PPT表格中的单元格内容对齐 - 利剑分享-科技生活-利剑分享-科技生活](https://flybace.com/wp-content/uploads/2022/09/101911o23-1.jpg)
![1019113435-2 图片[3]-如何让PPT表格中的单元格内容对齐 - 利剑分享-科技生活-利剑分享-科技生活](https://flybace.com/wp-content/uploads/2022/09/1019113435-2.jpg)
![1019113m4-3 图片[4]-如何让PPT表格中的单元格内容对齐 - 利剑分享-科技生活-利剑分享-科技生活](https://flybace.com/wp-content/uploads/2022/09/1019113m4-3.jpg)