-
如何利用PPT绘制带箭头的环形设计
-
这个图的难点在颜色部分是如何设置上去的。赶紧来试试怎么绘制。
具体操作如下:
插入长方形,然后Ctrl+D复制一个,然后重叠上去,再按住ctrl+shift键盘,拖拽长方形边缘,让其对称加宽。注意看动图的操作。
![2256161041-0 图片[1]-如何利用PPT绘制带箭头的环形设计 - 利剑分享-科技生活-利剑分享-科技生活](https://flybace.com/wp-content/themes/zibll/img/thumbnail-lg.svg)
接着利用格式取色器取色,然后将上层的长方形弄成两个,如下图动图操作:
![2256163x1-1 图片[2]-如何利用PPT绘制带箭头的环形设计 - 利剑分享-科技生活-利剑分享-科技生活](https://flybace.com/wp-content/themes/zibll/img/thumbnail-lg.svg)
设置成两个的目的是方便两边分别设置左右两侧的阴影。看动图操作:
![2256163k4-2 图片[3]-如何利用PPT绘制带箭头的环形设计 - 利剑分享-科技生活-利剑分享-科技生活](https://flybace.com/wp-content/themes/zibll/img/thumbnail-lg.svg)
接着绘制环形加三角形的组合。看动图操作。是不是很方便。

和前面一样,取色,设置上阴影,调整好位置和大小,效果差不多是下图效果。

接下来讲讲,怎么把颜色弄在环形图,估计大家猜到了用图形拆分,得到那个图形。牛闪闪这里推荐大家另外一种思路,用弧形工具进行绘制。
![2256162422-5 图片[4]-如何利用PPT绘制带箭头的环形设计 - 利剑分享-科技生活-利剑分享-科技生活](https://flybace.com/wp-content/themes/zibll/img/thumbnail-lg.svg)
精致调整后,将其设置为半透明状态,将环形图盖住这个半透明图形即可。看动图操作。

剩下的就是如法炮制,最终得到样图的效果,虽然山寨了人家的设计思路,但做出了自己的风格,而且也学到一些表达的方式。

最后,有关长方形上下边阴影的设置
本文摘自:https://www.office26.com/powerpoint/powerpoint_5035.html,感谢原作者!
© 版权声明
文章版权归作者所有,未经允许请勿转载。
THE END
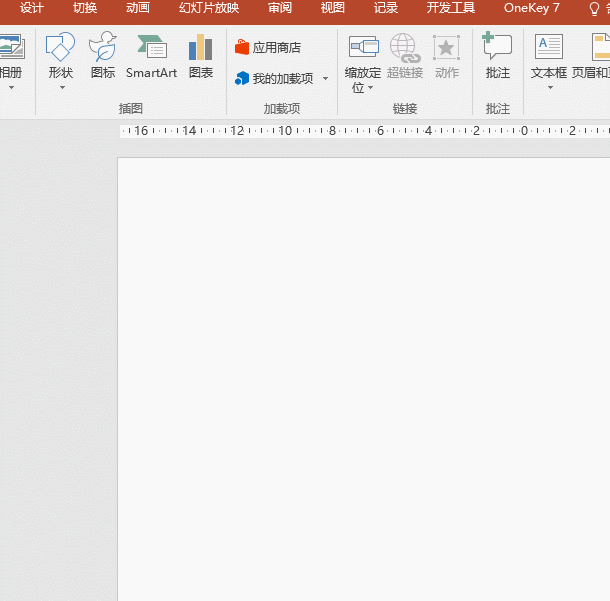

![2256163x1-1 图片[2]-如何利用PPT绘制带箭头的环形设计 - 利剑分享-科技生活-利剑分享-科技生活](https://flybace.com/wp-content/uploads/2022/09/2256163x1-1.gif)
![2256163k4-2 图片[3]-如何利用PPT绘制带箭头的环形设计 - 利剑分享-科技生活-利剑分享-科技生活](https://flybace.com/wp-content/uploads/2022/09/2256163k4-2.gif)


![2256162422-5 图片[4]-如何利用PPT绘制带箭头的环形设计 - 利剑分享-科技生活-利剑分享-科技生活](https://flybace.com/wp-content/uploads/2022/09/2256162422-5.gif)




















