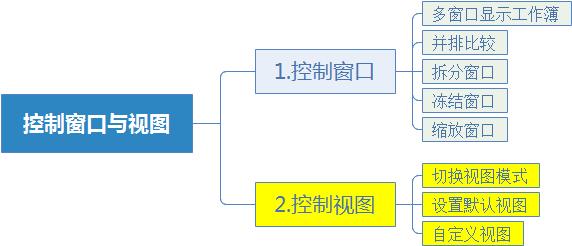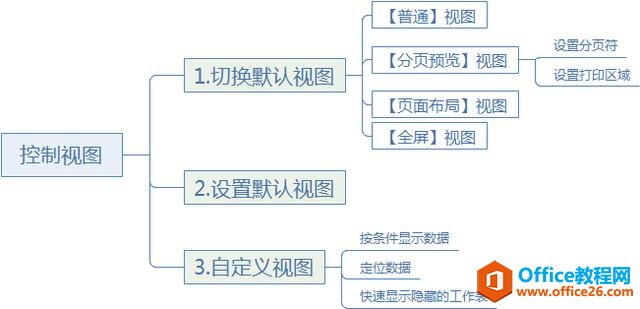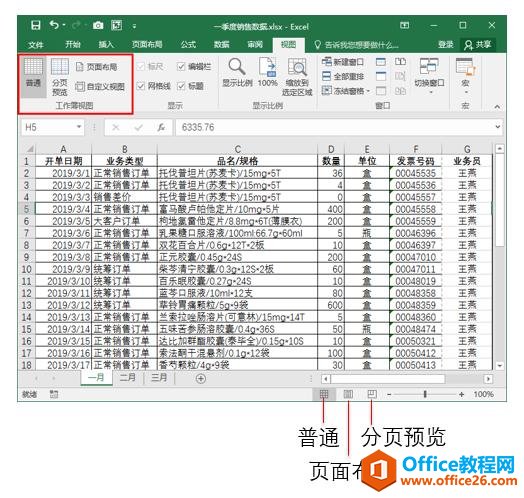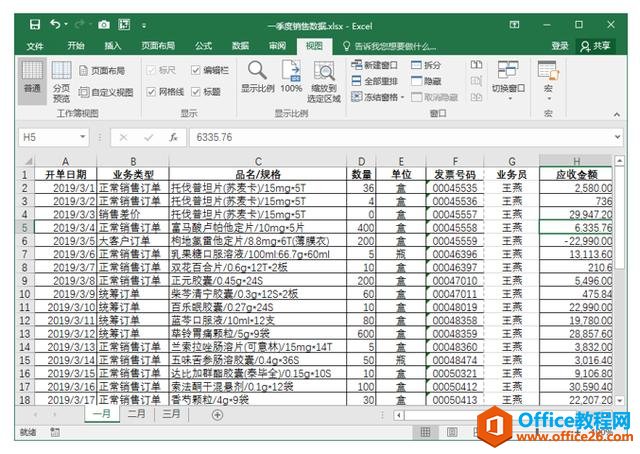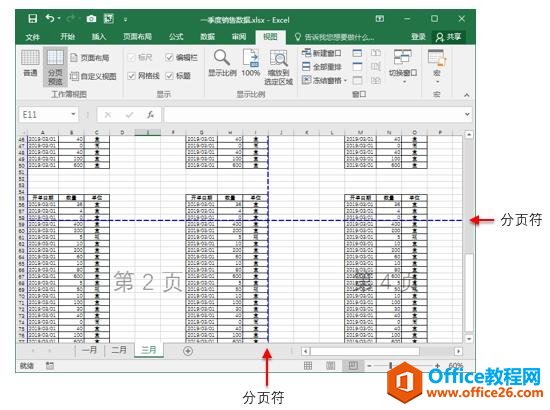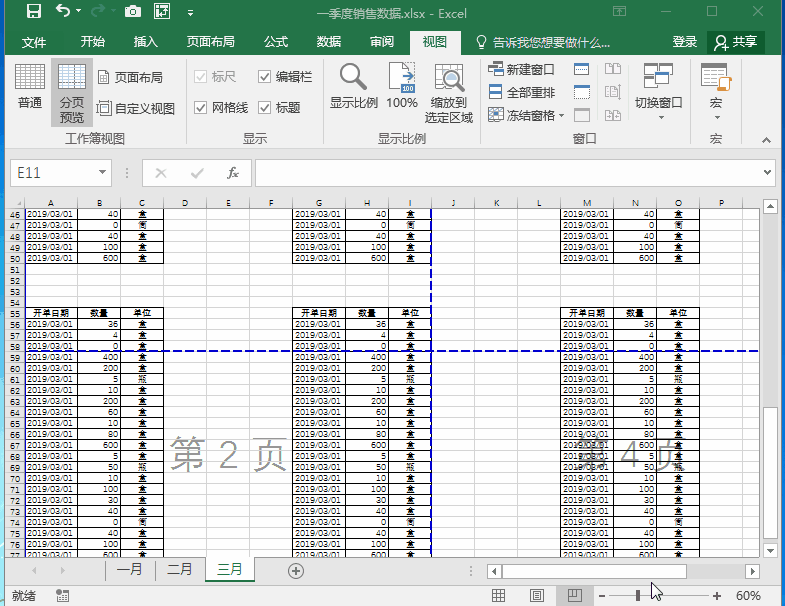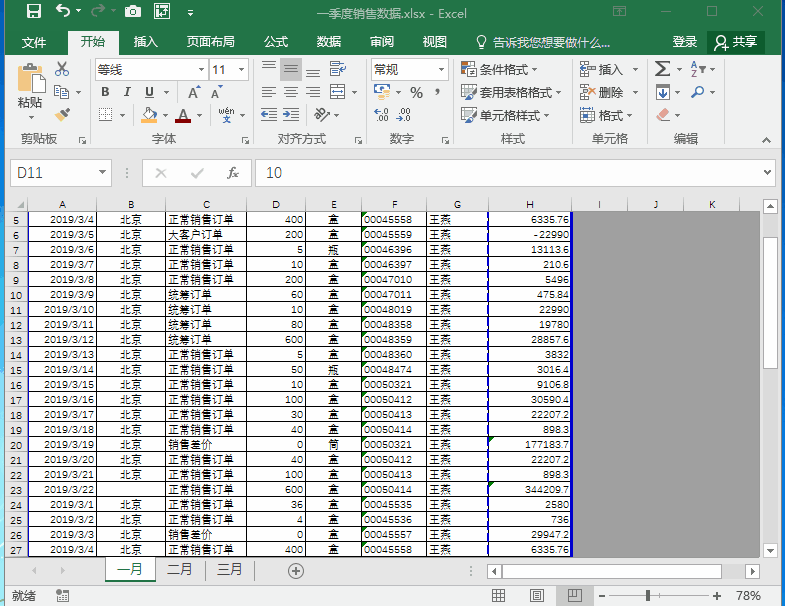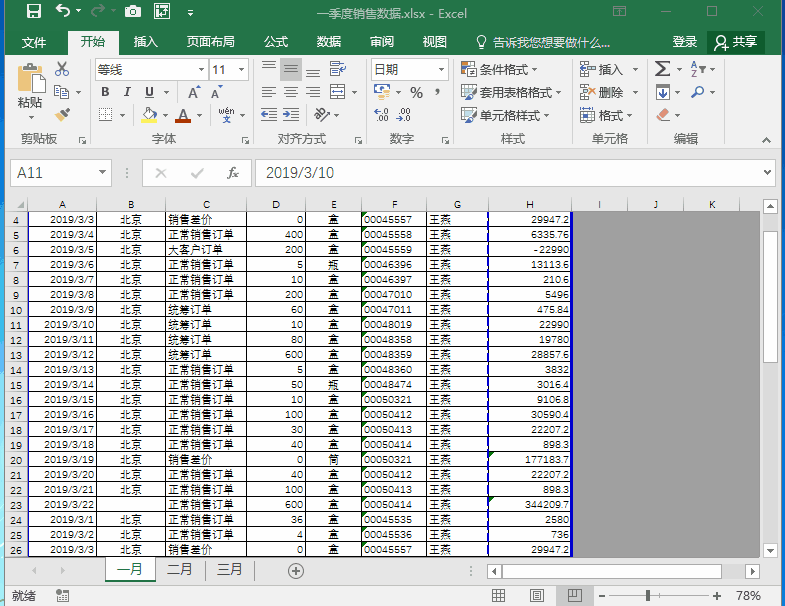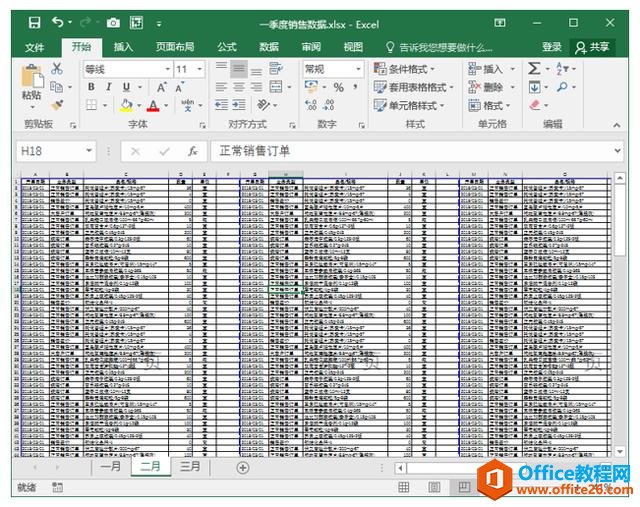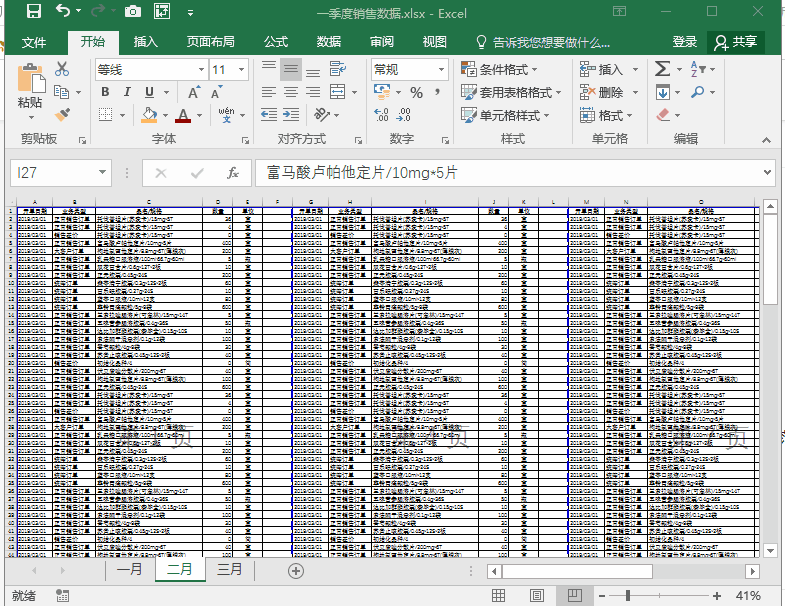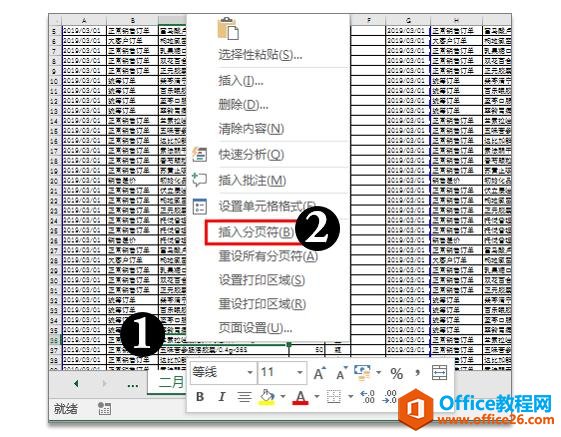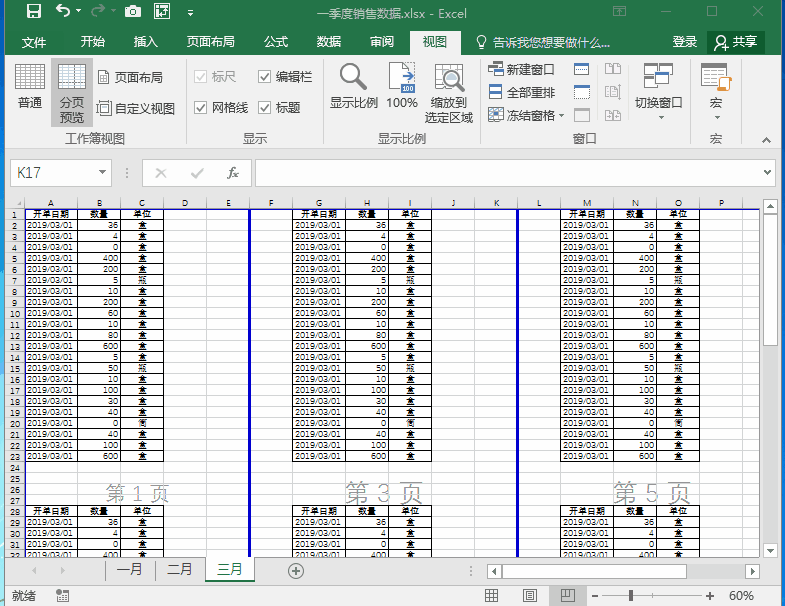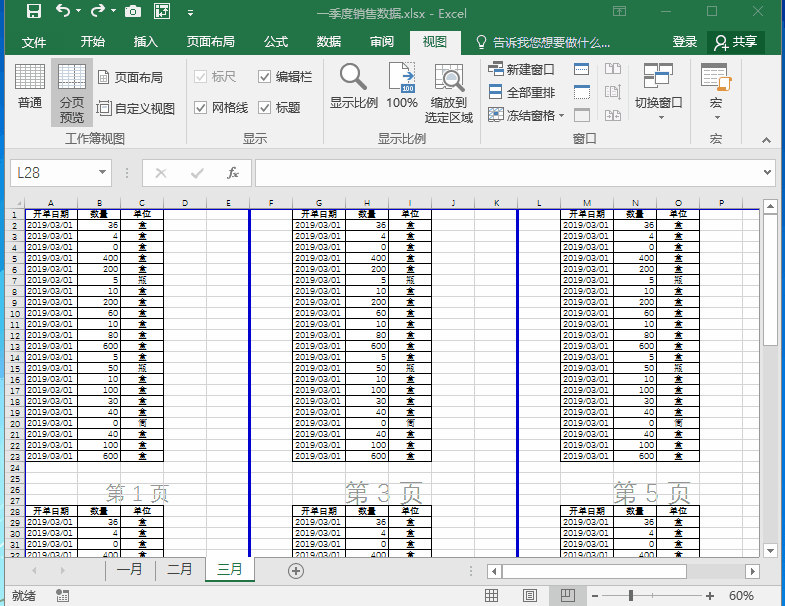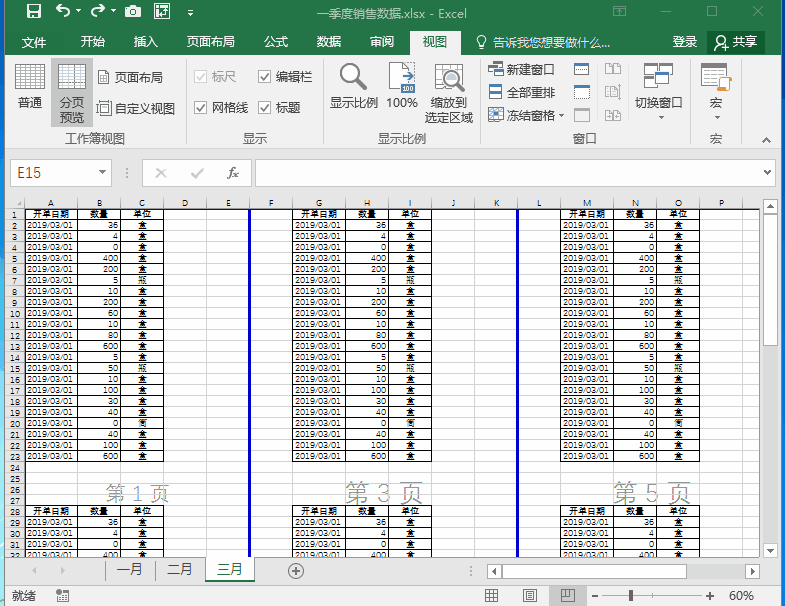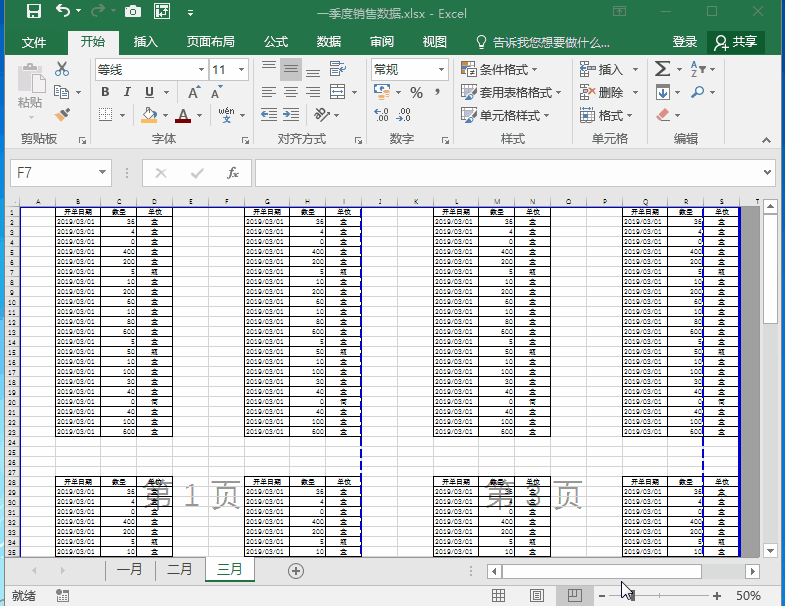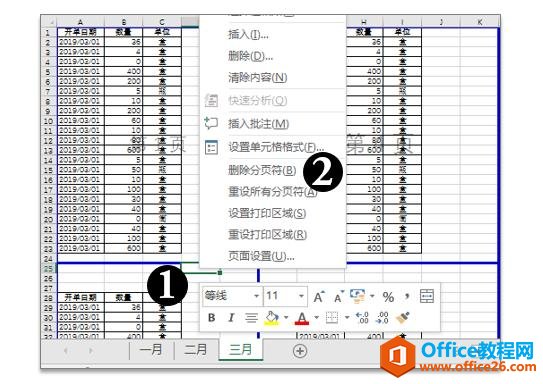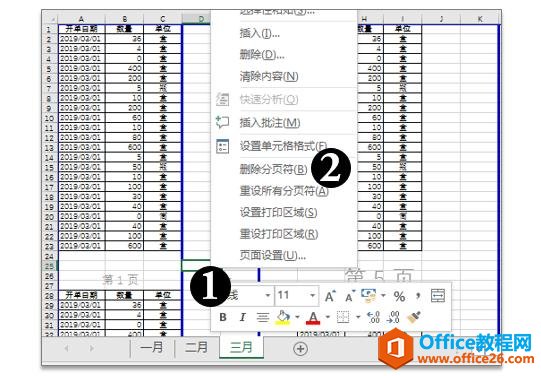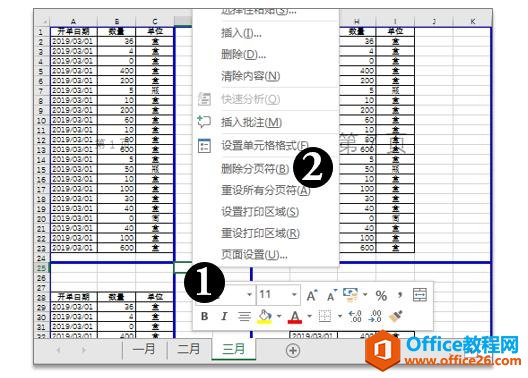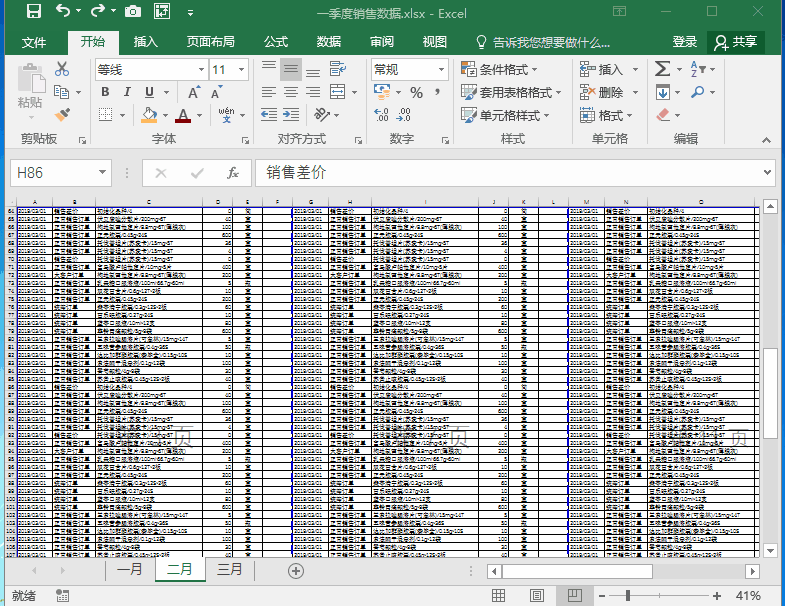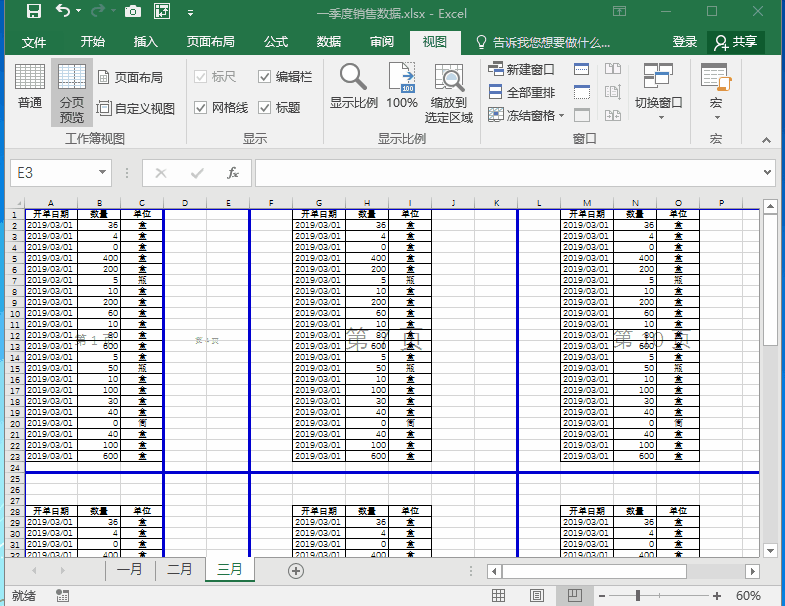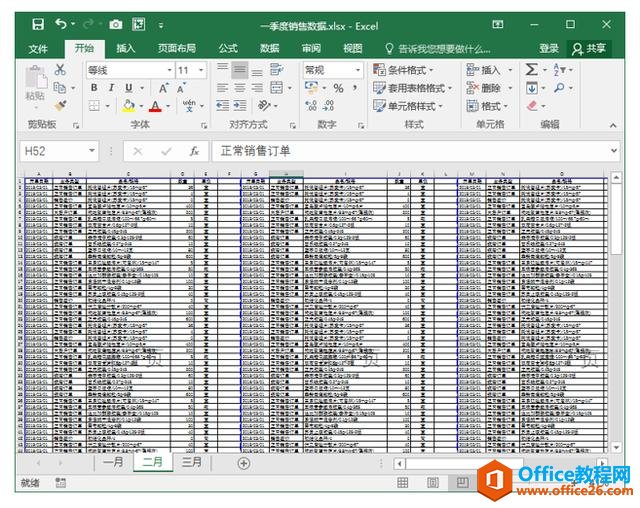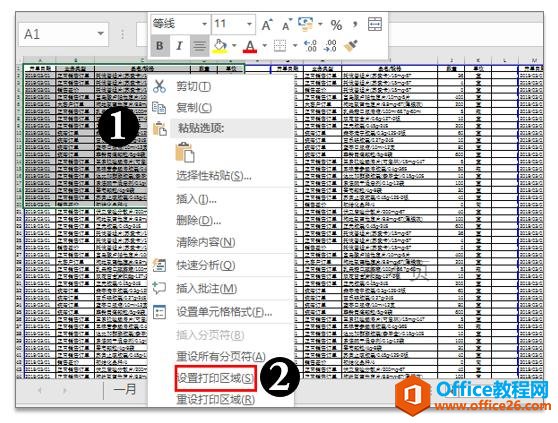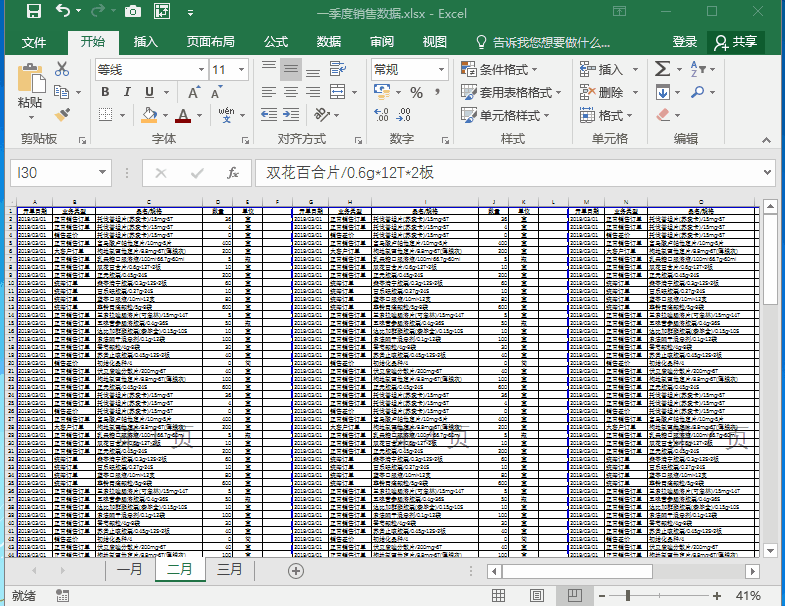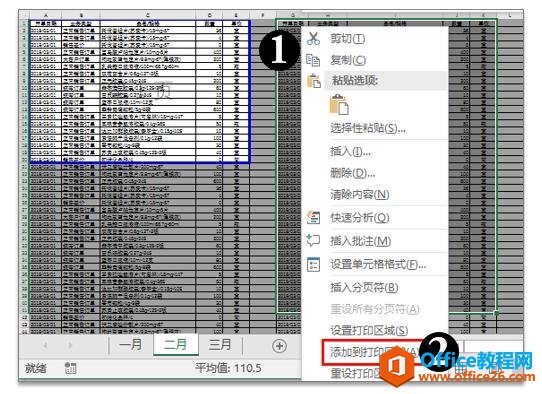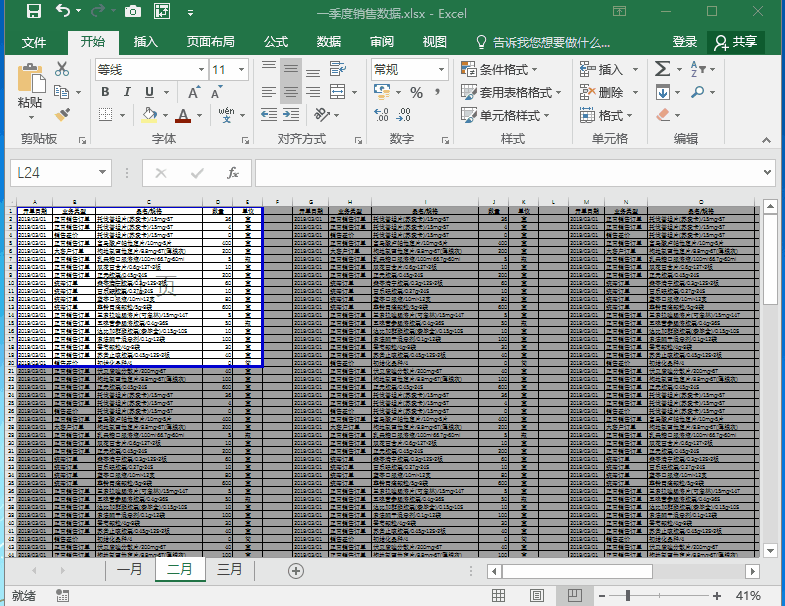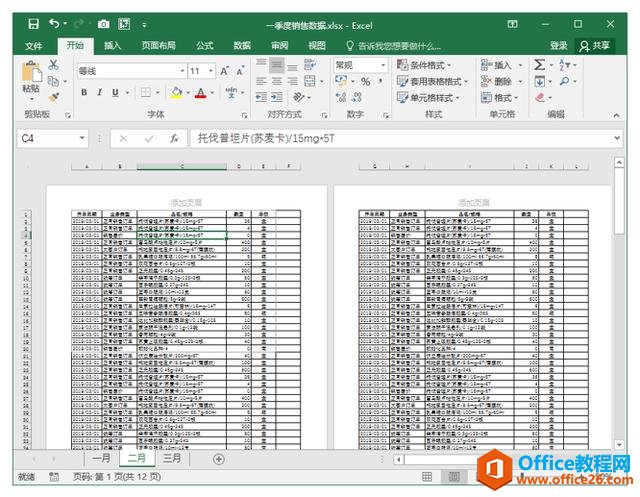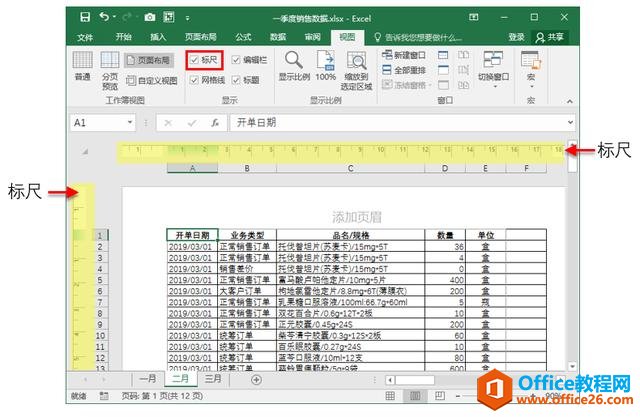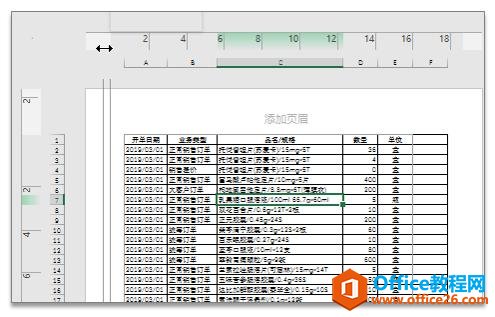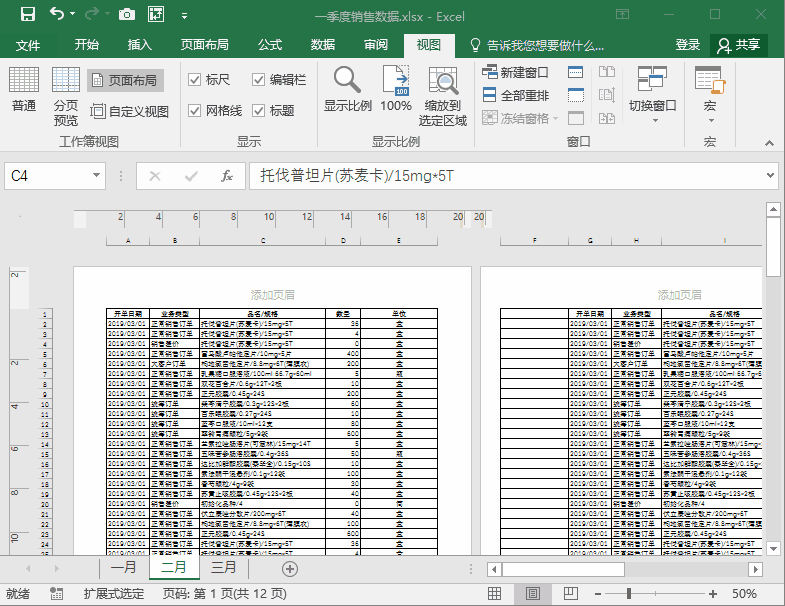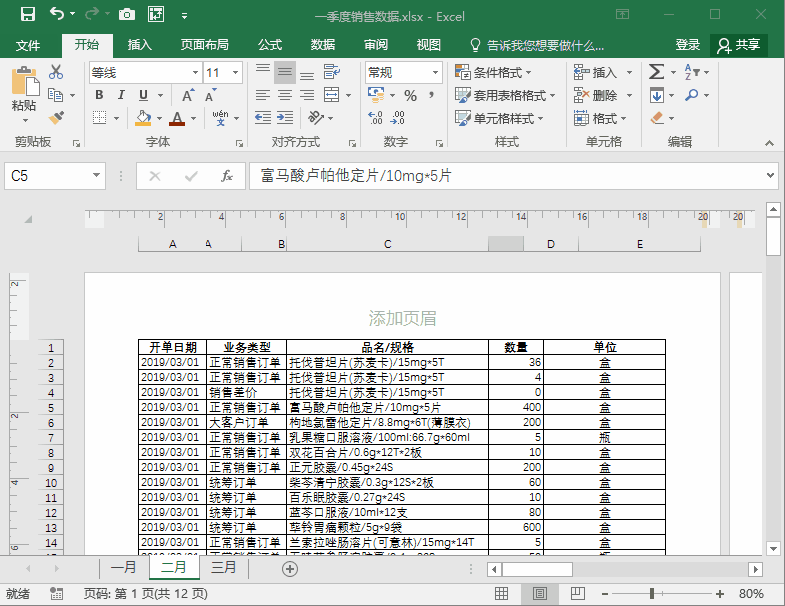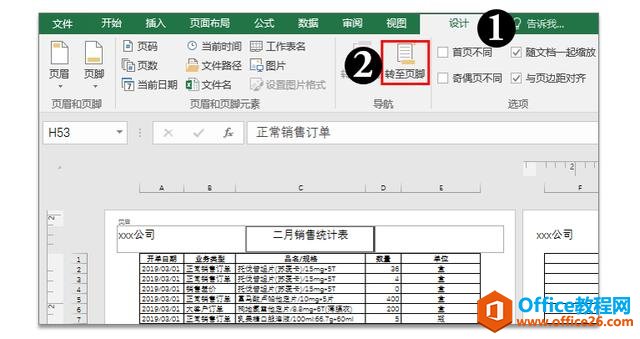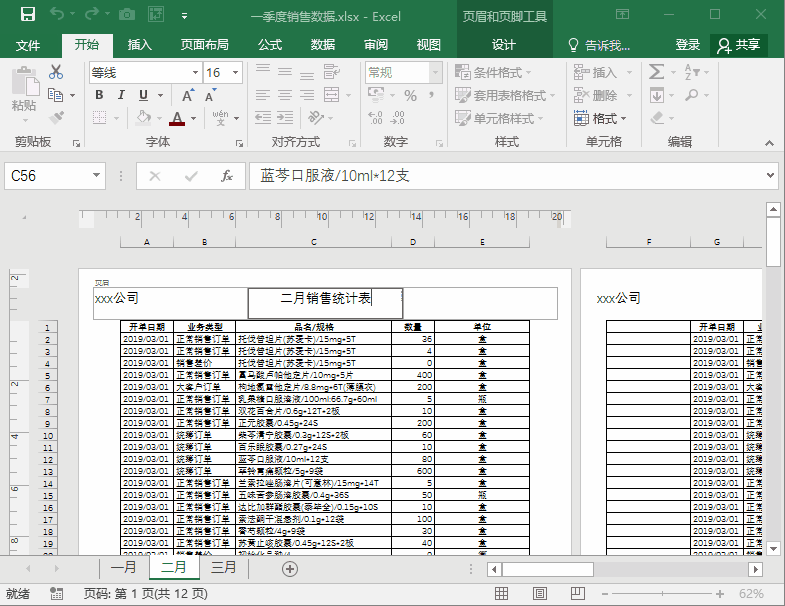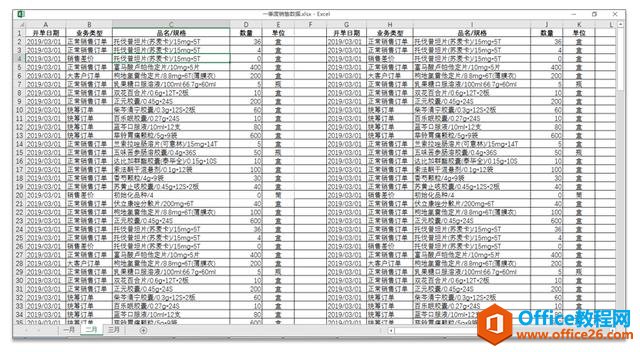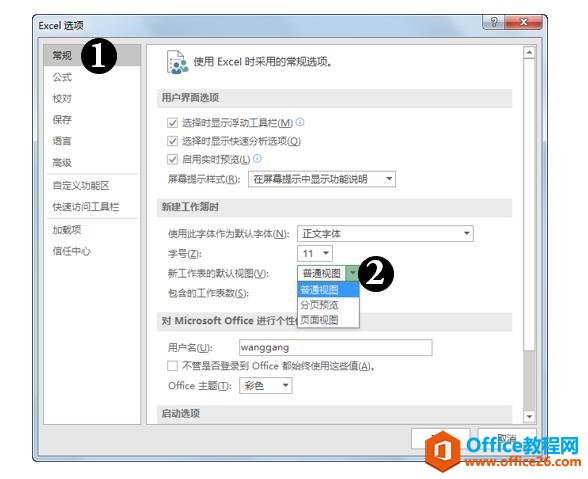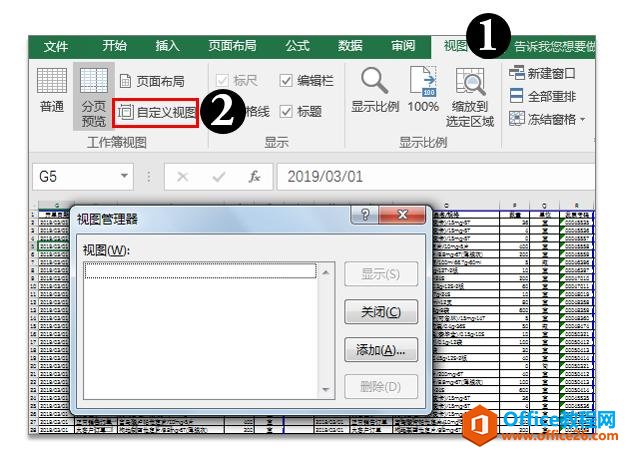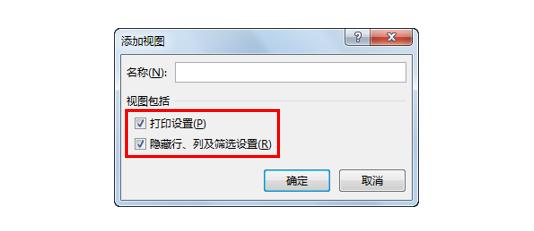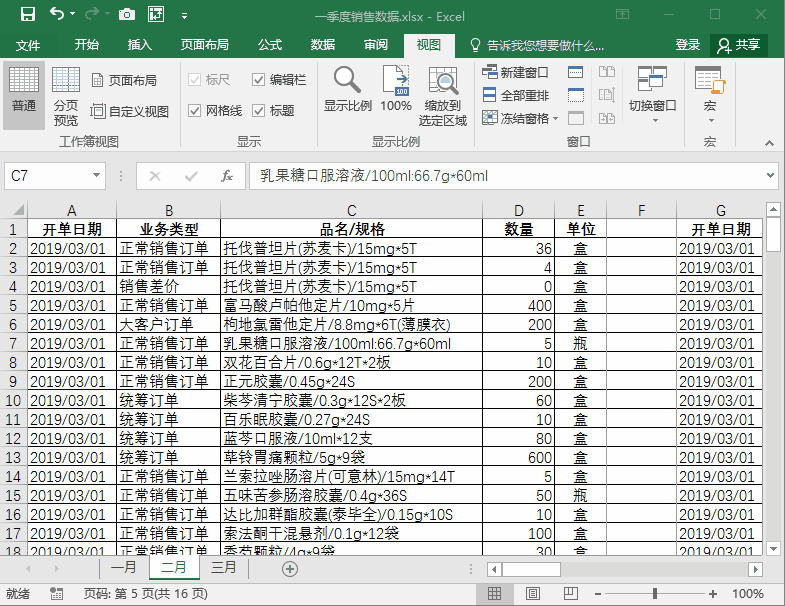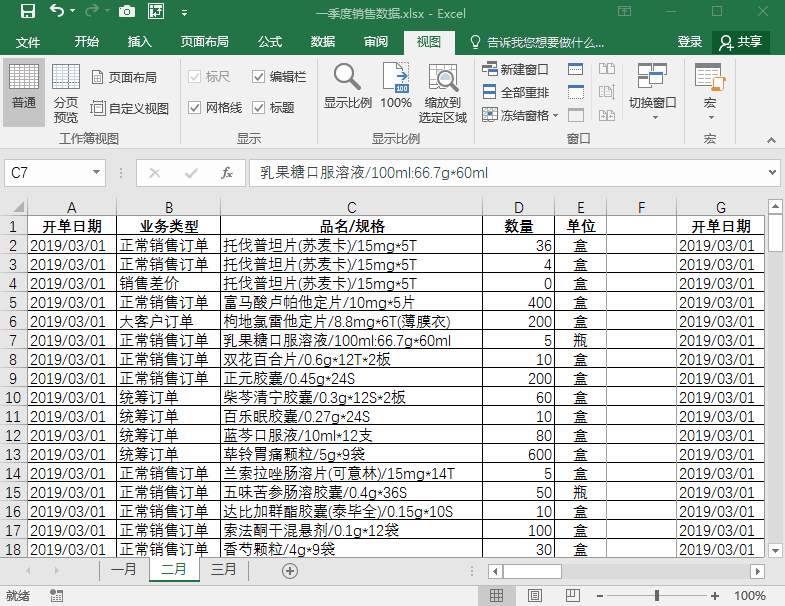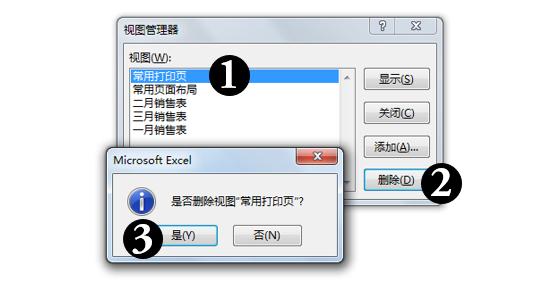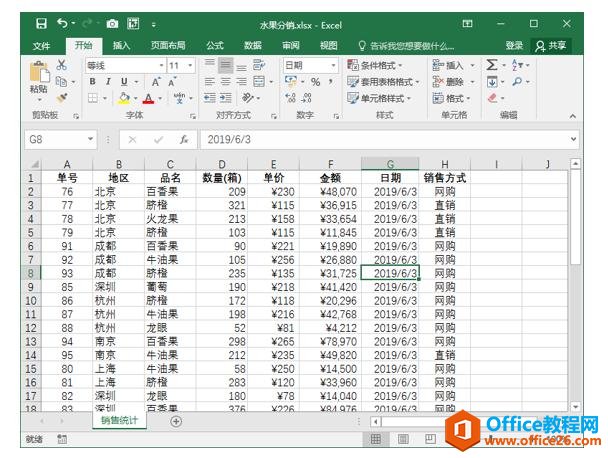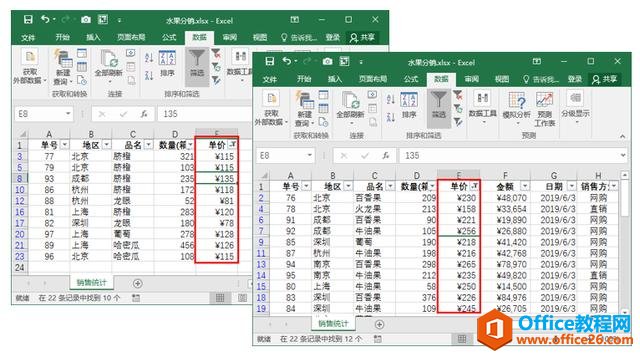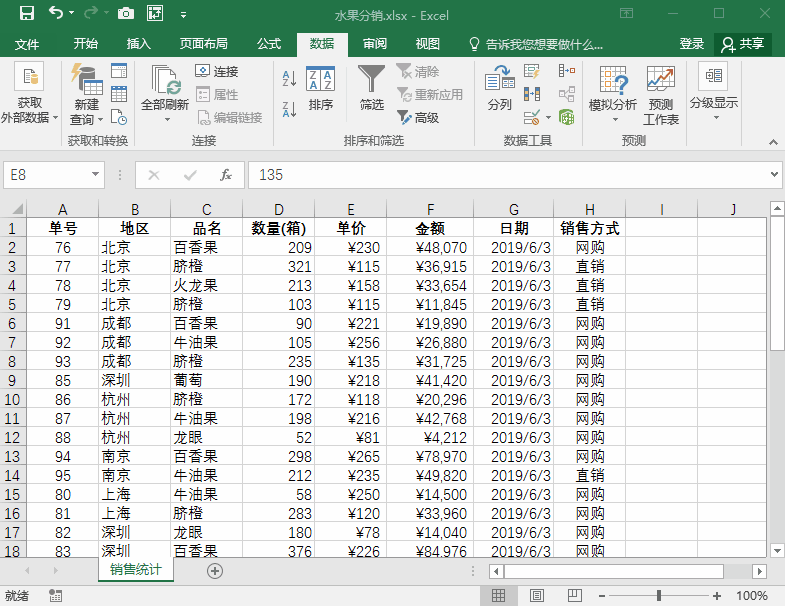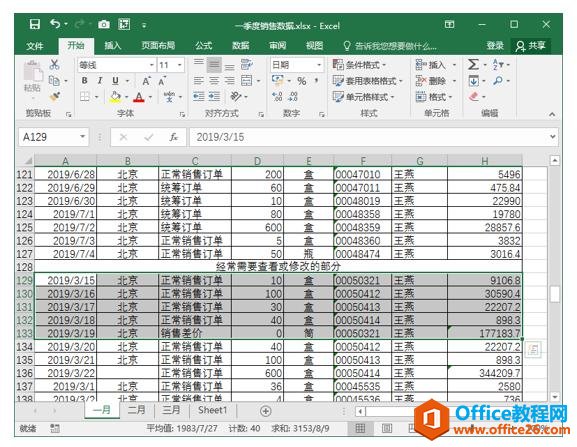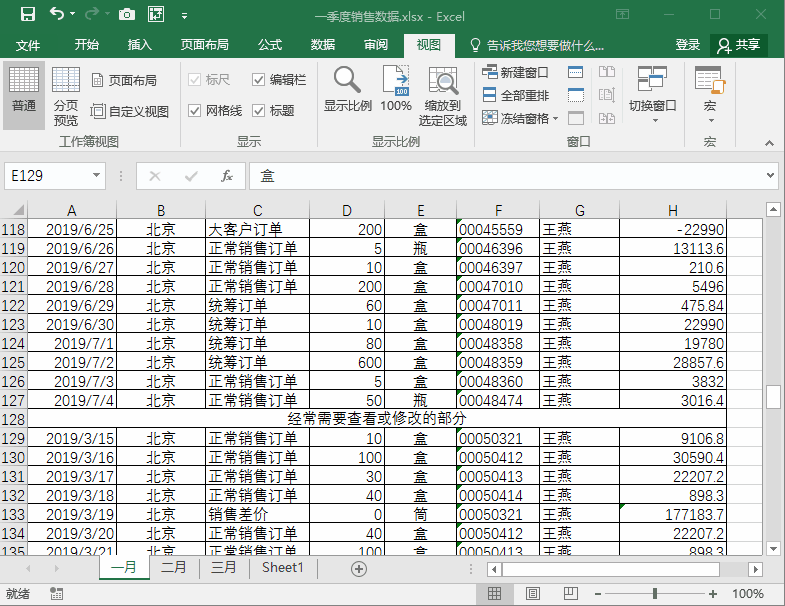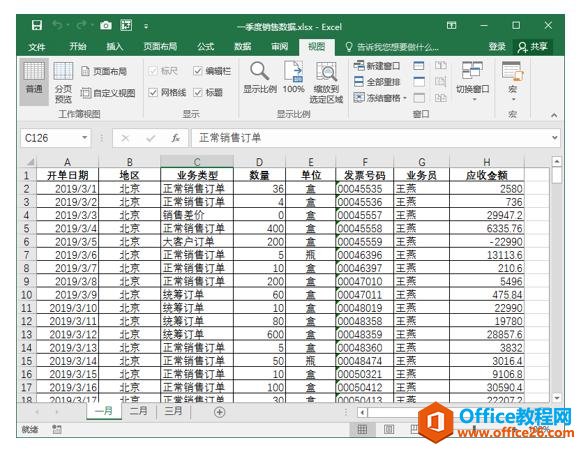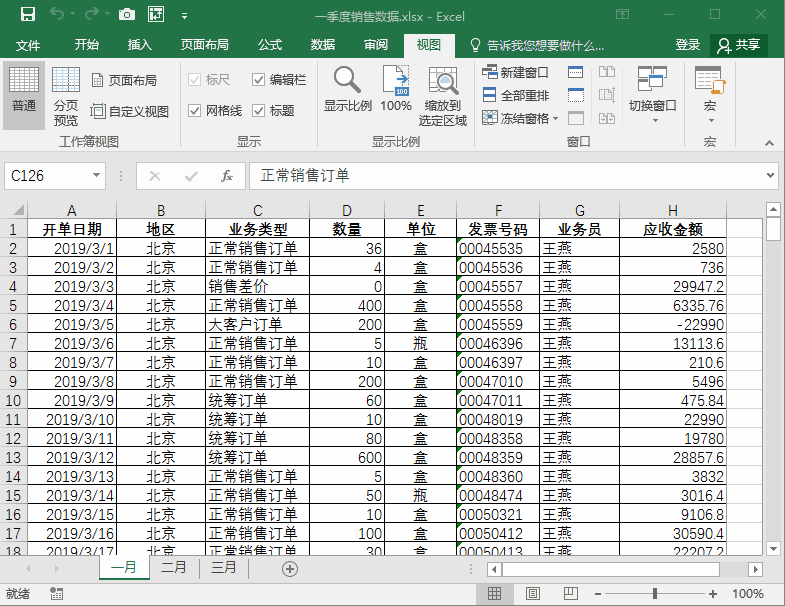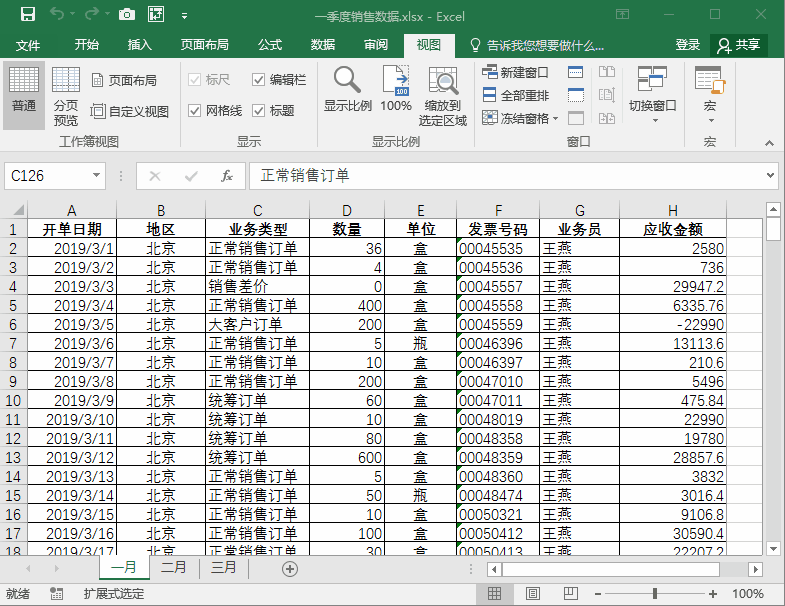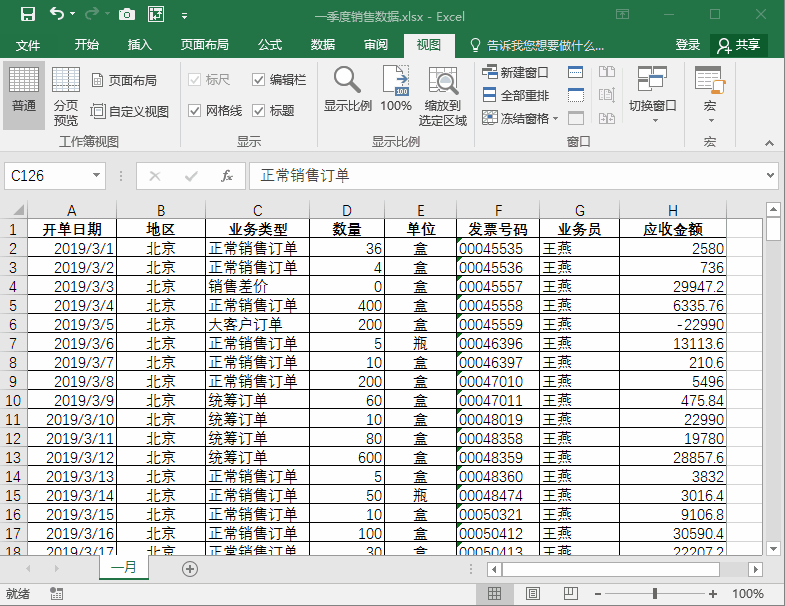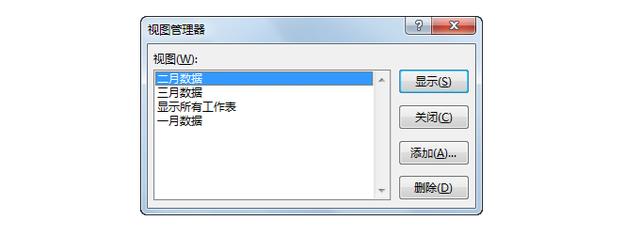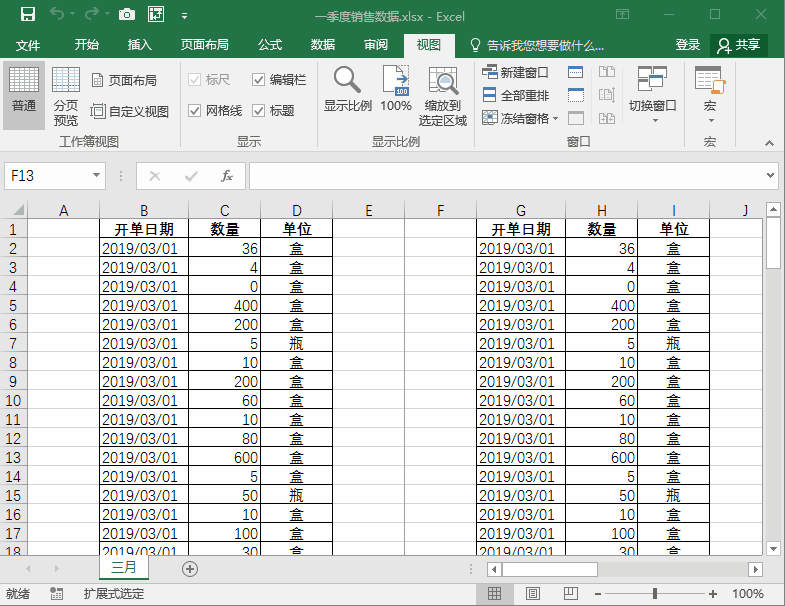-
手把手教你学Excel第10课-如何控制excel视图
-
本章内容结构如下:

本篇在章节中的位置
“视图”是以特定状态展现数据的有效方式。它能够集中数据,简化数据的查询和处理。

本篇主要内容
1.切换视图模式
在Excel中,我们可以通过【视图】选项卡【工作簿视图】命令组中的命令或状态栏右下角【普通】、【分页预览】和【页面布局】按钮,切换软件的视图模式。

相同的表格,在【普通】、【分页预览】和【页面布局】等不同的视图下呈现可以帮助我们从不同的角度来观察数据。

切换Excel视图
1.1 【普通】视图
普通视图就是我们打开Excel表格时显示的默认视图,在普通视图中我们可以方便地查看表格的全局数据及结构。

普通视图
1.2 【分页预览】视图:
分页预览视图是显示表格要打印区域和分页符位置的视图模式。在该视图中Excel会自动按比例调整工作表使其行、列适合页面大小,并允许用户通过设置分页符与打印区域,管理表格的打印范围。

设置分页符
在分页预览视图中,表格被自动分页符分割成若干个打印区域(每个打印区域被单独打印在一张纸上)。自动分页符显示为上图所示的蓝色虚线,我们可以通过按住自动分页符向左、右或上、下拖动,调整分页符的位置,从而重新划分表格的打印区域(被调整的分页符将显示为蓝实线状的手动分页符)。

调整分页符的位置
例如,在打印下图所示的表格时,Excel默认表格的一部分内容(一列)不能和其他内容一起打印在一张纸上。

表格内容打印不全
此时,我们就可以通过将分页符向右侧拖动,解决这个问题。

通过调整分页符,解决表格打印不全的问题
又如,下图所示的表格内容较多,Excel默认打印全部表格内容,而实际只需要打印其中的一部分内容。

包含大量内容的表格
遇到这种情况,我们可以通过在分页预览视图中拖动视图上、下、左、右边框上的分页符,指定表格的打印范围。

缩小表格的打印范围
此外,通过添加、删除分页符,我们还可以对表格打印区域的数量进行控制。
添加分页符
在分页预览视图中右击表格中的某个单元格,从弹出的菜单中选择【插入分页符】命令,可以添加新分页符,从而在表格中创建新的打印区域。

在分页预览视图中添加分页符

添加水平分页符

添加垂直分页符

同时添加水平和垂直分页符
举个例子,在上图所示的工作表中,如果我们要设置在每张纸中只打印1个表格,可以通过调整与添加分页符来实现。具体操作方法如下。

设置每页只打印1个表格
删除分页符
分页预览视图中,由垂直和水平分页符分隔的区域将被Excel判定为一个打印区域(单独打印在一张纸上),我们可以通过添加分页符将工作表分割成若干个打印区域,也可以通过删除分页符,将几个打印区域合并。

删除水平分页符

删除垂直分页符

同时删除水平和垂直分页符
这里需要注意的是:只能删除手动分页符,而不能删除Excel默认生成的自动分页符。当我们删除由自动分页符转化而来的手动占位符时,如果没有在软件默认分页区域附近没有设置分页符,Excel将会生成一条自动分页符。

删除手动分页符后,Excel自动生成分页符
恢复默认分页符
在分页预览视图中设置手动分页符后,如果想要将所设置的手动分页符全部删除,将分页符恢复到Excel默认设置的自动分页符状态(蓝虚线状态)。只需要右击表格中的任意单元格,从弹出的菜单中选择【重设所有分页符】命令即可。

重置所有分页符
设置打印区域
通过在分页预览视图中设置打印区域,我们能够打印表格中不连续的区域。
以下图所示的工作表为例。

在分页预览视图中选中一个需要打印的区域后,右击鼠标,从弹出的菜单中选择【设置打印区域】命令,即可将该区域设置为打印区域。

此时执行【打印】操作,将只打印设置的区域,而忽略工作表中的其他数据。

设置第一个打印区域
接下来,如果在分页预览视图中再选择一个区域,右击鼠标,从弹出的菜单中选择【添加到打印区域】命令,可以将选中的区域添加到先前设置的打印区域中。

再次执行【打印】命令,添加的打印区域将作为第二页被打印。

添加打印区域
重复以上操作,我们就能够通过执行一次【打印】命令,同时打印出工作表中不同区域(不连续区域)内的数据。
1.3 【页面布局】视图
在页面布局视图中,我们可以方便地为表格设置页边距或页眉、页脚。

页眉布局视图
设置页边距
在页面布局视图中,选中【视图】选项卡中的【标尺】复选框,可以在窗口中显示标尺。

显示标尺
Excel中的标尺主要用于衡量行高和列宽。但也可以用来调整页边距。具体方法是:将鼠标指针放置于标尺的两端的过渡线,当指针变为双箭头形状时,拖动箭头直至需要位置即可。

设置页眉和页脚
在页面布局视图中,我们可以在每一页表格的头部看到页眉设置区域,在每一页表格的尾部看到页脚设置区域。

显示页眉页脚
将鼠标指针放置于页眉设置区域中,输入内容,即可为表格的所有页设置相同的页眉。

设置表格页眉
此时,选择【设计】选项卡,单击【导航】组中的【转至页脚】按钮,可以转至页脚设置区域。

当鼠标指针定位在页脚设置区域中后,单击【设计】选项卡【页眉和页脚】命令组中的【页脚】下拉按钮,从弹出的列表中可以为表格设置页脚效果。

设置表格页脚
用户也可以在页眉或页脚区域中插入Logo图标,为表格设置图片类型的页眉或页脚。1.4 【全屏】视图
在Excel中依次按下Alt、V、U键,可以切换【全屏】视图,全屏显示当前视图。

【全屏】视图模式
按下ESC键即可退出【全屏】视图模式。
2.设置默认视图
Excel的默认视图为【普通】视图。我们可以在【Excel选项】对话框的【常规】选项区域中,通过单击【新工作表默认视图】下拉按钮,为新建的工作表设置其他视图作为默认视图。

设置新建工作表的默认视图
3.自定义视图
Excel的“自定义视图”功能用于对工作表当前视图设置进行保存,以方便日后工作中随时调取。在【视图】选项卡中单击【自定义视图】按钮,将打开【视图管理器】对话框。

在【视图管理器】对话框中单击【添加】按钮,在打开的【添加视图】对话框的【名称】文本框中输入为视图所定义的名称,然后单击【确定】按钮即可创建一个自定义视图。

创建一个自定义视图
在【添加视图】对话框中,【打印设置】和【隐藏行、列及筛选设置】两个复选框为可选择的视图相关内容保存选项,通过选中这两个复选框。我们在当前视图窗口中所进行过的打印设置以及隐藏行列、筛选等设置也会保存在自定义视图中。

【视图管理器】对话框中能够保存的视图设置包括窗口的大小、位置、拆分窗口、冻结窗格、显示比例、打印设置、创建视图时的选定单元格、行列的隐藏、筛选,以及【选项】对话框中的许多设置。当我们需要调用自定义视图时,可以再次单击【视图】选项卡中的【自定义视图】按钮,在打开的【视图管理器】对话框中选中一个视图名称,单击【显示】按钮即可。

调用自定义视图
在Excel工作簿中创建的自定义视图均保存在【视图管理器】对话框中,我们不仅可以在同一个工作簿中针对一个工作表中的数据创建不同的自定义视图,也可以在同一个工作簿中针对不同的工作表创建多个自定义视图。但是在【视图管理器】对话框中,只显示当前激活工作簿中所保存的自定义视图名称列表。

调用不同工作表的自定义视图
如果要删除已经创建的自定义视图,在【视图管理器】对话框中选中相应的视图名称后,单击【删除】按钮,然后在弹出的提示对话框中单击【是】按钮即可。

以上是“自定义视图”功能的常用操作,借助该功能我们不仅能够让表格按条件显示数据,还可以定位数据或快速显示隐藏的工作表。
按条件显示数据
以下图所示的表格为例,当我们需要对表格内容进行筛选时,往往会根据筛选条件让表格显示不同的筛选结果。

例如,我们可能会经常需要对表格的“单价”列数据进行筛选,有时需要筛选出单价大于150的商品,有时却要筛选出单价小于150的商品。

此时,借助“自定义视图”功能,我们可以将这两种筛选结果保存为自定义视图,在需要用的时候快速调用。

定位数据
当我们需要经常查阅(或编辑)一个庞大数据量表格中的一小块区域时,每次都要通过翻页查找该数据非常麻烦。

此时,在选中该区域后,通过设置“自定义视图”,可以帮助我们快速从大量数据中找到指定的内容。

快速显示隐藏的工作表
通过设置“自定义视图”,我们可以让工作簿中工作表随心所欲的显示和隐藏。以下图所示的工作簿为例,该工作簿中包含一月、二月和三月等三个工作表。

我们先创建一个名为“显示所有工作表”的自定义视图。

创建“显示所有工作表”自定义视图
然后隐藏“二月”和“三月”工作表,创建一个名为“一月数据”的自定义视图。

创建“一月数据”自定义视图
再利用创建的“显示全部工作表”视图显示工作簿中的全部工作表,并分别隐藏“一月”和“三月”工作表,创建一个名为“二月数据”的自定义视图;隐藏“一月”和“二月”工作表,创建一个名为“三月数据”的自定义视图。

如此,当我们单击【视图】选项卡中的【自定义视图】按钮打开【视图管理器】对话框时,该对话框中将包含“显示全部工作表”、“一月数据”、“二月数据”和“三月数据”等4个工自定义视图。

通过在【视图管理器】对话框中选取不同的自定义视图,我们可以随心所欲的控制工作簿中工作表的显示与隐藏状态。

通过自定义视图切换工作表的显示状态
本文摘自:https://www.office26.com/excel/excel_8923.html,感谢原作者