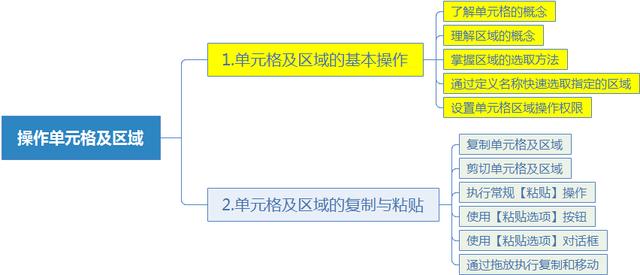-
手把手教你学Excel第13课-Excel单元格及区域的基本操作
-
本篇内容结构如下:

本篇在章节中的位置
在了解行列的概念和基本操作之后,用户可以进一步学习Excel表格中单元格和单元格区域的操作,这是工作表中最基础的构成元素。
1.了解单元格的概念
什么是单元格
行和列相互交叉形成一个个的格子被称为“单元格”(Cell),单元格是构成工作表最基础的组成元素,众多的单元格组成了一个完整的工作表。在Excel中,默认每个工作表中所包含的单元格数量共有17,179,869,184个。
每个单元格都可以通过单元格地址进行标识,单元格地址由它所在列的列标和所在行的行号所组成,其形式通常为“字母+数字”的形式。例如A1单元格就是位于A列第1行的单元格,如下图所示。

工作表中的单元格
我们可以在单元格中输入和编辑数据,单元格中可以保存的数据包括数值、文本和公式等,除此以外,还可以为单元格添加批注以及设置各种格式。
如何选取与定位单元格
在当前的工作表中,无论用户是否曾经用鼠标单击过工作表区域,都存在一个被激活的活动单元格,例如上图中的A1单元格,该单元格即为当前被激活(被选定)的活动单元格。活动单元格的边框显示为黑色矩形边框,在Excel工作窗口的名称框中将显示当前活动单元格的地址,在编辑栏中则会显示活动单元格中的内容。
要选取某个单元格为活动单元格,用户只需要使用鼠标或者键盘按键等方式激活目标单元格即可。使用鼠标直接单击目标单元格,可以将目标单元格切换为当前活动单元格,使用键盘方向键及Page UP、Page Down等按键,也可以在工作中移动选取活动单元格。

选取活动单元格
除了以上方法以外,在工作窗口中的名称框中直接输入目标单元格的地址也可以快速定位到目标单元格所在的位置,同时激活目标单元格为当前活动单元格。与该操作效果相似的是使用【定位】的方法在表格中选中具体的单元格,方法如下。
<1>在【开始】选项卡的【编辑】命令组中单击【查找和选择】下拉按钮,在弹出的下拉列表中选择【转到】命令(快捷键F5或Ctrl+G)。

<2>打开【定位】对话框,在【引用位置】文本框中输入目标单元格的地址,然后单击【确定】按钮即可.

快速定位单元格
对于一些位于隐藏行或列中的单元格,无法通过鼠标或者键盘激活,只能通过名称框直接输入地址选取和上例介绍的定位方法来选中。
2.理解区域的概念
单元格“区域”的概念是单元格概念的延伸,多个单元格所构成的单元格群组被称为“区域”。构成区域的多个单元格之间可以是相互连续的,它们所构成的区域就是连续区域,连续区域的形状一般为矩形;多个单元格之间可以使相互独立不连续的,它们所构成的区域就成为不连续区域。对于连续区域,可以使用矩形区域左上角和右下角的单元格地址进行标识,形式上为“左上角单元格地址;右下角单元格地址”,如下图所示的B2:F7单元格“区域”。

选中B2:F7单元格区域
上图所示的单元格区域包含了从B2单元格到F7单元格的矩形区域,矩形区域宽度为5列,高度为6行,总共30个连续单元格。3.掌握区域的选取方法
在Excel工作表中选取区域后,可以对区域内所包含的所有单元格同时执行相关命令操作,如输入数据、复制、粘贴、删除、设置单元格格式等。选取目标区域后,在其中总是包含了一个活动单元格。工作窗口名称框显示的是当前活动单元格的地址,编辑栏所显示的也是当前活动单元格中的内容。
活动单元格与区域中的其他单元格显示风格不同,区域中所包含的其他单元格会加亮显示,而当前活动单元格还是保持正常显示,以此来标识活动单元格的位置。

选定区域与区域中的活动单元格
选定一个单元格区域后,区域中包含的单元格所在的行列标签也会显示出不同的颜色,如上图中的B~F列和2~7行标签所示。
连续区域的选取
要在表格中选中连续的单元格,可以使用以下几种方法:

按住鼠标左键拖动选取区域

按住Shift键的同时按方向键选中区域

在扩展模式中选取区域

通过名称框选取区域


按住Shift键选中一个超大的区域

按下Shift+Home键扩大选中的区域
选中一个单元格后,按下Ctrl+Shift+Home键可以选中该单元格到工作表左上角A1单元格之间的区域。

按下Ctrl+Shift+Home键选中A1单元格到活动单元格之间的区域

选中活动单元格到表格最右下角单元格之间的区域
综合以上两个操作,在表格中选中一个单元格后,按下Ctrl+Shift+Home键后,再按下Ctrl+Shift+End键,可以选中表格的所有区域。
按下Ctrl+Shift+方向键扩展选中的单元格区域

选中整个工作表
选取连续的区域时。鼠标或者键盘第一个选定的单元格就是选定区域中的活动单元格;如果使用名称框或者定位窗口选定区域,则所选区域的左上角单元格就是选定区域中的活动单元格。不连续区域的选取
要在表格中选中连续的单元格,可以使用以下几种方法:

按住Ctrl键选取不连续的区域

在“添加”模式中选取不连续的区域

通过名称框选取不连续的区域

通过【定位】对话框选取不连续的区域
多表区域的选取
除了可以在一张工作表中选取某个二维区域以外,用户还可以在Excel中同时在多张工作表上选取三维的多表区域。
例如,如果要在当前工作簿的一月、二月、三月等3个工作表中为A列单元格区域设置背景颜色(任意)。可以执行以下操作。

<1>在【一月】工作表中选中A列,按住Shift键,单击【三月】工作表标签,再释放Shift键,此时Sheet1~Sheet3单元格的B3:D6单元格区域构成了一个三维的多表区域,并进入多表区域的工作编辑模式,在工作窗口的标题栏上显示出“[工作组]”字样

同时选中多个工作表
<2>在【开始】选项卡的【字体】命令中单击【填充颜色】拆分按钮,在弹出的颜色选择器中选择一种颜色。此时,切换一月、二月、三月工作表,可以看到每个工作表的A列数据区域背景颜色均被统一填充了颜色。

同时为3个工作表相同的区域设置背景颜色
特殊区域的选取
在Excel中,我们除了可以使用上面介绍的几种方法选取单元格区域以外,还有几种特殊的操作方法可以选定一个或多个符合特定条件的单元格。具体如下。
<1>在【开始】选项卡的【编辑】命令组中单击【查找和选择】下拉按钮,在弹出的下拉列表中选择【转到】命令,或者按下F5键,打开【定位】对话框。
<2>单击【定位】对话框中单击【定位条件】按钮,打开【定位条件】对话框,在该对话框中选择特定的条件(例如“空值”),然后单击【确定】按钮,就会在当前选定区域中查找符合选定条件的所有单元格。

选中表格中的空值
4. 通过定义名称快速选取指定的区域
在实际日常办公中,如果以区域地址来进行标识和描述有时会显得非常复杂,特别是对于非连续区域,需要以多个地址来进行标识。Excel中提供了一种名为【定义名称】的功能,用户可以给单元格和区域命名,以特定的名称来标识不同的区域,使得区域的选取和使用更加直观和方便,具体方法如下。
<1>在工作表中选中一个单元格区域(不连续),然后在工作窗口的名称框中输入一个名称(例如输入”考核数据”),然后按下回车键,即可选定相应区域。
<2>单击名称框下拉按钮,在弹出的下拉列表中选择【考核数据】选项,即可选择快速选中步骤<1>选中的单元格区域。

快速访问指定的名称区域
5.设置单元格区域操作权限
在日常工作中,不同的办公人员对工作表的编辑权限是不同的。我们可以在工作表中为不同的区域设置权限密码,限制非相关人员修改区域中的数据。具体方法如下。
<1>选择【审阅】选项卡,单击【更改】命令组中的【允许用户编辑区域】按钮,打开【允许用户编辑区域】对话框,单击【新建】按钮。

设置允许用户编辑区域
<2>打开【新区域】对话框,单击【引用单元格】文本框后的按钮。

<3>选取需要设置权限的单元格区域后,按下回车键。

选取单元格区域
<4>返回【新区域】对话框,在【区域密码】文本框中输入一个用于修改单元格区域数据的密码,然后单击【确定】按钮,打开【确认密码】对话框,再次输入密码,并单击【确定】按钮。

设置区域密码
<5>返回【允许用户编辑区域】对话框,单击【确定】按钮。

<6>单击【审阅】选项卡中的【保护工作表】按钮,在打开的对话框的【取消工作表保护时使用的密码】文本框中输入一个用于保护工作表的密码,然后单击【确定】按钮。在打开的【确认密码】对话框中再次输入密码,并再次单击【确定】按钮。

设置保护工作表密码
完成以上操作后,当我们需要修改设置编辑权限的区域数据时,Excel会打开提示对话框提示我们输入密码后才能对数据进行编辑。此时,在提示对话框中输入上面步骤<4>设置的密码,则可以编辑区域数据。

编辑数据需要输入密码
最后,复习一个前面介绍过的技巧
在工作表中选中一个区域后,按下Ctrl+P键进入打印界面,单击【打印活动工作表】下拉按钮,从弹出的列表中选择【打印选定区域】选项,可以设置Excel打印选定的区域。

打印选定区域
本文摘自:https://www.office26.com/excel/excel_8926.html,感谢原作者