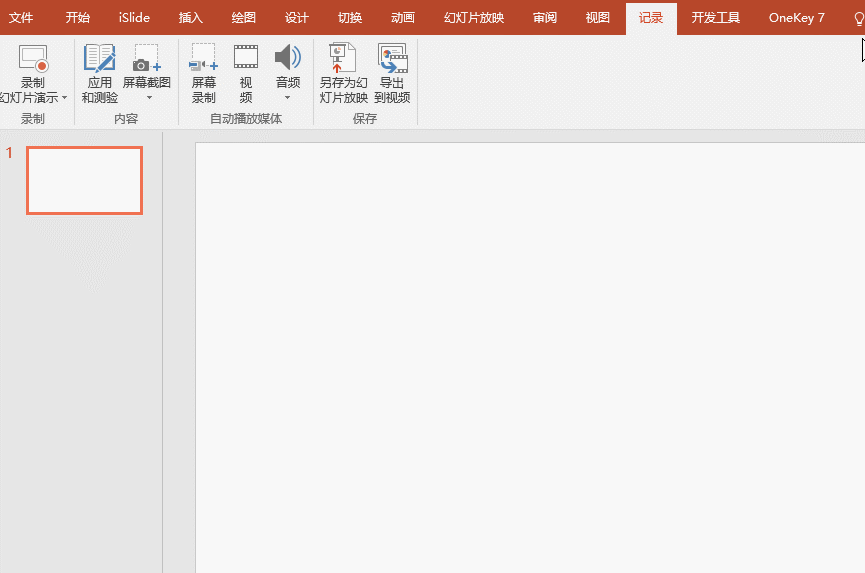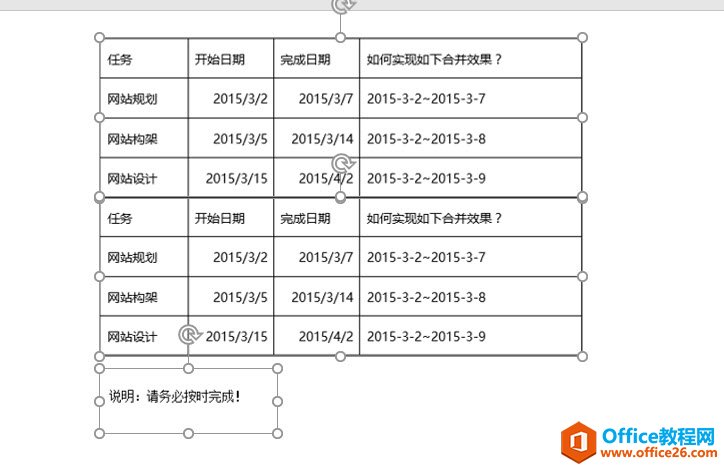-
如何利用PPT裁剪功能进行PS加工这种 扫描式的图片
-
首先,我们假设用Word做了一个时间按票表的票据,然后用截图的方式截到了PPT里。这一步主要是为了制作本例的“图片票据“素材。这里用到一个PPT巨牛的一个截图功能,就是你只要windows的窗口都开着,PPT的截图可以随便选对应的窗口截图。看动图操作

这是一种什么体验,纯傻瓜式截图,PPT2016功能细节越来越体贴了。当然截图后我们还要用裁剪工具裁剪一下,记住下面动画,如何彻底裁剪的方法,这才是真正把图片裁剪掉的打开方式。就是裁剪完之后记得压缩图片。

终于有那么一个图片素材,就是说票据是图片素材,只有四行,怎么能用PPT PS成8行或者任意行数。具体操作如下:
将这个图片按住Ctrl键复制一份,备用

然后将第一份进行裁剪只留下表格。

然后将另外一张裁剪到只剩下文字。

最后结果就是图表和文字“分离”,当然其实用拆分的方法也可以做,前提是你的PPT是2013及以上版本。

接着需要将表格的部分,再复制出来与原来的拼在一起即可。看下图的效果。

然后再用白色方块把单元内的数字或文本挡住即可。

剩下的在用文本框,把文字写进去即可。实在是编不下去了,怎么看都觉得在造假。呵呵
总体而言,这种裁剪组合的方法适合这种背景比较单一,没水印的单据,进行简单的处理。
当然你说这种处理技巧在真实PPT设计中会不会用到呢?还真会用到比如下面的这个图,箭头所指的位置,大家应该知道是怎么做出来的吧!

总结:在PPT中玩好图片的裁剪功能,是一个非常不容易的技能,一定是在多次做PPT中磨练出来的,推荐大家关注PPT图片的裁剪功能
本文摘自:https://www.office26.com/powerpoint/powerpoint_5145.html,感谢原作者!