-
PPT 如何绘制牛仔补丁效果的图形表达 实例教程
-
这类牛仔补丁效果风格的PPT如何进行绘制?

是不是感觉这种设计有点“缝补牛仔布”的感觉,来教教大家如何进行绘制。
利用“任意多边形”进行点选设置。如下图效果,并设置阴影。

然后利用多边形绘制出“缝补线”,将其设置为无填充,轮廓线为虚线,也可以设置阴影,增加缝补的效果。
![0004434m9-2 图片[1]-PPT 如何绘制牛仔补丁效果的图形表达 实例教程 - 利剑分享-科技生活-利剑分享-科技生活](https://flybace.com/wp-content/themes/zibll/img/thumbnail-lg.svg)
我们再看左侧的目录设计,利用圆形于任意多边形的图形“组合”,实现这类效果。
![0004433142-3 图片[2]-PPT 如何绘制牛仔补丁效果的图形表达 实例教程 - 利剑分享-科技生活-利剑分享-科技生活](https://flybace.com/wp-content/themes/zibll/img/thumbnail-lg.svg)
接下来单独绘制各个“上色”的部分即可。
![0004434g4-4 图片[3]-PPT 如何绘制牛仔补丁效果的图形表达 实例教程 - 利剑分享-科技生活-利剑分享-科技生活](https://flybace.com/wp-content/themes/zibll/img/thumbnail-lg.svg)
接下来,剩下的图形也绘制出来,然后设置层叠关系即可。
![0004433616-5 图片[4]-PPT 如何绘制牛仔补丁效果的图形表达 实例教程 - 利剑分享-科技生活-利剑分享-科技生活](https://flybace.com/wp-content/themes/zibll/img/thumbnail-lg.svg)
最后加上“缝补”虚线即可,还是用任意多边形工具。
![00044360e-6 图片[5]-PPT 如何绘制牛仔补丁效果的图形表达 实例教程 - 利剑分享-科技生活-利剑分享-科技生活](https://flybace.com/wp-content/themes/zibll/img/thumbnail-lg.svg)
总结:任意多边形的操作是打开PPT“高端”设计的基础,而虚线的表现让对“缝补”的效果十分给力,推荐大家掌握。
本文摘自:https://www.office26.com/powerpoint/powerpoint_5151.html,感谢原作者!
© 版权声明
文章版权归作者所有,未经允许请勿转载。
THE END
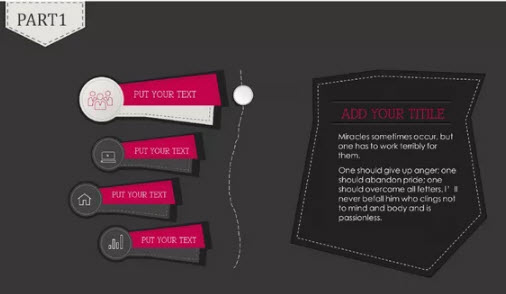


![0004434m9-2 图片[1]-PPT 如何绘制牛仔补丁效果的图形表达 实例教程 - 利剑分享-科技生活-利剑分享-科技生活](https://flybace.com/wp-content/uploads/2022/09/0004434m9-2.gif)
![0004433142-3 图片[2]-PPT 如何绘制牛仔补丁效果的图形表达 实例教程 - 利剑分享-科技生活-利剑分享-科技生活](https://flybace.com/wp-content/uploads/2022/09/0004433142-3.gif)
![0004434g4-4 图片[3]-PPT 如何绘制牛仔补丁效果的图形表达 实例教程 - 利剑分享-科技生活-利剑分享-科技生活](https://flybace.com/wp-content/uploads/2022/09/0004434g4-4.gif)
![0004433616-5 图片[4]-PPT 如何绘制牛仔补丁效果的图形表达 实例教程 - 利剑分享-科技生活-利剑分享-科技生活](https://flybace.com/wp-content/uploads/2022/09/0004433616-5.gif)
![00044360e-6 图片[5]-PPT 如何绘制牛仔补丁效果的图形表达 实例教程 - 利剑分享-科技生活-利剑分享-科技生活](https://flybace.com/wp-content/uploads/2022/09/00044360e-6.jpg)


















