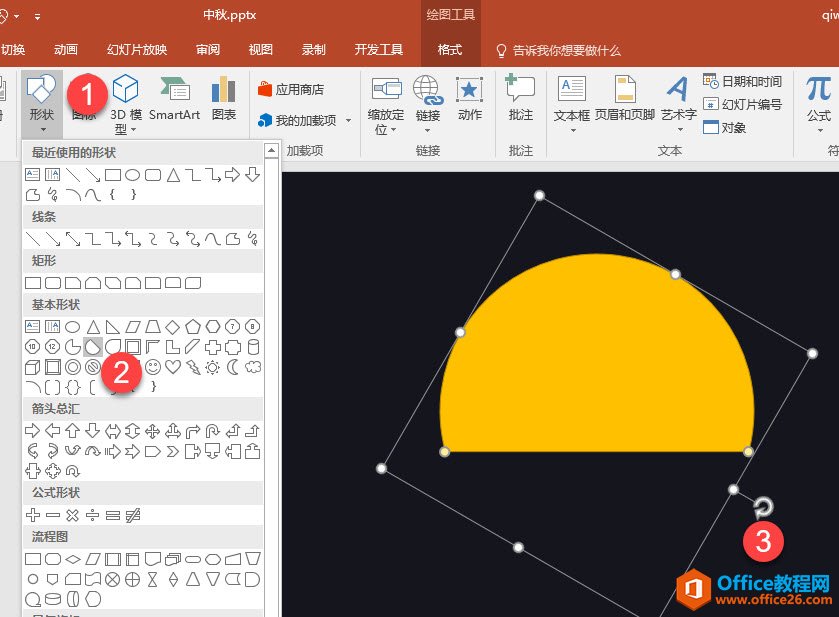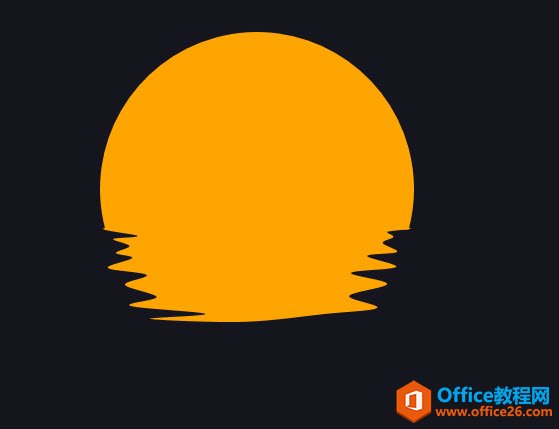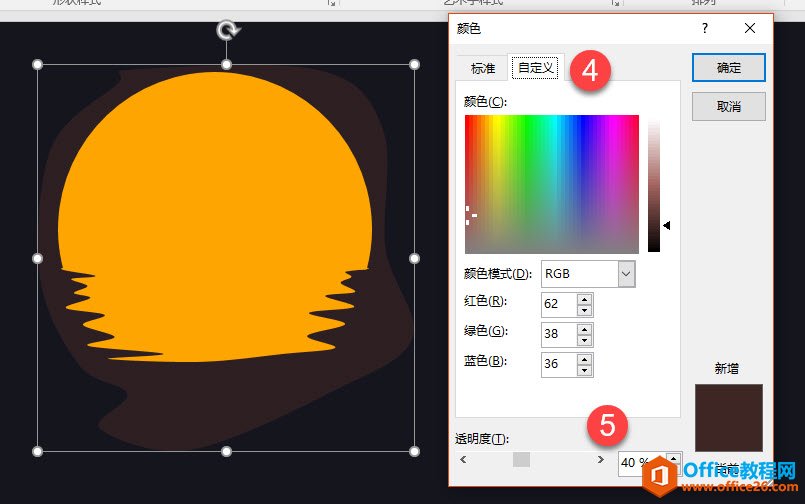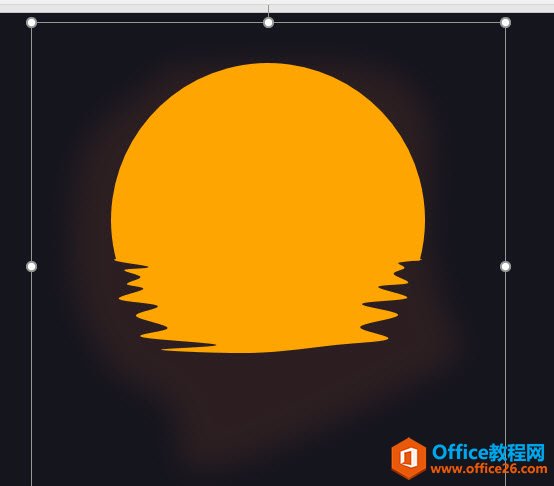-
如何利用PPT绘制一张简易的中秋贺卡实例教程
-
具体操作如下:
中秋,一定适合圆月相关,所以我们从圆形的图形下手。新建一个PPT,点击“插入-图形-弦形”,然后利用旋转按钮(下图3处),旋转成下图效果。将PPT被设置为墨黑色,弦形设置为橙色。

明显我们这次走“高难度”路线,月亮不是正圆型。接下来厉害了,利用PPT图形的曲线工具,点选绘制如下图形效果。

为了方便有兴趣动手小伙伴练习,下图给出了曲线工具点选的位置参考(下图黑点)

将上图蓝色部分颜色也设置成月亮的橙色。效果如下图,实际是想表达月亮在水中扭曲的倒影。是不是有点那样的感觉。

那么大的月亮,需要有点光晕烘托一起气氛。所以我们一样利用曲线工具,对整个月亮轮廓做一个描边操作。注意看下图蓝色的部分,并将其至于月亮的底层。

设置成稍暗一点的颜色,并设置大约40%左右的透明效果,点击下图 3 处进去。


还没完,接着选中这个气氛图形,在图形效果中,将其设置为柔化边缘。下图 8 处,将其设置柔化边缘50磅左右。

最后在调整一下气氛轮廓的大小,是否有一定的气氛效果。

最后我们做一下细节修饰,因为上图看上太平面,所以我们添加一些“阴影”效果。
同样利用曲线工具绘制下图的蓝色图形,然后将其复制N个进行错落的摆放。

同样将其设置成半透明灰色效果。最后调整大小,加上汉字和英文。

最后我们在加一个玉兔。可以在PPT2016版本中使用“插入-图标-动物”找到一个兔子。

下载加载后,将其改为白色。放置于月亮上,并绘制一个椭圆,设置为玉兔的眼睛即可。是不是很萌。
最后祝大家中秋节快乐。

总结:PPT的任意多边形工具,曲线工具,基本上可以把PPT当成一个简易的画板,通过对图形的绘制产生你需要的图形效果。如果你美术功底够好,基本可以绘制出更加精致的图形效果。
本文摘自:https://www.office26.com/powerpoint/powerpoint_5362.html,感谢原作者!