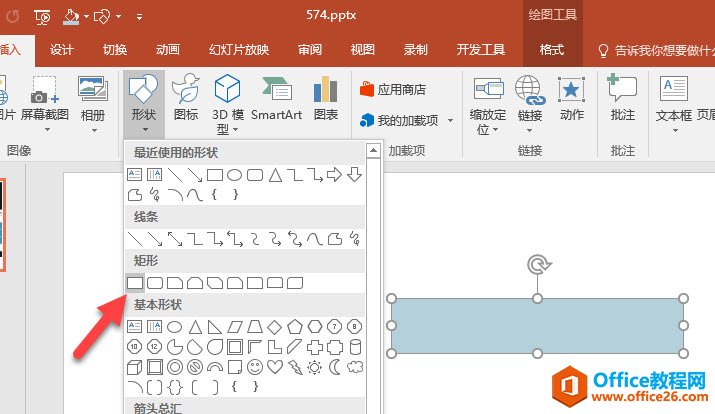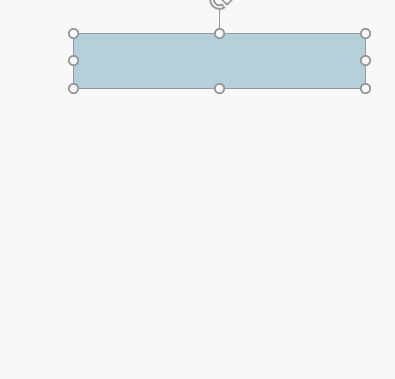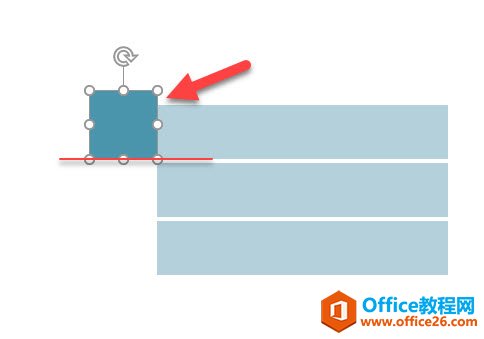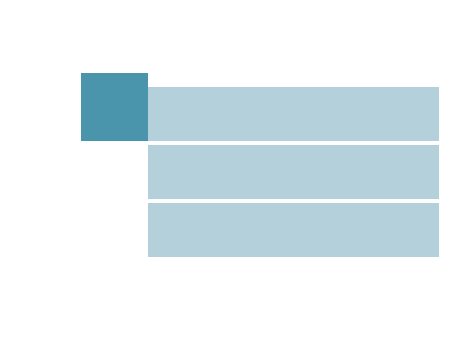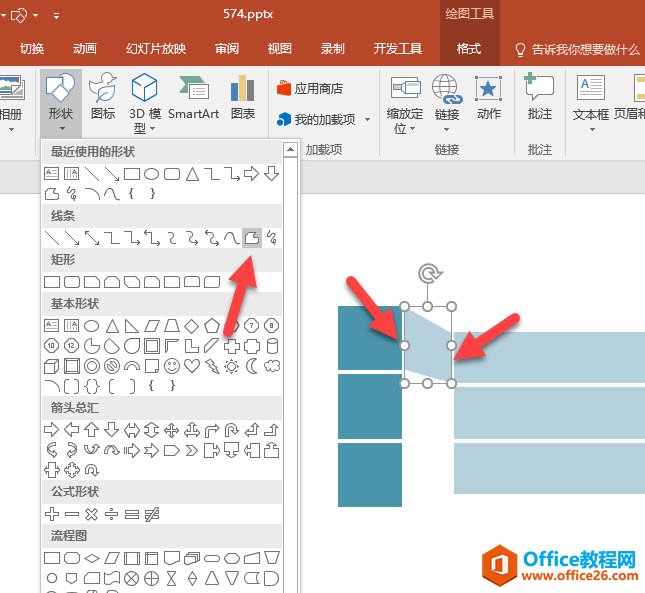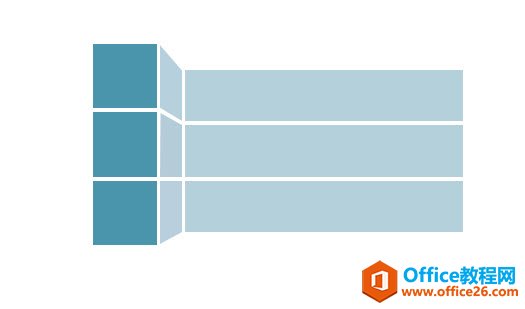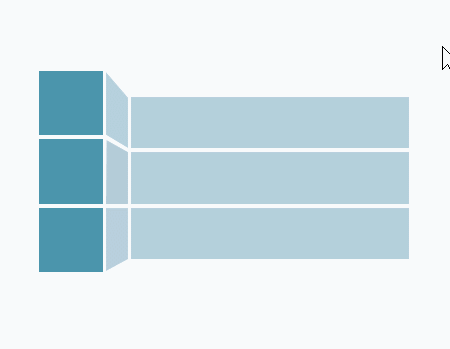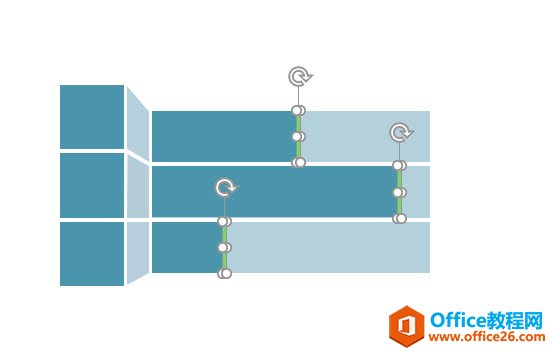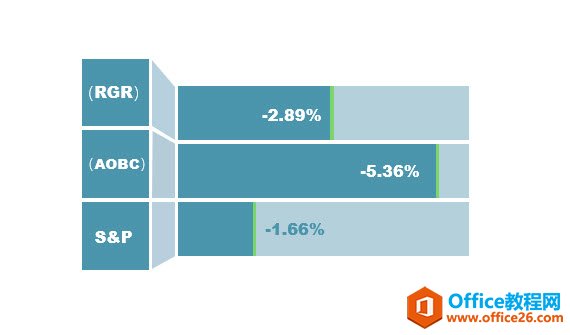-
如何利用PPT快速绘制透视感条形图 实例教程
-
主要是图表的主体部分,怎么能绘制出这种透视感觉的条形图呢?突出图表纵标轴标题,视觉感很新颖。PPT必须可以绘制出来?
具体方法如下:
新建一个PPT,点击“插入-矩形”(下图箭头处),拖拽绘制一个长方形,设置成样图的大致颜色。

接着选中长方形,然后按住Ctrl+Shift+ALT键,然后按住鼠标左键,拖拽复制一份,注意两个长方形之间的细微间距,然后按F4键(有些笔记本可能是FN+F4)进行快速复处第三个长方形。注意看动图操作:

接着绘制一个下图大小的长方形,注意底边与长方形的底边对齐,高度稍高与右侧的长方形。注意看箭头和红色横线处。

然后用前面的绘制长方形的方法,绘制出剩下的图形。看动图操作,注意方块之间的间距控制。

接下来是本例的难点。利用多边形工具,绘制出中间的透视部分的图形。注意多边形点选操作的时候可以按住shift键,能保持线的垂直或水平。还需要注意图形与方块之间的间距控制。(此处操作需要多加练习操作)

剩下也用任意多边形搞定,调整宽度后,得到类似下面的图形效果。(多加练习)

剩下的就简单了,复制出一个长方形,然后更改颜色,缩短长度即可。看动图操作。

最后加上绿色的细长条长方形。

最后加上了英文和数值即可,是不是效果不错。注意负值和正值的数字所在位置。

总结:图形透视效果的制作,对任意多边形的熟练操作显得非常重要,大家可以加练习已达到这类图形的绘制。
本文摘自:https://www.office26.com/powerpoint/powerpoint_5424.html,感谢原作者!
© 版权声明
文章版权归作者所有,未经允许请勿转载。
THE END