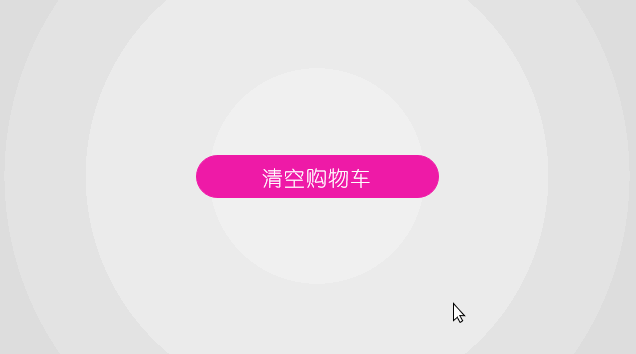-
如何利用PPT制作鼠标点击动画 实例教程
-
今天来讲一个鼠标点击的动画,效果如下,

1. 用到的素材

具体可参考下表,

2. 摆放素材
按下图摆放素材,

注意,这里箭头和手型图标是居中对齐的,所以重叠在了一起。
3. 添加动画
(1) 添加路径动画
同时选中箭头和手型图标,依次点击“动画”——“添加动画”——“直线路径”,并调整路径的终点至圆形的中心附近,具体操作如下所示,

注意,这里要将两条路径的终点对齐。
(2) 调整路径动画属性
点击“动画”——“动画窗格”,在“动画窗格”里选中刚才添加的路径动画,将二者的“时长”改为“1s”,“开始方式”改为“与上一动画同时”,
具体操作如下,

这时的动画效果是这样的,

显然这不是我们想要的效果。我们希望刚开始看到的是箭头,当箭头移动到圆角矩形上时,才出现手型图标。
(2) 添加出现、消失动画
选中手形图标,依次点击“动画”——“添加动画”——“进入动画”——“出现”,设置其“开始方式”为“与上一动画同时”,操作如下,

因为箭头在手形图标的正下方,不易选中,所以我们先调出“选择窗格”,具体操作为:依次点击“开始”——“排列”——“选择窗格”。
然后在“选择窗格”中选择箭头图标,依次点击“动画”——“添加动画”——“退出动画”——“消失”,设置其“开始方式”为“与上一动画同时”,操作如下,

(3) 调整开始,消失的位置和延迟
在“动画窗格”中选择刚添加的“出现”和“消失”动画,将其拖到两个路径动画之间,然后调整“出现”和“消失”动画的延迟为“0.75s”,操作如下,

这里的“0.75s”只是个参考。来看一下此时的效果,

(4) 添加脉冲动画,模拟点击效果
按住shift,选中手型图标和圆角矩形,依次点击“动画”——“添加动画”——“强调动画”——“脉冲”,设置其“开始方式”为“与上一动画同时”,“延迟”设为“1s”,操作如下,

此时的效果为,

(5) 添加点击特效
选中圆形,依次点击“动画”——“添加动画”——“进入动画”——“缩放”,
再点击“动画”——“添加动画”——“强调动画”——“放大/缩小”,
再点击“动画”——“添加动画”——“退出动画”——“淡化”,
操作如下,

将这三个动画的“开始方式”都设为“与上一动画同时”,“时长”都设为“0.25s”,并将后两个动画的“延迟”设为“1.25s”,操作如下,

至此,便大功告成啦!

鼠标点击之后的效果我做了几个示例,大家可以自由发挥,
示例1 —— 擦除

示例2 —— 翻转

示例3 —— 缩放

本篇完。
本文摘自:https://www.office26.com/powerpoint/powerpoint_5849.html,感谢原作者!