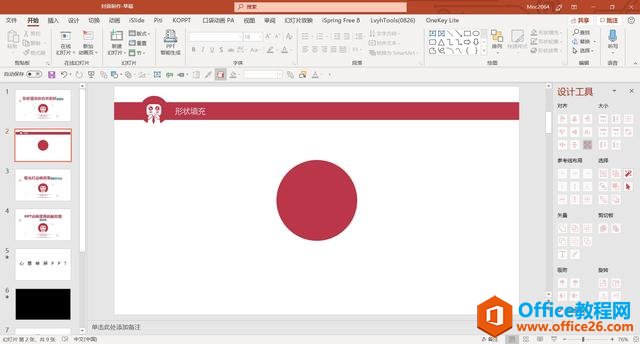-
PPT形状填充和布尔运算制作实例教程
-
第一种:形状填充法
1 插入圆形的形状
鼠标点击 插入 >> 形状 >> 圆形,效果如下图:

2 填充图片
鼠标点击 格式 >> 形状填充 >> 图片 >> 选择要的图片。

效果如下图:

但是这一种方法,需要设置很多步骤,才能调整到你想要展示的图片部分。什么意思呢,我插入一张图片之后,需要多次设置,调整偏移量,以及是否平铺等。如下图所示:

第二种:合并形状法
第二种方法的优势是自由度高,可以把形状自由移动,选定后,再合并形状。
1 在图片上添加一个圆的形状
鼠标点击 插入 >> 形状 >> 圆形,效果如下图:

2 使用合并形状
鼠标点击 格式 >> 合并形状 。

效果如下:

需要说明的是,这里使用了合并形状的相交功能,但是一定要注意图片和形状的选中的先后顺序,即我们想得到图片,需要先选中图片,然后按住Ctrl键之后,再选中形状,最后点击布尔运算里面的相交按钮,这样就可以进行处理图片了。
本文摘自:https://www.office26.com/powerpoint/powerpoint_6194.html,感谢原作者!
© 版权声明
文章版权归作者所有,未经允许请勿转载。
THE END